教您3招不同办法,轻松将电脑系统克隆到新硬盘!
想更换硬盘如何将原系统克隆到新硬盘?本文向您介绍了3个简单的系统迁移方法,都能在不重装系统的情况下轻松地将系统转移到另一个硬盘!
更换硬盘如何将原系统克隆到新硬盘?
电脑上原本只有一条固态硬盘,系统和软件都在上面,现在不够用了,想再加一条新的固态,但我想把系统装在新的固态上,但老的硬盘上存有很多东西,不能格式化,该怎么办?
以上案例来自于知乎上的某位用户提的问题,我们可以看出他想要将系统转移到新的固态上并且不希望丢失旧硬盘的数据。把系统克隆到新硬盘意味着什么?一般是指通过克隆系统分区(直接)或备份和还原系统镜像(间接)的方式来将操作系统迁移到新的机械硬盘或固态硬盘上。
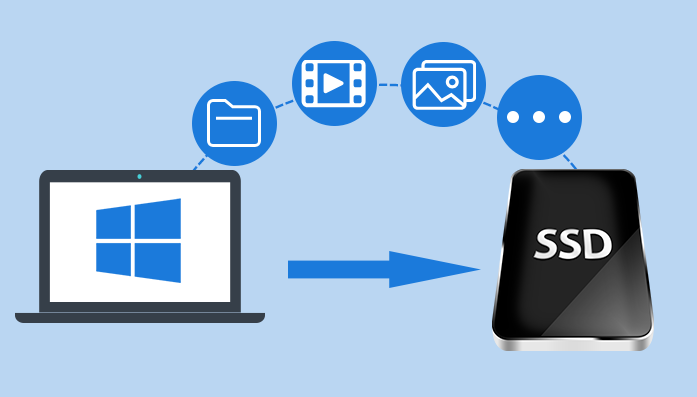
什么是系统克隆(系统迁移)呢?简单的说,指的是把C盘上的系统文件、启动文件等与系统相关的文件移动到新的目标硬盘上。然后,在是系统从新的目标硬盘中引导。
为什么人们喜欢克隆系统呢?主要是因为它能够在不重装系统的情况下,把系统无损迁移到新硬盘,从而帮助我们更好地升级硬盘、扩展空间、或者当作备份。
傲梅轻松备份是一个集成了备份、还原以及克隆等多功能为一体的专业软件,它适用于Windows PC操作系统,在Windows 11/10/8/7/XP/Vista中皆能稳定地运行,对于系统克隆到新硬盘任务来说,轻松备份给出了3种不同的解决方案,分别是:系统克隆、磁盘克隆和系统备份还原。
您可以直接点击下方按钮进入下载中心下载安装傲梅轻松备份,然后跟着我们的演示教程一起学习更换硬盘如何将原系统克隆到新硬盘吧!
我们在上文中提到了傲梅轻松备份可以通过3种不同的方法来将系统克隆到新硬盘,那么接下来我们将为您逐一演示它们的具体操作流程。
系统克隆的方法非常简单,并且仅会克隆系统相关的分区,因此任务过程中涉及到的数据量相对较少,花费的时间也更少,是系统迁移任务中相当不错的一个备选方案!
需要注意的是,系统克隆属于傲梅轻松备份VIP功能,需要升级解锁,并且在执行任务之前,请您先将新硬盘连接到电脑,并确保电脑能够识别出它,另外请确保新硬盘上有足够的空间以容纳当前硬盘上的系统数据。如果不够的话您可以选择删除一些没用的文件和卸载一些不重要的软件来减小当前硬盘已用空间的大小。
1. 打开傲梅轻松备份,注册并登录您的账户,将其升级为VIP,点击左侧“克隆”,然后点击“系统克隆(系统迁移)”。
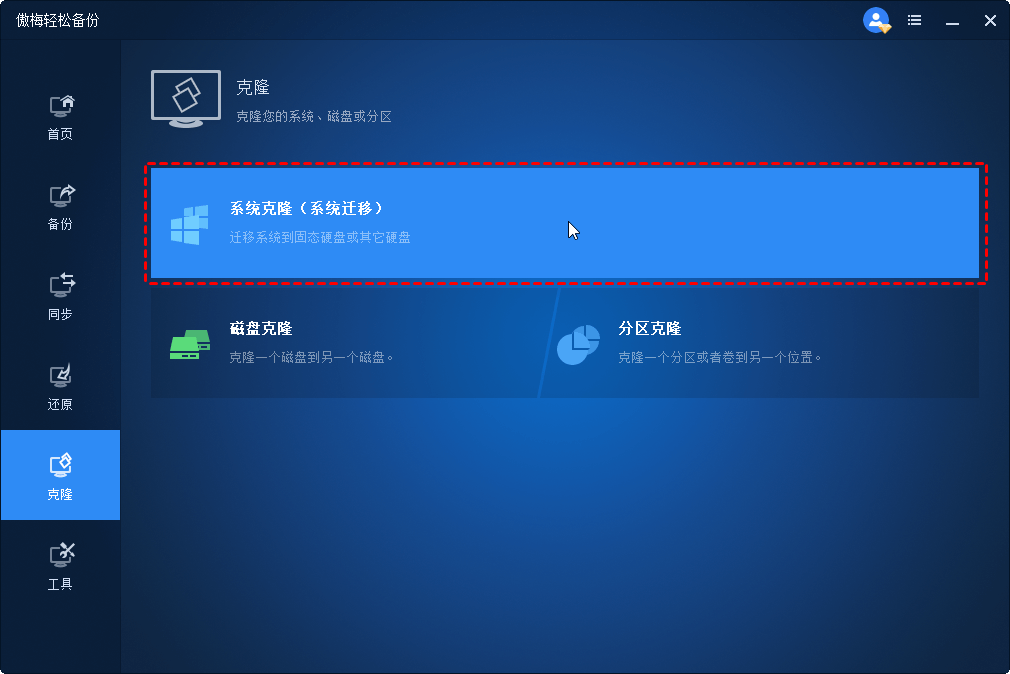
2. 软件会自动帮您选择源系统分区,您仅要选择新硬盘上的目标分区即可。
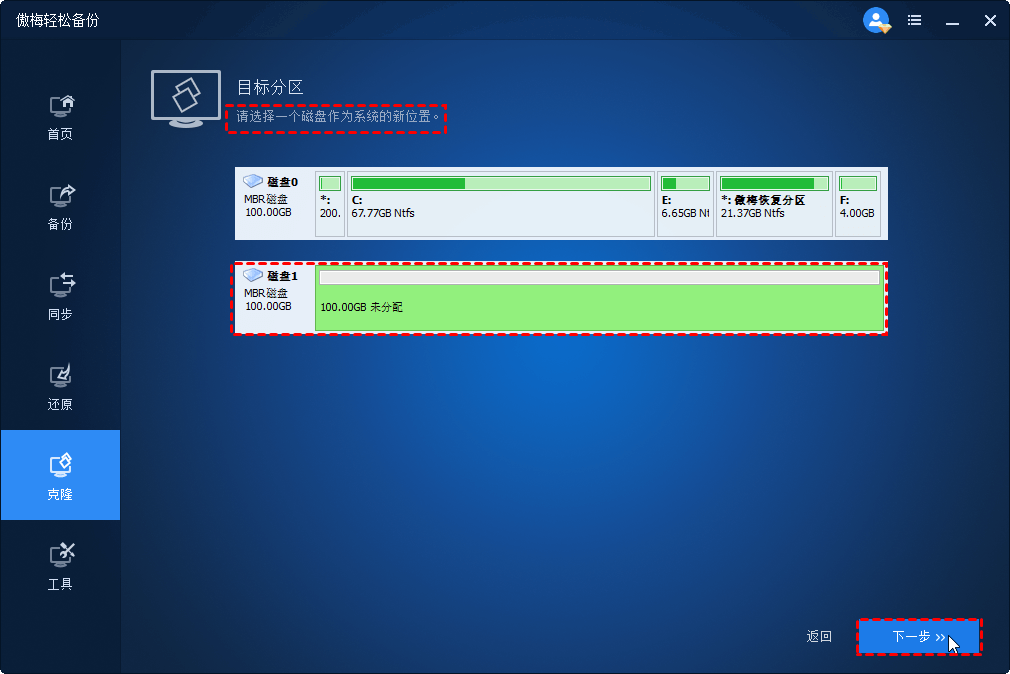
3. 确认设置无误后,点击“开始克隆”,等待完成即可轻松将系统克隆到新硬盘。
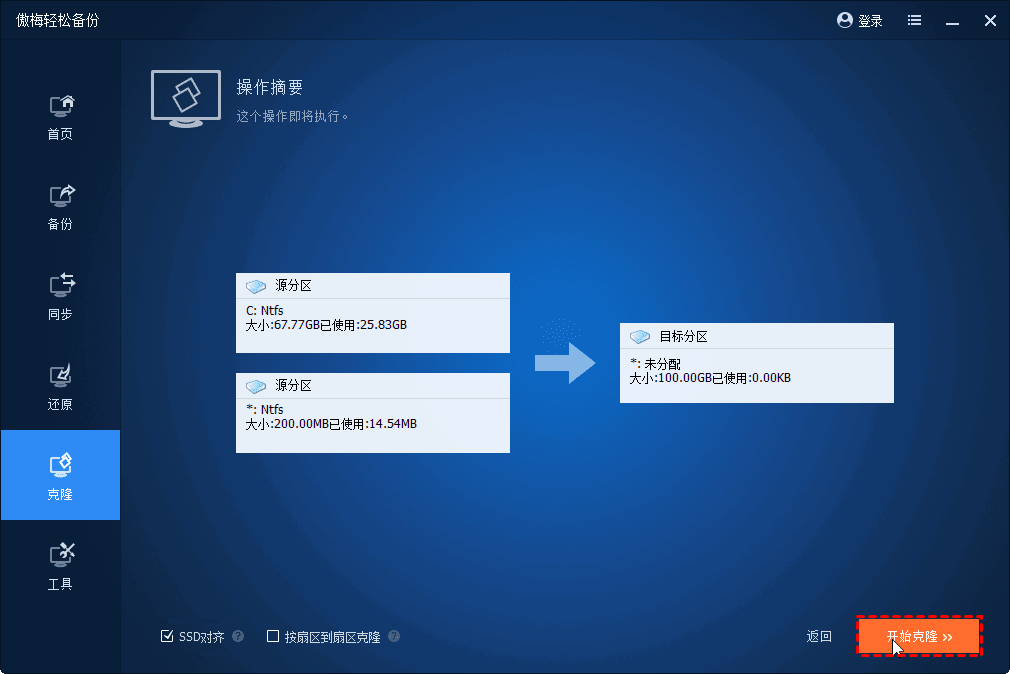
注意:如果您的新硬盘是固态硬盘的话,可以勾选“SSD对齐”选项以优化其读写速度。
关于系统盘克隆后如何从新硬盘上引导系统的问题:
除了系统克隆方法之外,更换硬盘如何将原系统克隆到新硬盘?直接克隆磁盘也是一个可行的办法,只不过它会把带有系统的整个硬盘克隆到目标磁盘,具体包括硬盘上的系统、安装的软件和保存在硬盘上的各种数据。
1. 打开傲梅轻松备份,点击左侧的“克隆”,然后点击“磁盘克隆”。
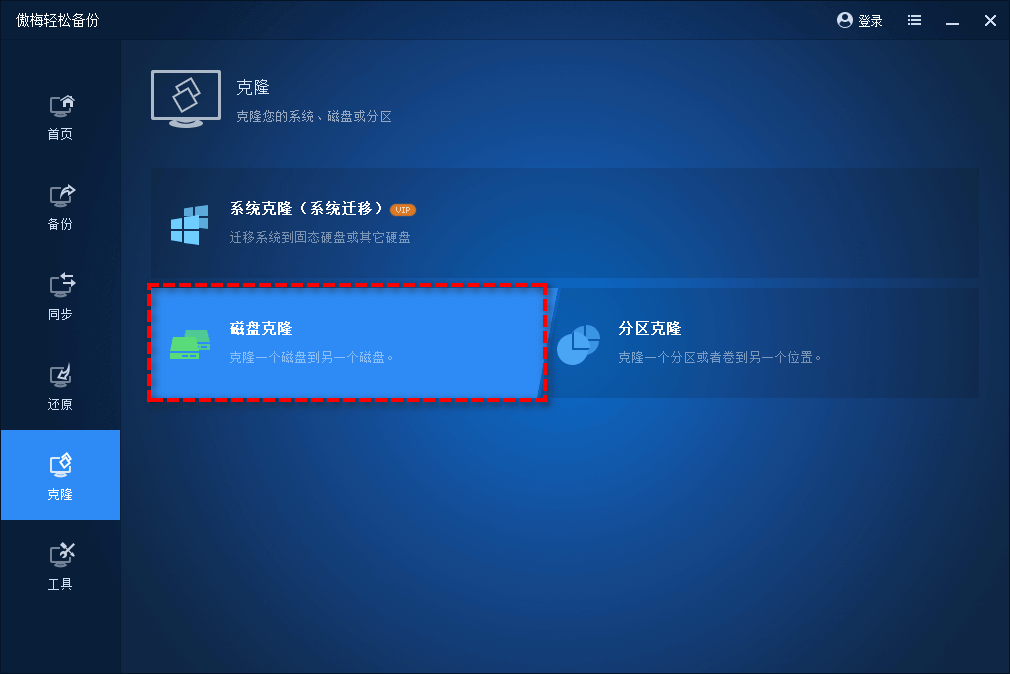
2. 选择需要克隆的源磁盘,这里即为旧硬盘,然后点击“下一步”。
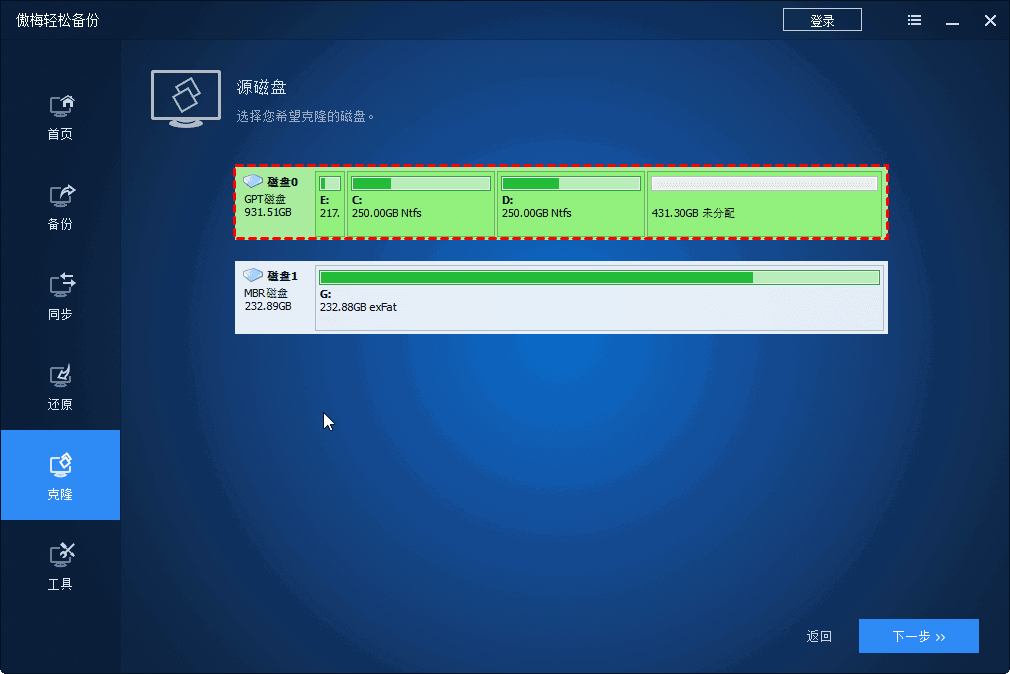
3. 选择克隆的目标磁盘,这里为新硬盘,然后点击“下一步”。

4. 确认无误后点击“开始克隆”,等待完成即可轻松完成系统盘克隆任务。
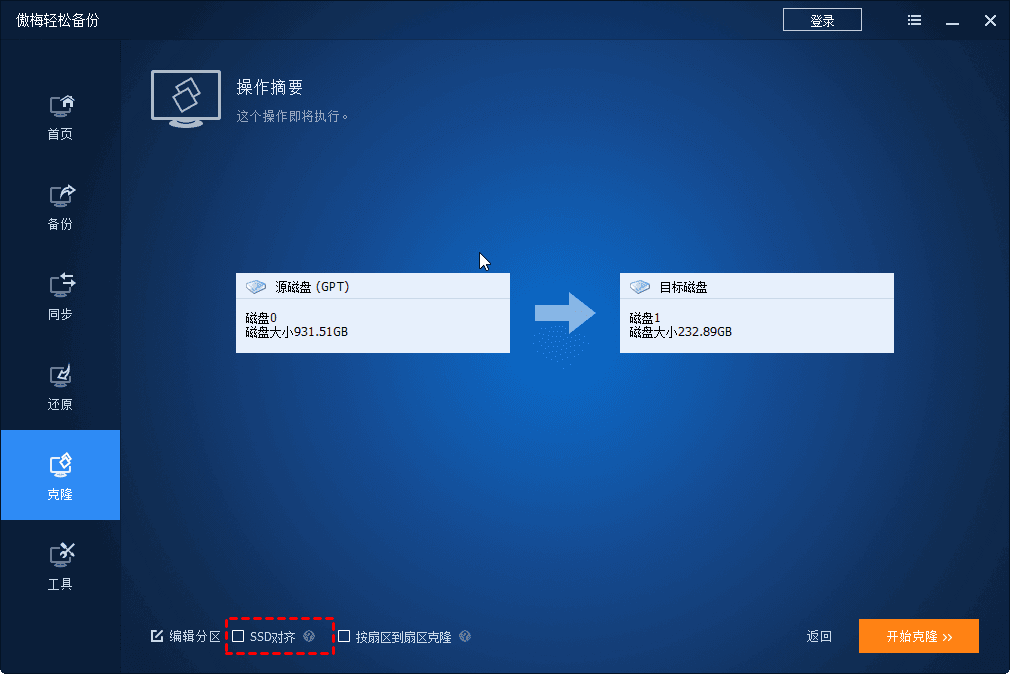
关于左下角选项的小提示:
克隆完成后重启电脑,然后通过方法一中提到的2种方法来从新硬盘中引导系统。
此方法也是将系统克隆到新硬盘的可行方案,但是相较于前两者显得操作稍微复杂了一些,因为我们需要先备份旧硬盘上的系统,然后再将系统还原到新硬盘上,并且需要勾选异机还原选项(VIP功能),才能确保还原后的系统能够顺利正常地启动运行。
1. 打开傲梅轻松备份,点击左侧“备份”,然后点击“系统备份”并按照提示完成备份。

2. 获取系统备份镜像文件后,在傲梅轻松备份主界面中点击左侧“还原”,然后点击“选择任务”。选择刚才的“系统备份”。接下来在选择目标路径时,选择“将系统还原到其他位置”,然后选择新硬盘,点击“开始还原”等待完成即可完成迁移系统到新硬盘任务。
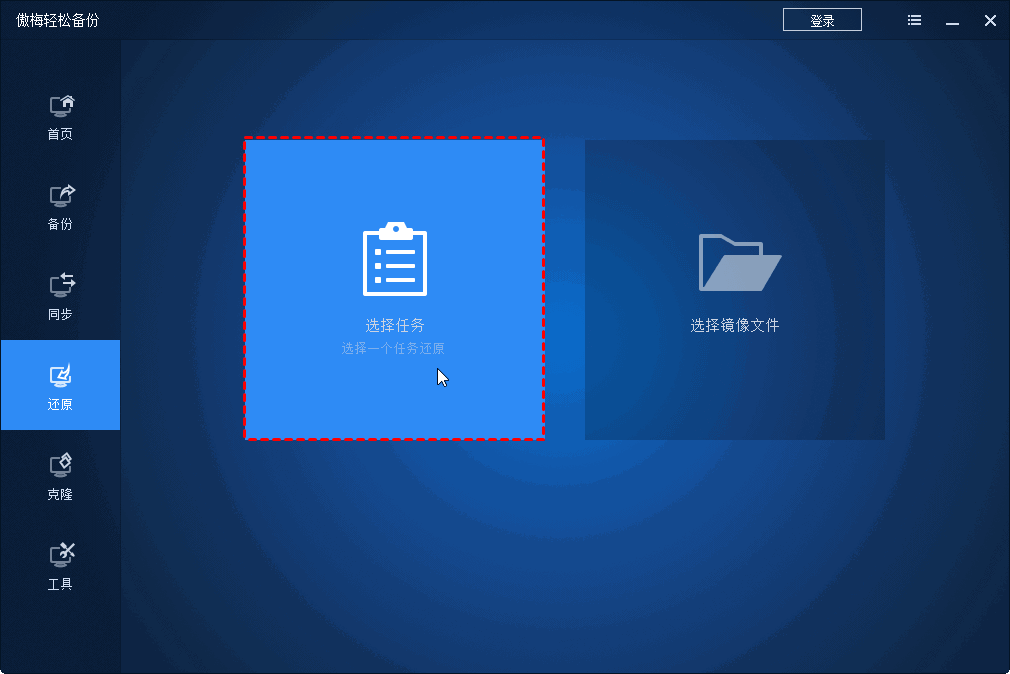
提示:
还原完成后,重启电脑。然后通过方法1中提到的2种方法来启动系统。
更换硬盘如何将原系统克隆到新硬盘?相信您已经从本文中找到了答案。在将旧电脑系统克隆到新硬盘之后,您可以把旧硬盘的C盘格式化,然后用这块分区来储存其他个人数据。
从上文中可以看出,傲梅轻松备份界面简洁、操作方便,用户不需要任何专业知识技能可以完成系统克隆任务。建议您在完成系统盘克隆任务后不要卸载软件,该软件可以备份系统、文件、磁盘、分区,可以设置定时备份,并提供了增量和差异备份,可以帮助您节省空间。
如果您是Windows Server用户,可以使用傲梅企业备份标准版来体验这些功能。如果您想保护公司内大量电脑的安全,推荐您使用傲梅企业备份网络版。使用内置的映像部署工具,可以通过网络将主计算机上的系统映像文件部署还原到多台子计算机上。