在Windows中克隆硬盘时如何调整分区大小?
在Windows 7、8、10、11中克隆硬盘时怎样调整硬盘分区大小?阅读以下文章了解此页面提供的一种调整分区大小的简单方法。
“我正在尝试将我的500GB Windows硬盘克隆到1TB的新硬盘,并想知道我是否可以调整目标磁盘上的分区大小来适应克隆的磁盘。否则,磁盘末尾会留下大约500GB的未分配空间,显然这不是我想要的结果。在网络上,发现有些克隆软件不能让他们的用户调整分区大小。有没有好用的克隆工具可以帮助我在克隆磁盘时调整硬盘大小?若有帮助将不胜感谢。”

这是在Windows中克隆不同大小硬盘的案例,在计算机的使用过程中,将硬盘克隆到另一个硬盘或固态硬盘是升级磁盘和提高计算机性能的好方法。此外,与传统的方式重新安装 Windows和程序相比,磁盘克隆可以节省时间和精力。
一些用户在从较大的硬盘克隆到较小的硬盘时也可能会搜索该软件。因此,找到一个强大的磁盘克隆实用程序是相当重要的。
非常遗憾的是,Windows中并没有一个具有克隆功能实用工具。因此,克隆和扩展硬盘时找第三方软件来调整分区大小将是一个非常明智的选择。但是,并非大多的软件都是可以轻松免费的使用。有些克隆软件在克隆时没有提供调整硬盘分区大小的功能,或者普通电脑用户不能轻松操作。
傲梅轻松备份是实用且全面的克隆软件,可帮助您轻松克隆和调整硬盘大小。选择源磁盘和目标磁盘后,操作摘要界面中有一个选项“编辑分区”,提供了三种调整分区大小的方法。具体来说,当您单击目标磁盘上的编辑分区时,您将看到以下选项:
(后两个选项允许您调整大小和扩展不同的硬盘。)
此外,当您将硬盘克隆到固态硬盘时,此免费软件也会对固态硬盘进行4K对齐。并且支持Windows 11/10/8/7/XP/Vista。立即获取此免费软件来克隆硬盘并调整分区大小。
了解了这么多,那么您知道应该怎样调整硬盘分区大小吗?以下就是在克隆硬盘时调整分区大小的步骤。起初,需要将目标磁盘正确连接到您的计算机并确定它可以被检测到。需要注意的是,克隆后目标磁盘将会被覆盖,请提前备份重要的文件。
然后,请到下载中心或点击按钮下载、安装并运行傲梅轻松备份。
1. 单击“克隆”选项卡下的“磁盘克隆”(VIP)。

2. 选择您要从中克隆的源磁盘,然后单击“下一步”。
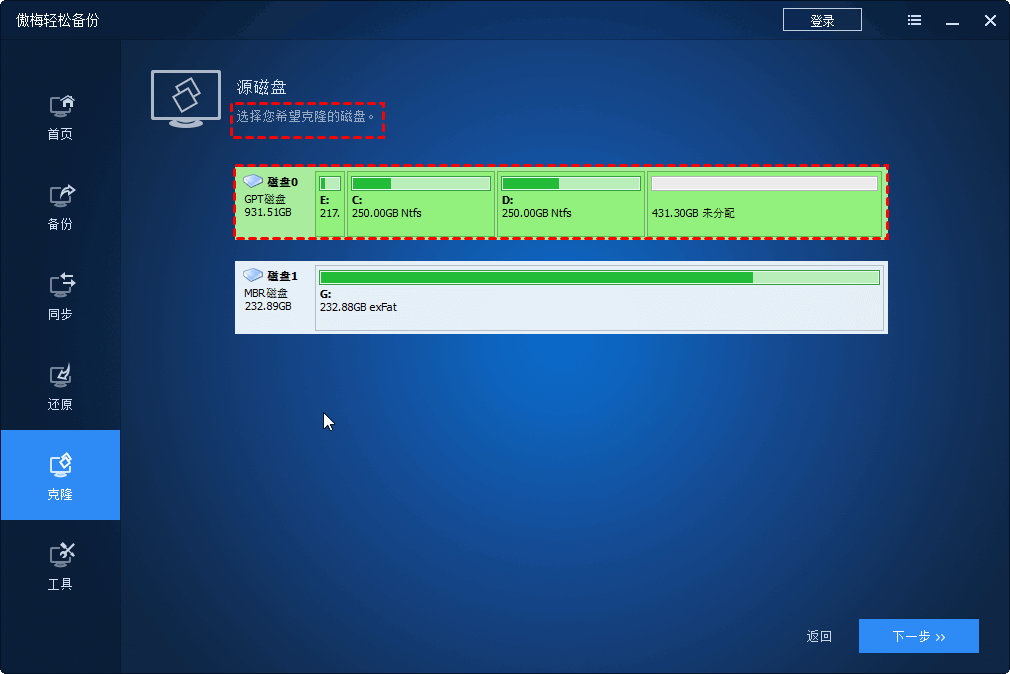
3. 选择要克隆到的目标磁盘,然后单击“下一步”。

提示:从GPT克隆到MBR时,傲梅轻松备份一次至多支持克隆3个分区。如果源GPT磁盘上有3个以上的分区,在执行克隆前您可以合并分区而不会丢失数据 。
4. 在“操作摘要”页面,单击左下角的“编辑分区”。
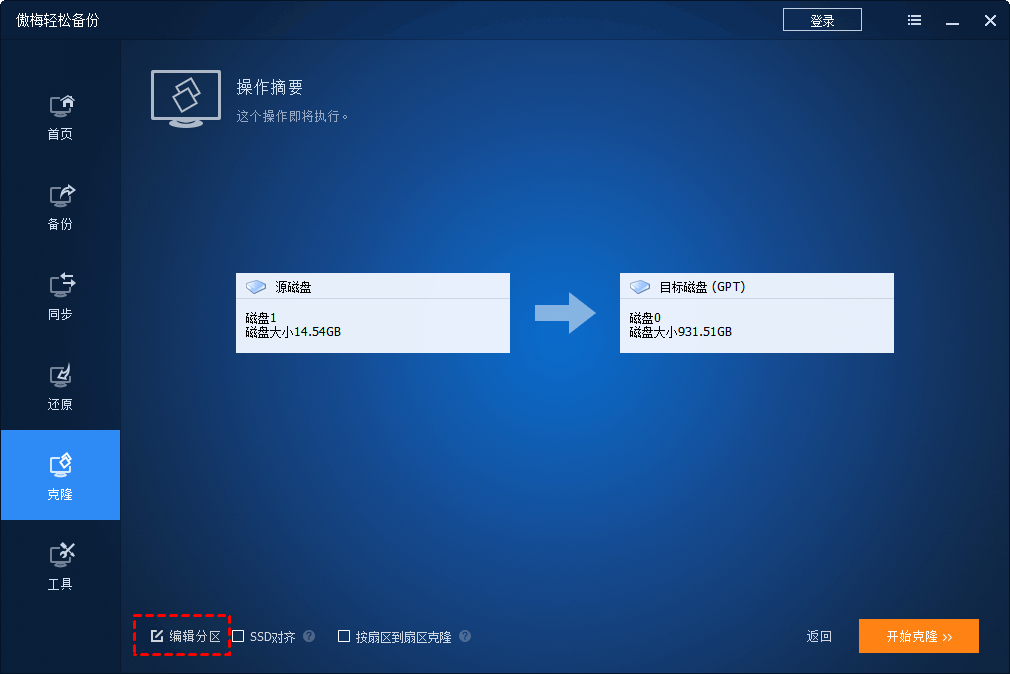
5. 在弹出的窗口中,根据自己的需要选择一种调整分区大小的方法。
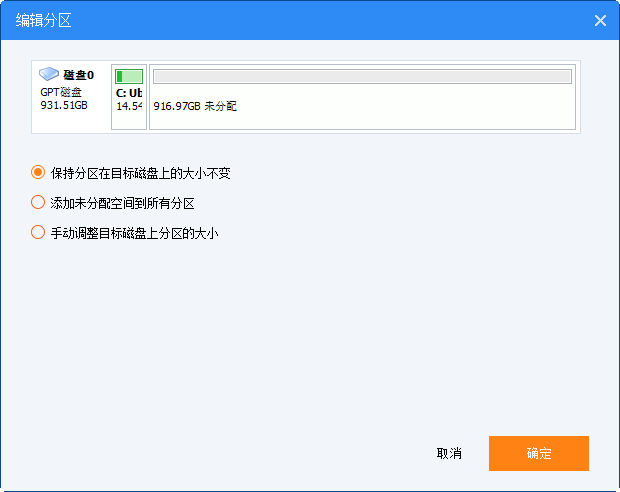
6. 预览操作,然后单击“开始克隆”。
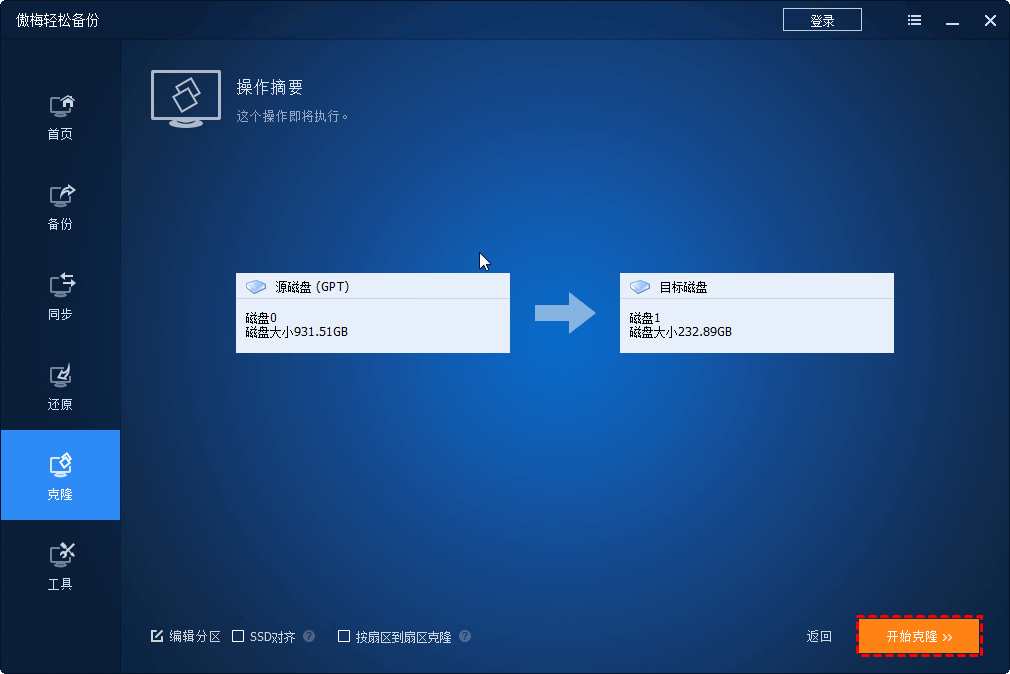
7.(可选)克隆后更改引导顺序,或者如果您已经克隆了系统磁盘并希望从磁盘引导,则只要将旧磁盘替换为克隆的磁盘。
提示:
• 选中“按扇区到扇区克隆”选项将使“编辑分区”不可用。
• 如果您克隆到SSD,请勾选“SSD对齐”以优化固态硬盘的性能并提高其读写速度。
• 当您从大硬盘克隆到较小硬盘时,“编辑分区”中的“保持分区在目标磁盘上的大小不变”选项将变灰不可使用。
• 要在Windows Server操作系统中克隆不同大小的硬盘时调整分区大小,请使用傲梅企业备份标准版。
傲梅轻松备份提供了一种在Windows中克隆硬盘时和调整分区大小的简单方法。它允许您将大硬盘克隆到较小硬盘并同时调整分区大小以优化磁盘空间,反之亦然。除了磁盘克隆,您还可以通过系统克隆这个VIP功能将系统启动盘克隆到固态硬盘、将文件备份在硬盘上、分区克隆功能甚至还可以帮助您克隆动态磁盘。
克隆后,建议继续使用傲梅轻松备份软件以保护您的计算机。你可以创建多种备份任务,如系统备份、磁盘备份或文件备份,以有效保护您的关键和敏感数据。