简单又好用的文件夹同步工具
Windows中简单且好用的文件夹同步工具—傲梅轻松备份可以帮到你轻松创建文件同步,还可以设置自动同步任务,快来了解一下吧!
说到文件夹同步,其实它和与文件同步高度相同。文件夹同步是指将文件夹(一组文件)复制到不同的位置或其他计算机,并通过一定的规则定时更新文件夹的新版本。也就是说,无论何时何地,只要访问这些存放文件夹的位置,就会发现多个位置上的文件夹是完全相同的。同时,文件夹同步包含着文件同步。因此,文件同步的同时其实也就是是文件夹同步。
顺便说一下,文件夹同步和文件或文件夹备份也有相同指出。而区别是备份保留文件夹的备份时状态(压缩),而文件夹同步是保留的新状态(无压缩)。
自动同步文件夹很重要,特别是对于那些需要经常与同事或朋友共享文件和文件夹的人。如何轻松执行Windows文件夹同步?尽管有多种文件同步工具供Windows用户使用,如Synctoy同步。您可能会遇到SyncToy不同步文件, 有时还有其他同步问题。
因此,这一款简单又好用的文件夹同步工具 - 傲梅轻松备份是您更好的选择,它支持大多数的Windows操作系统,包括Windows XP、Vista、7、8、8.1、10(32位和64位)和Windows 11。因为其友好的界面、全面的功能和出色的性能受到非常多用户的大力推荐。傲梅轻松备份是一款功能很强大的文件夹同步工具,它使Windows用户能够:
现在,请到下载中心或点击按钮下载傲梅轻松备份,安装并尝试一下。
在Windows 11/10中要定期将文件夹自动同步到目标位置,如同步Onedrive文件夹或同步到Onedrive,请按照分步说明进行操作:
步骤1. 启动文件夹同步工具—傲梅轻松备份,在主页依次选择“同步” > “基本同步”。

步骤2. 单击“+添加目录”以选择要同步的文件夹。如果需要,可以更改任务名称来区别于其他任务。

步骤3. 单击三角形图标,选择需要同步到的目标位置,来保存文件夹和文件。
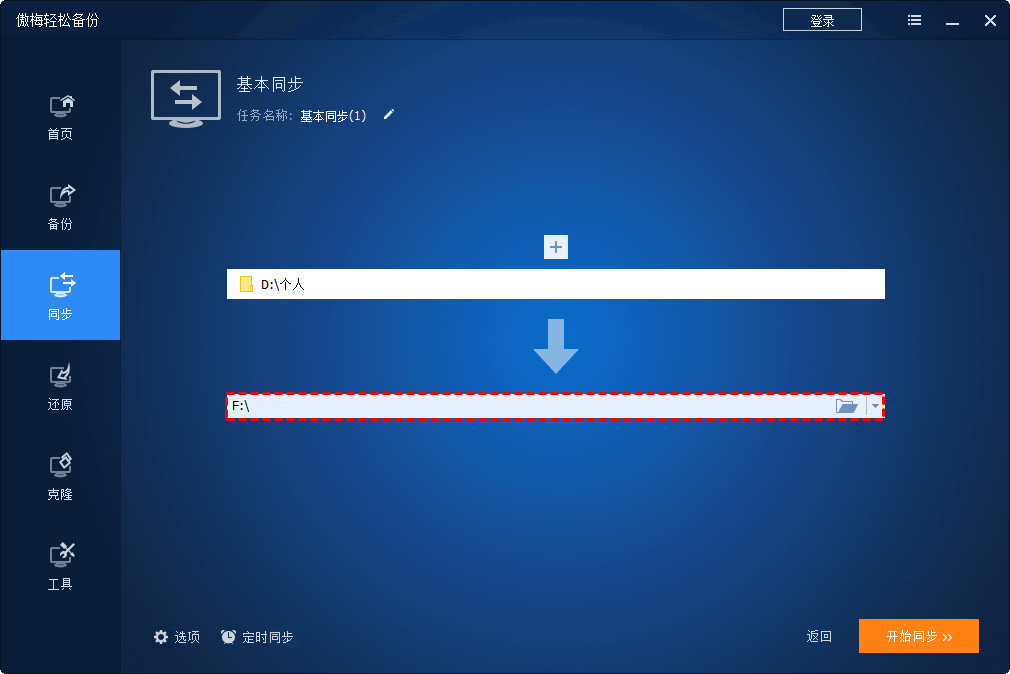
★提示:您可以选择本地硬盘、外置硬盘、NAS设备或U盘来保存这些同步的文件和文件夹。
步骤4. 勾选“计划任务”,转到“常规”选项卡,然后选择一个时间间隔以定期自动同步文件夹,例如每天、每周、每月等。
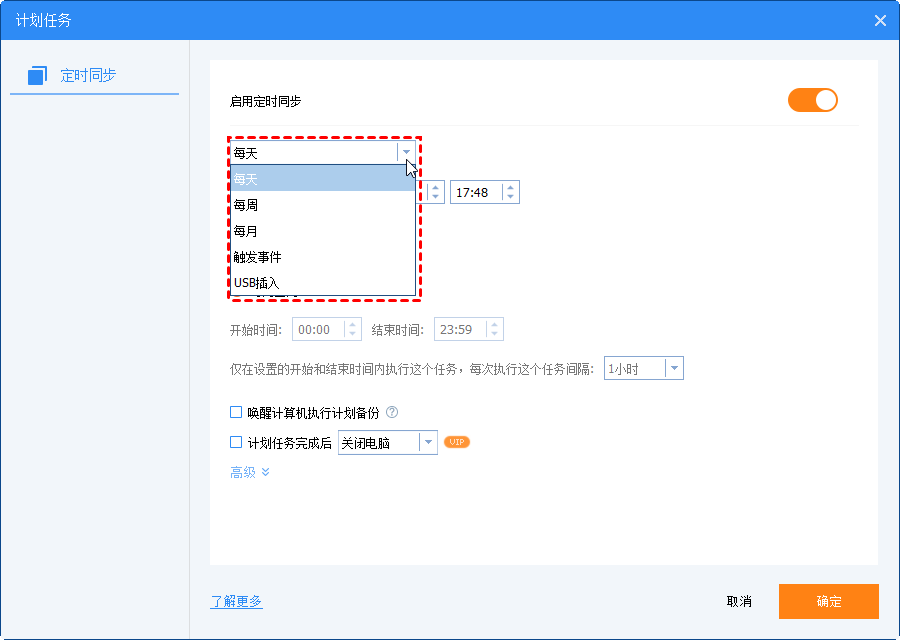
步骤5. 单击“开始同步”以使用推荐的免费文件夹同步工具同步文件夹。
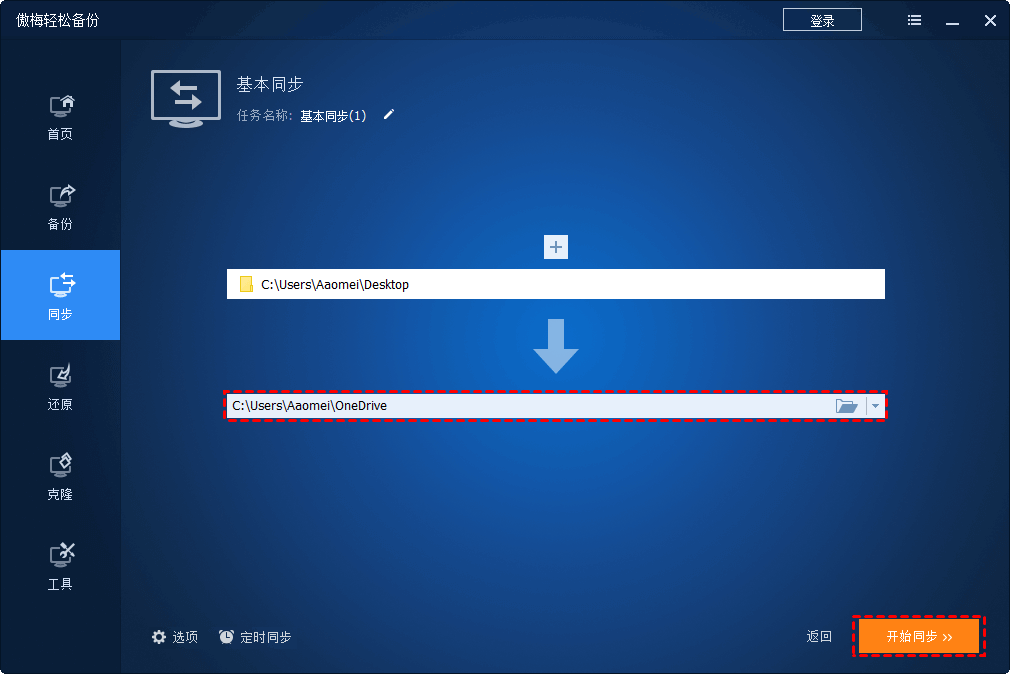
同步任务完成后,这些文件夹中的每一个文件已经轻松地传输到目标位置。以上步骤都适用于在Windows 7/8/8.1/11中使用此文件同步软件来同步文件。
如果您想监控源文件夹在发生更改后立即同步文件夹,请升级到VIP后尝试实时同步功能。以下是在Windows 10中实时同步文件夹的简单步骤:
步骤1. 运行傲梅轻松备份,在“同步”选项卡下选择“实时同步”。
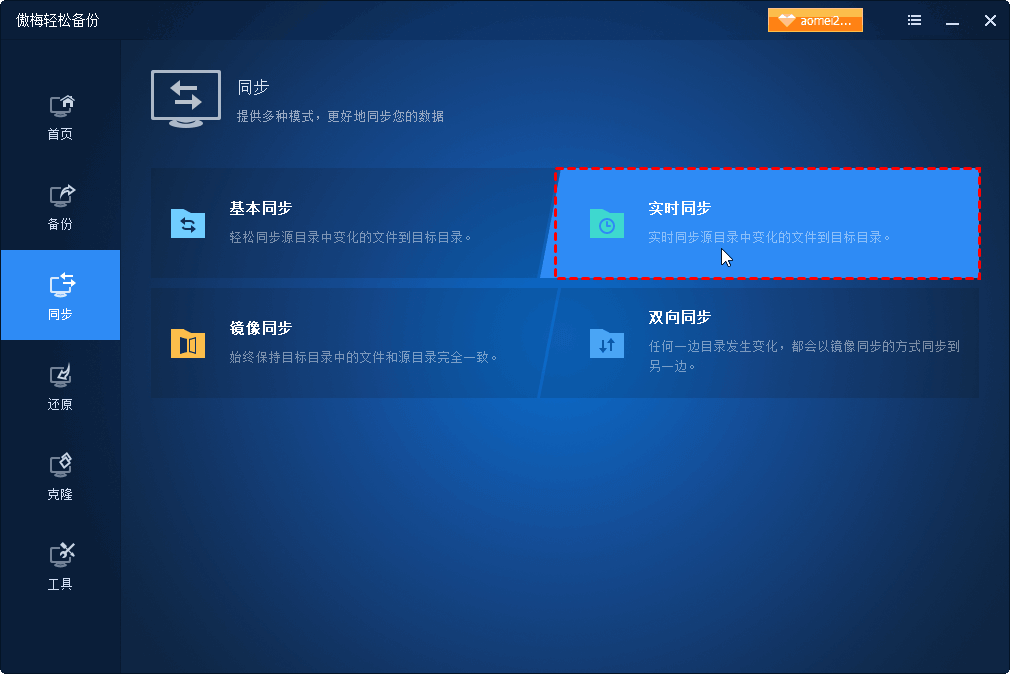
步骤2. 单击“+添加目录”按钮以选择要同步的文件夹。并选择保存文件夹的目标路径。

步骤3. 按“开始同步”为Windows 10实时同步文件夹。
另外,如果你想在两台电脑之间同步文件,你可以在一台电脑上创建网络共享文件夹,然后从另一台电脑同步文件到网络共享文件夹就可以实现。
使用推荐的免费文件夹同步工具-傲梅轻松备份来同步文件夹或文件对您来说是小菜一碟。此外,如果您想将整个硬盘数据移动到另一个硬盘,您可以尝试磁盘克隆,只要单击几下即可移动里面的内容。
傲梅企业备份标准版允许您在Windows服务器之间同步文件,并享受更多功能,例如增量和差异备份、系统克隆、命令行实用程序等等。