电脑开机后不显示桌面是黑屏怎么办?试试本文的几种方法!
针对电脑开机后不显示桌面是黑屏的问题,本文提供了11种解决方法,在重置电脑之前可以尝试修复一下,并对电脑进行备份以避免数据丢失。
“各位好,我已经尝试登录我的电脑两天了,但是每次我输入密码时,Windows黑屏只有鼠标箭头能动。除了任务管理器之外,我无法访问计算机上的任何内容。我还尝试了许多不同的修复,但都不起作用。希望大神能帮忙。”
有时,会遇到电脑开机后不显示桌面是黑屏,也称为 BSOD(死机黑屏)。这很令人沮丧,因为不会提供任何错误消息或代码。不过不用太担心,我们在下面的文章中汇总了一些可能的原因。
一般来说,蓝屏可能是由于驱动程序过时或不兼容、系统文件损坏、用户配置文件损坏、硬件冲突、病毒攻击等引起的。因此,将根据不同的原因给出解决方案。
电脑黑屏有鼠标箭头怎么办呢?您可以分别尝试以下修复程序来解决问题。但请注意,除了基本的故障排除外,其他解决方案都需要您首先进入安全模式或恢复环境。
• 按住电源按钮 10 秒,这将关闭您的计算机。
• 打开您的计算机,并在启动过程中看到 Windows logo时将其关闭。
• 重复这些步骤两次,然后您的计算机将自动启动自动修复。需要等到该过程完成即可。
• 如果无法修复此问题,请单击高级选项以访问 Windows 恢复环境。
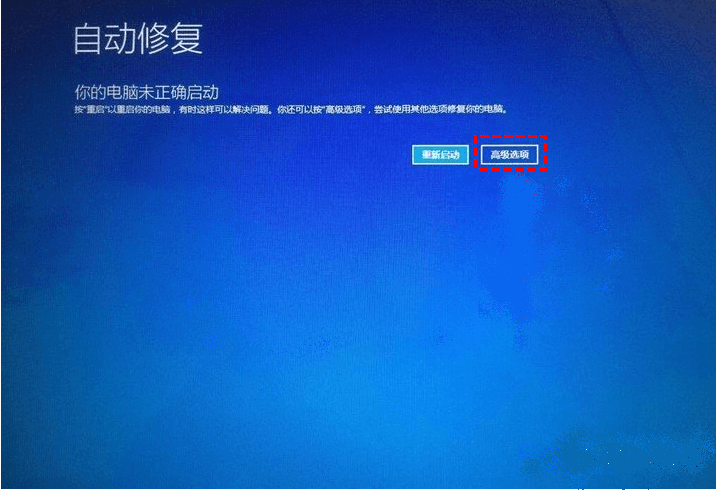
• 访问 Windows 10 中的恢复环境。
• 在“选择一个选项”窗口中,选择“疑难解答” >“ 高级选项” >“启动设置” >“重新启动”
• 在“启动设置”窗口中,按4或F4以启用安全模式。
要修复电脑开机后不显示桌面是黑屏问题,您需要尝试一些基本的故障排除以避免进一步的问题,例如计算机无法启动。那么,让我们开始吧。
硬件冲突可能是导致Windows黑屏只有鼠标箭头能动问题的常见原因之一。要检查它,您需要移除所有外部设备。
步骤 1. 关闭计算机。
步骤 2. 移除 USB、外置硬盘、耳机和麦克风,包括充电器电缆。如果您的计算机是笔记本电脑,您仍然需要取出电池。
步骤 3. 按住电源按钮30 秒后松开。
步骤 4. 放回充电线(和电池),重新启动计算机,查看问题是否解决。
注意:如果您安装了外置显卡,您需要在重新启动计算机之前将其移除。
步骤 1. 按Ctrl + Shift + ESC或 Ctrl + Alt + Del打开任务管理器。
步骤 2. 单击“文件” > “运行新任务”。
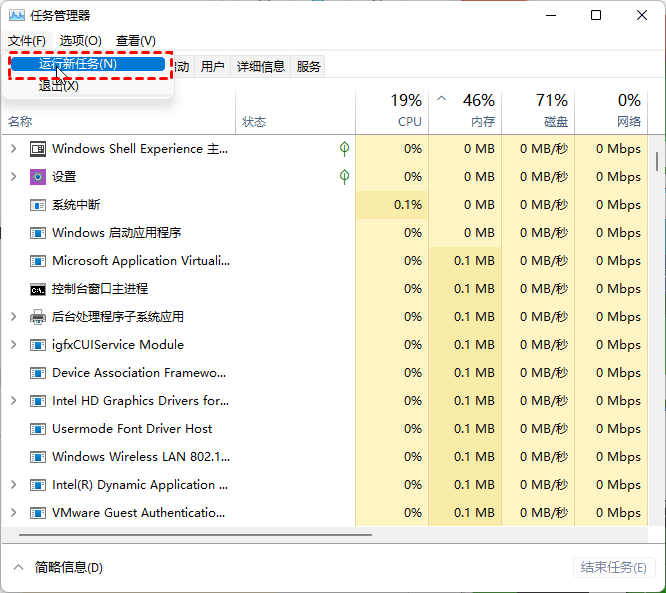
步骤 3. 在“创建新任务”窗口中,键入Explorer.exe并勾选“使用管理权限创建此任务”。然后,单击确定。
步骤 1. 在黑屏窗口中打开任务管理器。然后,单击“文件” > “运行新任务”。
步骤 2. 在“创建新任务”窗口中,键入services.msc并单击“确定”。
步骤 3. 在“服务”窗口中,找到AppReadiness服务并双击它。然后,您将看到其属性窗口,向下滚动到“启动类型”并选择“已禁用”,单击“应用”和“确定”。
步骤 4. 返回任务管理器,以管理权限运行新任务, 键入shutdown /s /f并点击OK。它会关闭您的计算机。
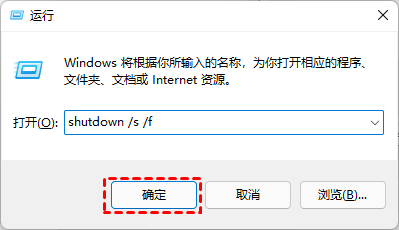
步骤 5. 重新启动计算机以查看是否有任何问题。
损坏的用户配置文件可能是导致此问题的原因。电脑黑屏有鼠标箭头怎么办?要解决该问题,您可以在命令提示符下创建一个新的用户帐户。为此,您可以尝试以下步骤。
步骤1. 打开任务管理器,点击左上角的“文件”>“运行新任务”。
步骤 2. 在创建新任务窗口中,输入cmd 并勾选 “以系统管理员权限创建此任务”。
步骤 3. 在命令提示符窗口中,键入以下命令并按 Enter。
• net user /add [用户名] [密码] (不带 [])
• net localgroup administrators [用户名] /add (不带 [])
步骤 4. 转到旧帐户的文件夹并将文件复制到新帐户。请记住不要复制旧帐户中的“ntuser”文件。
通常,当您的计算机启动时,它会在后台启动一堆服务、驱动程序和应用程序,如果它们正常工作,您的计算机将正常启动。如果其中之一不起作用,您可能就会遇到电脑开机后不显示桌面是黑屏问题。
在这种情况下,您可以选择在安全模式下启动,使用的驱动程序和启动程序,以避免软件冲突。步骤是:
步骤 1. 在搜索框中搜索“msconfig”并选择“系统配置”选项。
步骤 2. 单击“服务”选项卡。然后,在下方位置,勾选“隐藏所有 Microsoft 服务”并单击“禁用”,单击“执行”。
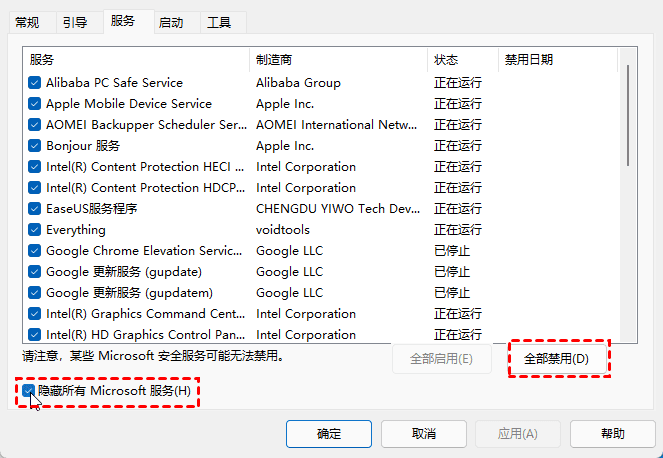
步骤 3. 单击“启动”选项卡,然后单击打开任务管理器选项。
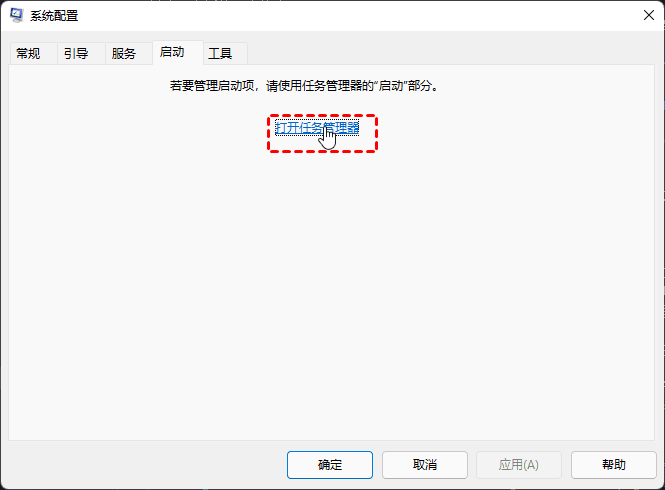
步骤 4. 在任务管理器窗口中,单击“启动”选项卡。然后,选择每个应用程序并单击禁用。
步骤 5. 关闭任务管理器。
步骤 6. 返回“系统配置”窗口,单击“确定”。
步骤 7. 重新启动计算机。
如果您在清理了启动项后可以正常启动计算机,您仍然需要检查问题是由哪些项目引起的。要做到这一点,请按照以下步骤操作。
步骤 1. 打开“系统配置”窗口并转到“服务”选项卡。
步骤 2. 在下方位置,勾选“隐藏所有 Microsoft 服务”并选择其中一项服务,单击应用和确定。
步骤 3. 重新启动计算机。
步骤 4. 如果选择的服务不是问题的原因,请重复这些步骤,直到找到问题项。
近期的Windows更新可能是登录系统后电脑开机后不显示桌面是黑屏的原因,因为它可能会除bug和兼容性问题。为了卸载它,您可以在安全模式下执行以下步骤。
步骤 1. 搜索“控制面板”并在结果列表中选择它。
步骤 2. 选择“程序”> “程序和功能”>“已安装更新”,然后您将看到所有近期的更新。
步骤 3. 选择新版的更新并点击“卸载”。

步骤 4. 重新启动计算机,再次检查Windows黑屏只有鼠标箭头能动问题是否已被修复。
快速启动是某些具有特定硬件配置的安装中的一项功能,它允许设备更快地启动。有时它可能会导致黑屏错误,因此您需要在安全模式下禁用它。为此,请按照说明进行操作。
步骤 1. 打开“控制面板”。然后,依次选择“系统和安全” 和“电源选项”。
步骤 2. 在“电源选项”窗口中,选择“ 选择电源按钮的功能” 选项
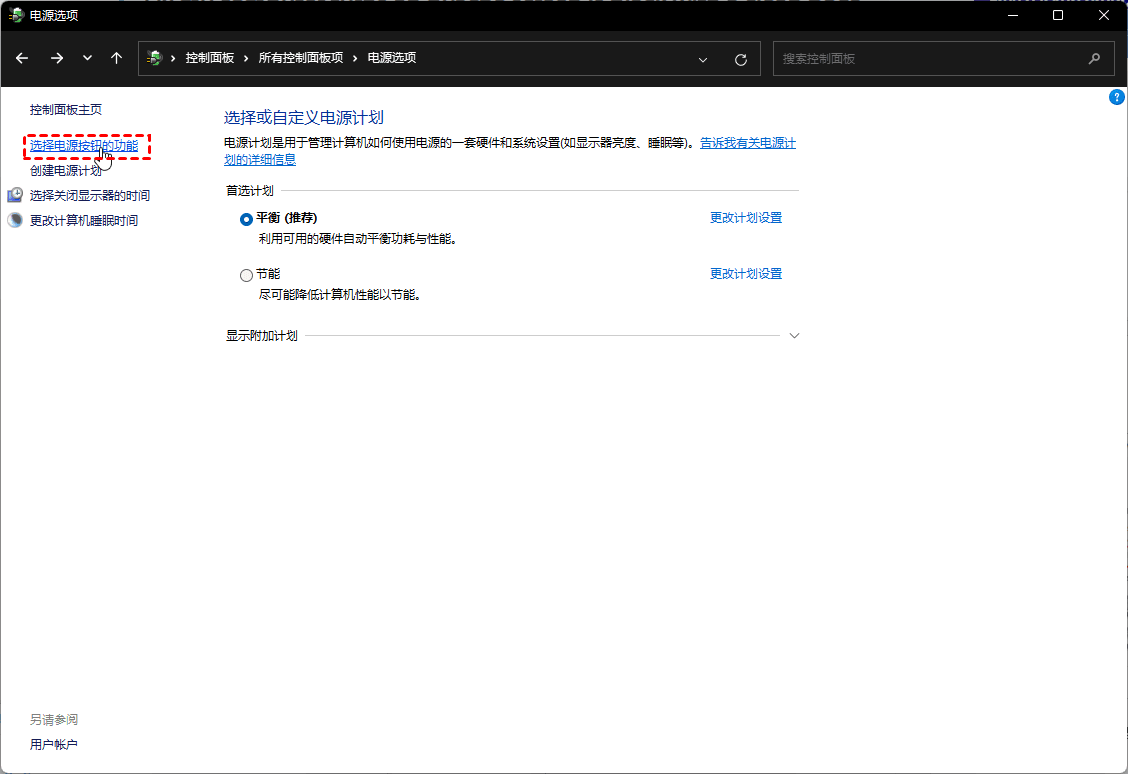
步骤 3. 选择更改当前不可用的设置选项。
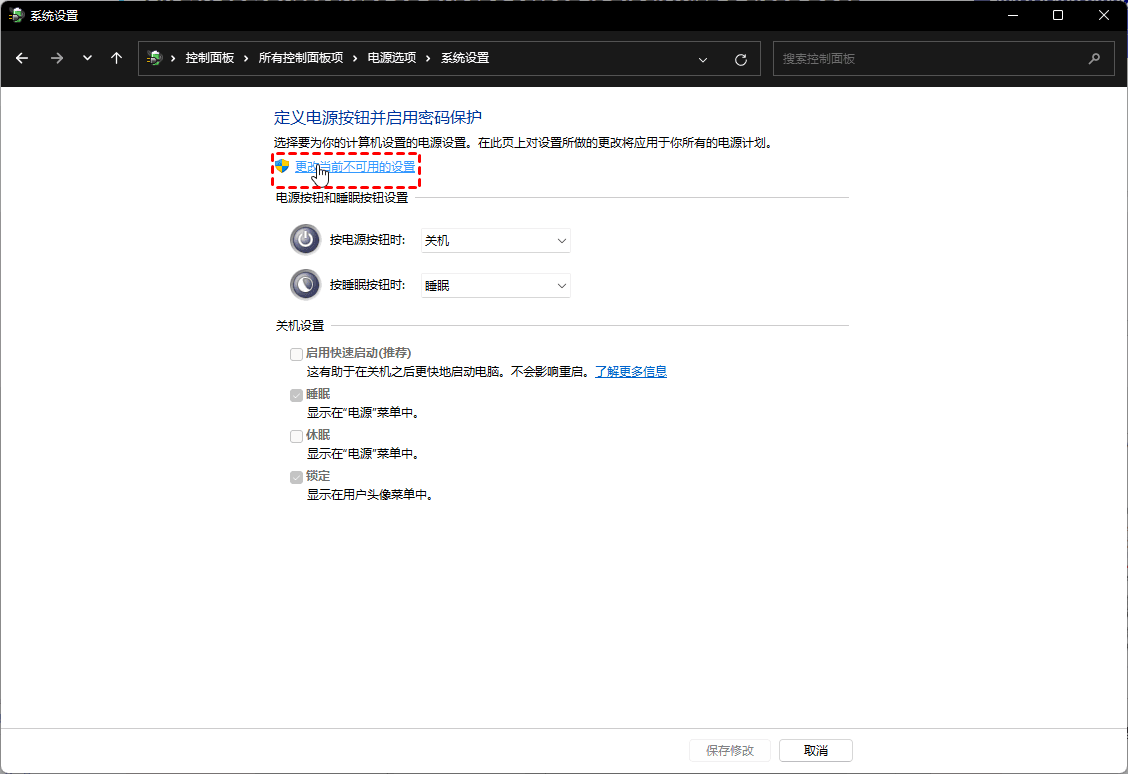
步骤 4. 取消选中打开快速启动(推荐)选项并单击保存更改按钮。
步骤 5. 重新启动计算机。
不兼容的驱动程序也可能导致电脑开机后不显示桌面是黑屏问题,要修复它,您需要在安全模式下卸载已安装的图形驱动程序。为此,请使用以下步骤。
步骤 1. 按Win + X并选择“设备管理器”。
步骤 2. 在设备管理器窗口中,展开“显示的适配器”。然后,右键单击已安装的显示适配器并选择“卸载设备”。
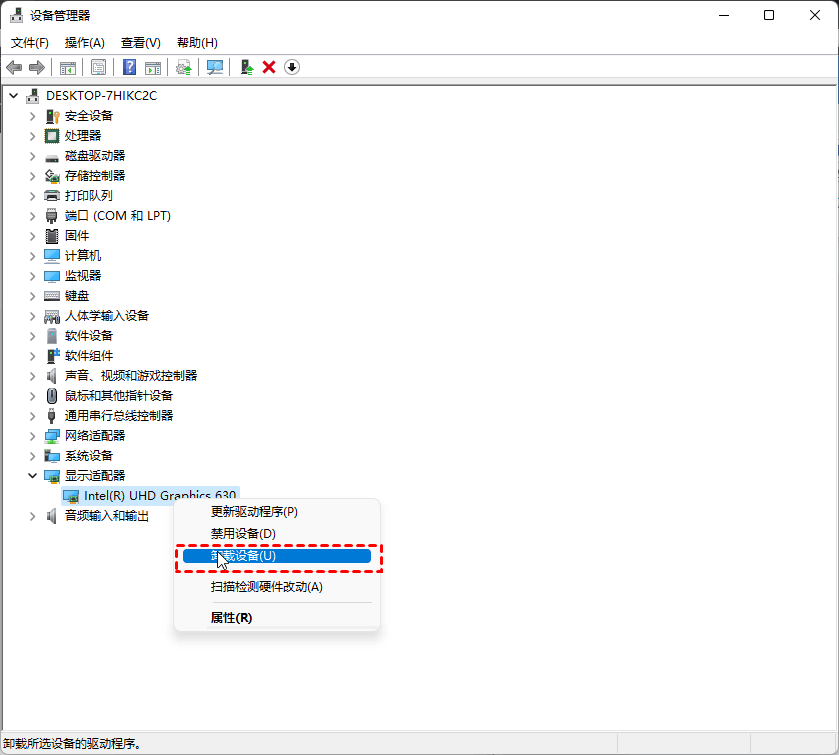
步骤 3. 在这里您将看到“卸载设备”窗口,检查选中“删除此设备的驱动程序软件”选项 ,然后再次单击“卸载”。
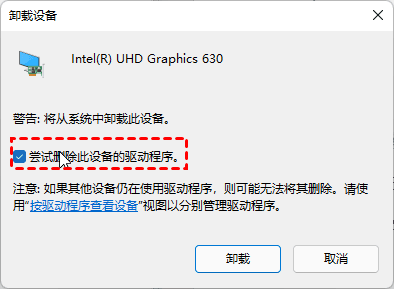
步骤 4. 重新启动计算机。
设备重新启动后,您的计算机将尝试自动重新安装图形驱动程序以解决此错误。 如果此问题仍然存在,您可以尝试通过以下步骤回滚图形驱动程序。
步骤 1. 转到“设备管理器”并展开“显示的适配器”。
步骤 2. 右键单击已安装的显示适配器并选择“属性”。
步骤 3. 在“属性”窗口中,单击“驱动程序”选项卡。然后,向下滚动到“回滚驱动程序”并选择它。
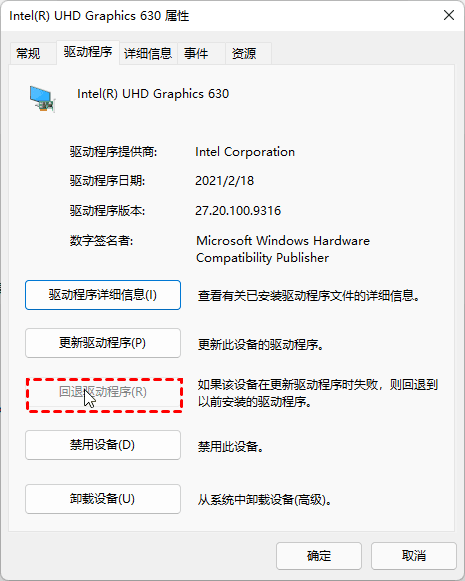
步骤 4. 在“回滚驱动程序”窗口中,选择“任何原因” 并点击“确定”。
步骤 5. 重新启动计算机。
电脑黑屏有鼠标箭头怎么办?系统文件错误也是导致黑屏和闪烁光标错误的原因,所以您可以在安全模式下尝试 SFC 或 DISM 命令。
步骤 1. 在搜索框中 键入cmd,选择它并以管理员身份运行。
步骤 2. 在命令提示符窗口中,键入“sfc /scannow”并按 Enter。
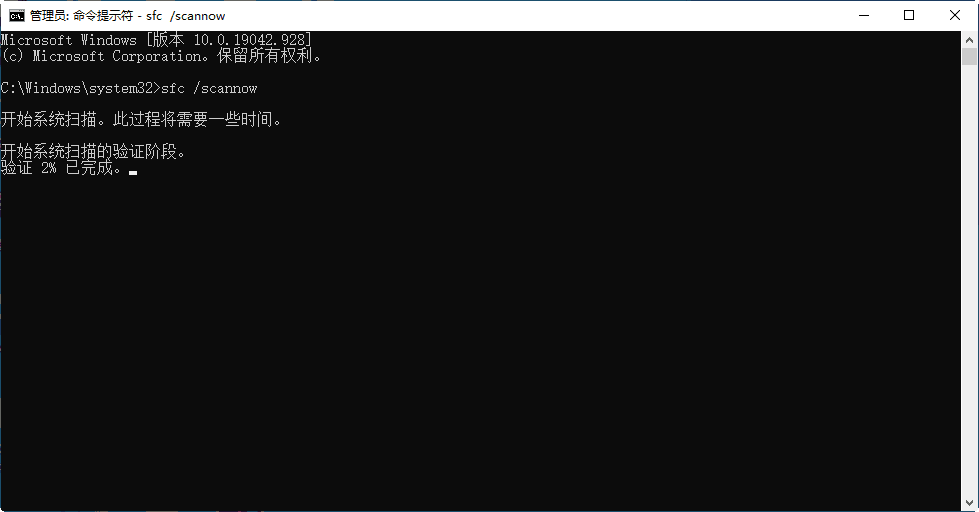
步骤 3. 如果它不能解决问题,请键入"DISM.exe /Online /Cleanup-image /Restorehealth"并按 Enter。
步骤 4. 重新启动计算机。
Windows黑屏只有鼠标箭头能动的问题,如果在这之前对系统进行过备份,那么可以使用“系统还原”功能解决
步骤 1. 在搜索框中键入“恢复”并选择它。
步骤 2. 在弹出窗口中,选择“开始系统还原”。
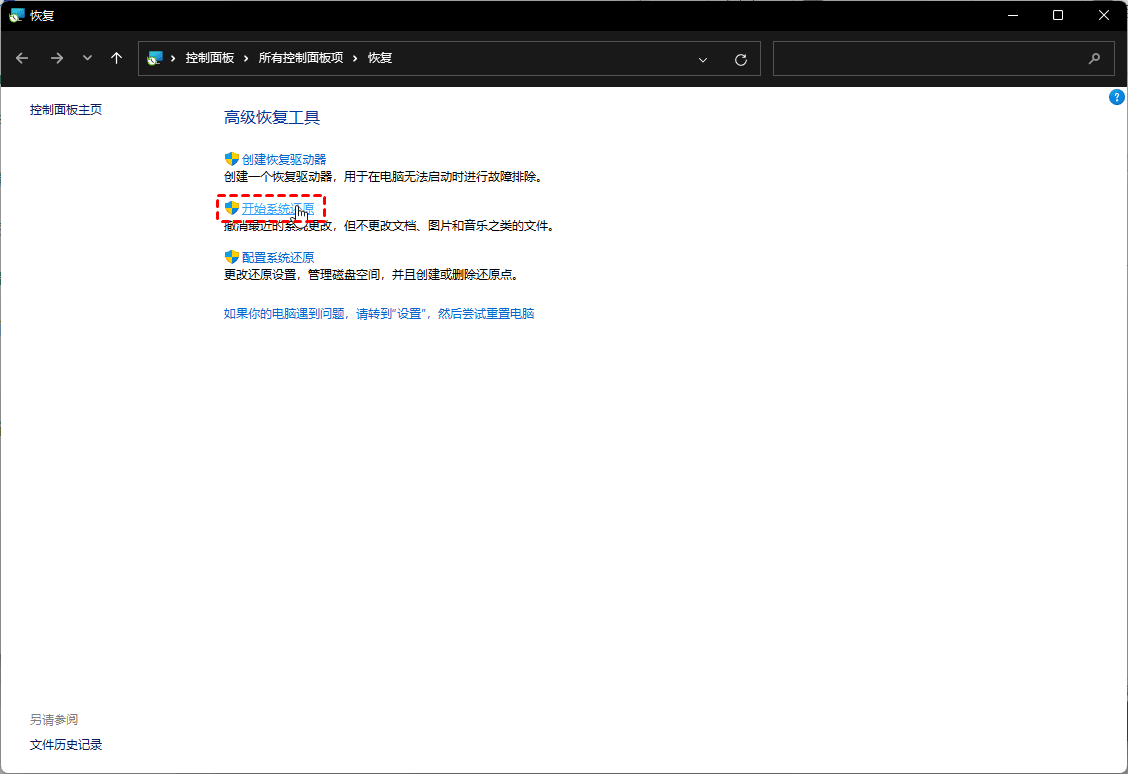
步骤 3. 在“系统还原”窗口中,单击“下一步”。
步骤 4. 选择一个工作还原点,然后单击“下一步”。
步骤 5. 确认还原点并单击完成将计算机还原到较早的日期。
看完上述的11种方法之后,大家应该已经知道了电脑黑屏有鼠标箭头怎么办了吧?对于这种系统故障,我们想要解决它,往往需要花费大量的时间精力去查找资料并逐步修复,而且到头来还可能折腾半天问题没解决。
那么我们该如何有效地预防这种情况呢?在自己的系统正常运行时提前使用傲梅轻松备份对系统进行备份就是一个很不错的预防方案。有了系统备份镜像之后,不管是遇到什么样的系统问题也不用怕,只需要执行系统还原任务,即可轻松将系统恢复到备份时的正常状态,而无需花费大量时间精力去尝试修复,还是很方便的。
如果您觉得还不错的话可以点击下方按钮进入下载中心下载安装傲梅轻松备份,然后跟着我们的演示教程一起看看如何备份系统吧!
步骤1. 打开傲梅轻松备份,在主界面中依次选择“备份”>“系统备份”。

步骤2. 软件会自动为您选择系统相关分区,所以您仅需点击下方长条框选择存储备份镜像的目标路径,然后单击“开始备份”即可轻松完成系统备份任务,总共就两步,是不是很简单呢。

注意:如果您想要定期备份一下自己的系统,但是又不想每次都需要自己手动执行一次备份任务的话,可以单击左下角的“定时备份”选项以选择您想要的定时备份计划,设置完毕后点击“确定”。
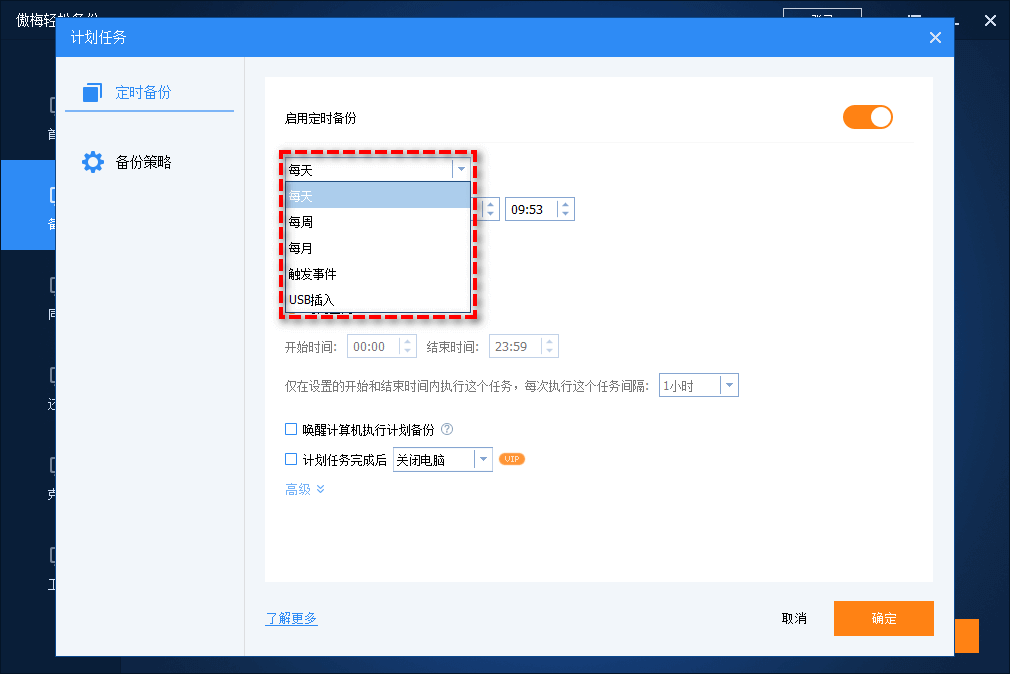
电脑开机后不显示桌面是黑屏问题是一个比较烦人的系统故障,不过大家也不用太担心,可以按照文中提供的11种方法来修复问题。希望本文对大家能够有所帮助。除此之外,我们还建议大家在成功解决问题,在系统正常无误之后,赶紧对当前系统备份一下,这样在之后如果遇到系统故障的话就可以通过还原系统的方式来快速解决。
傲梅轻松备份除了备份功能强之外,其实还集成了许多实用的功能,比如同步文件到指定位置、系统迁移到新硬盘、大小硬盘对拷、彻底擦除磁盘数据、制作启动U盘、选择性文件还原等,赶紧下载安装,亲自尝试一下吧!