深入学习WindowsPE启动盘制作的3种方法!
本文介绍了WindowsPE启动盘制作的3种方法。
Windows PE(Windows Preinstallation Environment)启动盘是一种轻量级操作系统,主要用于安装、部署和修复Windows系统。Windows PE启动盘可以从CD/DVD、USB闪存驱动器、网络等介质启动,而不需要使用完整的Windows安装。
Windows PE启动盘的主要功能
系统安装:可以通过Windows PE启动盘启动计算机并运行Windows安装程序,从而安装Windows操作系统。
系统部署:用于大规模部署Windows操作系统,可以与工具如Microsoft Deployment Toolkit (MDT) 或 System Center Configuration Manager (SCCM) 结合使用。
系统修复:可以进入Windows恢复环境,执行系统修复、磁盘分区、文件恢复等操作。
磁盘管理:可以运行磁盘管理工具,对硬盘进行分区、格式化、克隆等操作。
网络访问:支持网络功能,可以通过网络访问文件和资源。
可启动的U盘是一个能够启动计算机并运行操作系统或特定工具的USB闪存驱动器。使用可启动的U盘有很多实际的需求和优势,尤其在安装、修复和维护系统时非常有用。以下是一些主要原因和场景:
1. 操作系统安装
简化安装过程:通过可启动的U盘,用户可以方便快捷地安装操作系统,而不需要光驱。
灵活性:可以轻松更新U盘中的安装文件,使用最新的操作系统版本或集成补丁、驱动等。
2. 系统修复和恢复
故障排除:当系统无法正常启动时,可以使用可启动的U盘进入修复环境,运行诊断和修复工具。
数据恢复:在系统崩溃后,可使用U盘启动系统并访问文件,从而进行数据恢复。
3. 系统克隆和备份
克隆系统:可以用U盘启动专用软件,执行磁盘克隆操作,备份或迁移整个系统。
备份和还原:可启动U盘可以包含备份软件,允许用户进行系统备份和还原操作。
4. 病毒和恶意软件清理
离线扫描:通过U盘启动进入安全环境,可以运行杀毒软件,对系统进行离线扫描和清理,避免病毒在运行中的干扰。
5. 诊断和硬件检测
硬件检测:使用可启动的U盘加载诊断工具,对计算机硬件进行检测和测试,如内存、硬盘、CPU等。
性能测试:可以运行性能测试工具,评估硬件表现。
6. 便携操作系统
随时随地使用:创建一个包含完整操作系统的可启动U盘,可以随身携带,随时在任意电脑上启动并使用自己的操作系统环境。
数据保护:U盘上的系统和数据独立于电脑本地存储,增强数据安全性和隐私保护。
每个Windows用户都应该始终拥有一个可启动设备。如果您的计算机出现问题,它可以让您免于更糟糕的情况,那么怎么制作启动U盘呢?
现在网络上有很多工具都可以制作启动U盘,有的启动U盘中集成了很多的工具,例如微PE工具箱。此外,微软也提供了创建启动U盘的方法。下面分享了Windows PE启动盘制作的3种方法。
如今,网络上有许多工具可以用来制作启动U盘,例如微PE工具箱,这些工具通常集成了许多实用功能。此外,微软也提供了创建启动U盘的方法。以下分享了三种制作Windows PE启动盘的方法。
如何利用微PE工具箱制作Windows PE启动盘?具体步骤如下。
1. 从官方网站(https://www.wepe.com.cn/)下载微PE工具箱,并双击运行下载的exe文件。
2. 点击右下角的“安装PE进U盘”图标。

3. 选择安装方法、U盘、格式化选项和卷标等,然后点击“立即安装进U盘”。

制作完成后,你可以使用U盘引导电脑进入PE系统。这个工具创建的启动U盘界面简洁,集成了多种工具,如分区助手和Ghost等。

下面是通过微软的媒体创建工具制作启动U盘的步骤。
1. 访问微软官网,点击“立即下载工具”以下载媒体创建工具。下载完成后,双击运行MediaCreationToolxxxx文件(文件名中的后四位数字表示Windows 10的版本号)。
2. 系统将提示“正在进行准备工作”,随后进入“声明和许可条款界面”,点击“接受”。

3. 准备工作完成后,系统会提示“你想要执行什么操作”,选择“为另一台电脑创建安装介质”。

4. 选择新系统的语言、版本和体系结构,取消勾选“对这台电脑使用推荐的选项”。
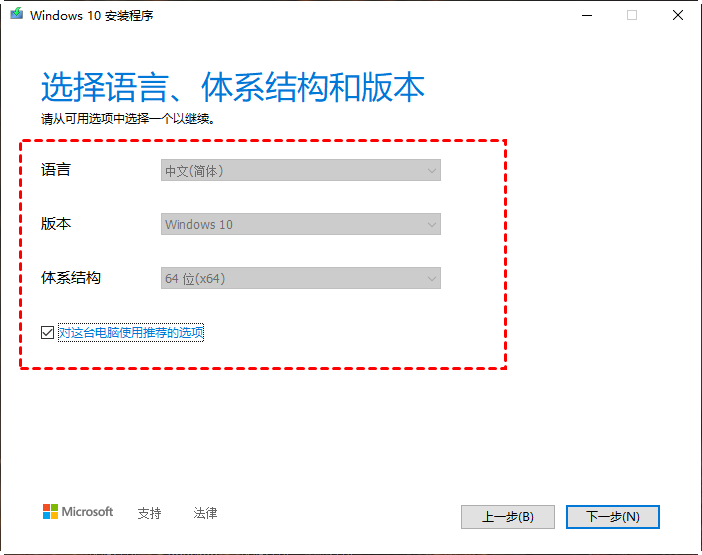
5. 选择要使用的介质,选择“U盘”。
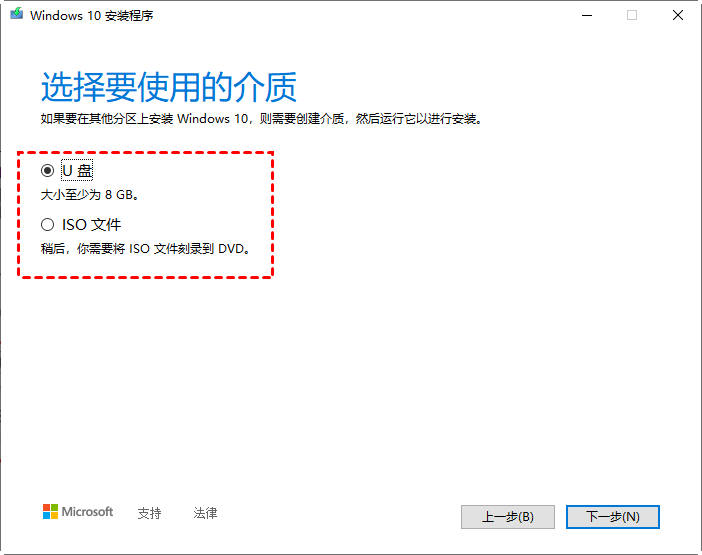
6. 选择已连接的USB设备,点击“下一页”。稍等片刻,等待Windows下载并制作启动U盘。制作完成后点击“完成”。

傲梅轻松备份是一款专业的备份还原工具,能够为您的电脑创建系统备份,以便在电脑出现故障时恢复系统。为了在电脑无法启动时能够执行还原操作,该工具也提供了创建可启动设备的功能。
此工具创建启动U盘的主要目的是保护电脑数据,例如在电脑无法启动时备份整个磁盘、备份重要数据、迁移操作系统到新硬盘、还原备份镜像等。以下是使用傲梅轻松备份制作启动U盘的步骤。
1. 从下载中心下载傲梅轻松备份,安装并启动。
2. 点击左侧边栏的“工具”,选择“创建可启动盘”。
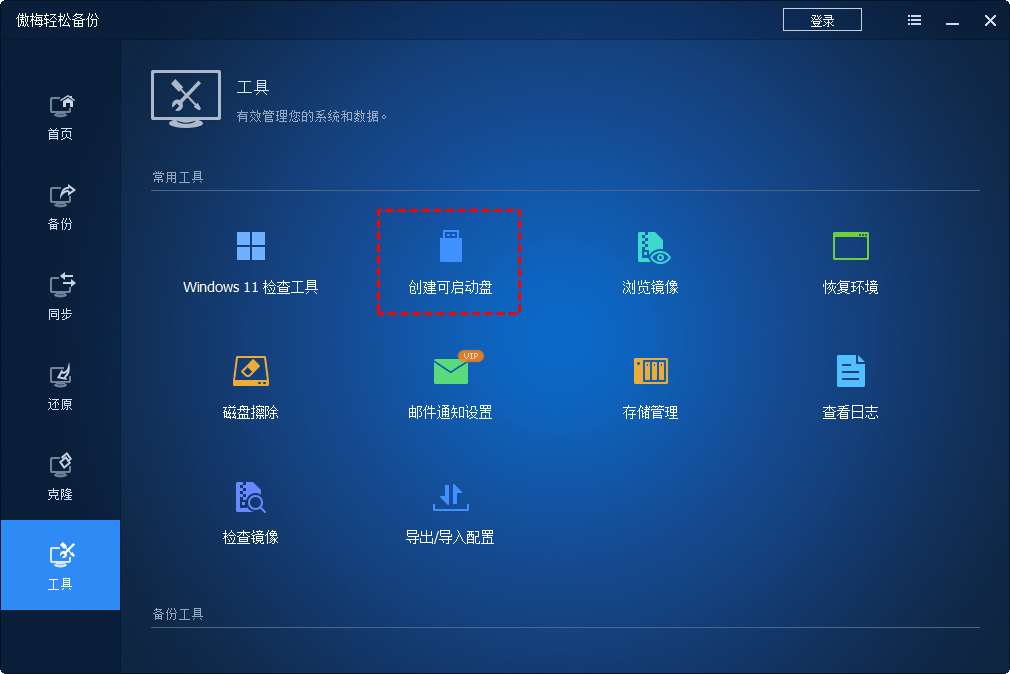
3. 选择一种启动盘类型,点击“下一步”。

4. 选择创建的启动设备介质,这里选择USB,点击“下一步”。

5. 选择PE的启动模式,可选择传统模式或UEFI模式,选择后点击“下一步”,开始制作过程。
本文分享了三种制作Windows PE启动盘的方法,分别是使用微PE工具箱,微软媒体创建工具和傲梅轻松备份。每种方法制作的启动U盘功能各有不同,请根据需要选择。其中,傲梅轻松备份还提供了多种强大功能,如系统备份、磁盘备份、文件同步、磁盘克隆等,不妨试试吧!