如何轻松地通过网络还原Windows映像备份?
傲梅轻松备份可以帮助您快速地通过网络还原Windows映像备份,本文将通过详细的图文演示流程教会您如何还原,轻松学会并上手使用!
当本地计算机上没有太多可用磁盘空间时,网络或许是一个存储备份映像的好地方。目前许多备份工具支持将系统备份到NAS和网络位置,这使得网络存储在备份中的使用次数更加频繁。此外,通过网络还原Windows映像备份可以节省在中间设备上存储备份映像并将其连接到计算机的时间和精力,节省了购买中间设备的预算,何乐而不为呢?
通过网络还原Windows映像备份时,输入保存系统映像备份的网络路径后,可能会收到一条错误消息:“发生内部错误。以下信息可能有助于解决错误:无法访问网络位置。有关网络疑难解答的信息,请参阅Windows帮助(0x800704CF)”。
当创建紧急恢复光盘DVD时,它未能将NIC驱动程序作为创建过程的一部分,而创建过程本来不是Windows操作系统的一部分,尤其是Windows 7。在NAS驱动器上搜索系统映像之前,您可以搜索您的PC品牌并将LAN(局域网)驱动程序集下载到USB驱动器,将其连接到计算机并将还原程序的“安装驱动程序”选项定向到USB驱动器。一旦添加,Windows将立即识别Windows备份映像。
注意:此方法仅适用于Windows 7,而不是所有Windows操作系统。如果仍然无法解决此问题,或者您正在运行其他Windows操作系统,则可能需要使用三方软件来协助还原Windows镜像备份。
傲梅轻松备份VIP是一个为Windows操作系统设计的专业备份还原软件。它提供了系统还原、文件还原、分区/卷还原、异机还原以及选择性文件还原等功能。使用这些还原功能,您可以轻松地将Windows系统还原到其他计算机或新硬盘。
在还原系统镜像备份时,傲梅轻松备份的成功几率远远高于Windows内置工具。此外,它还允许您创建可引导介质用以引导无法正常启动的计算机。赶紧到下载中心下载或直接点击下方按钮下载安装傲梅轻松备份VIP吧!
下面请您跟着详细的操作流程学习如何通过网络还原Windows映像备份吧!
步骤1. 打开傲梅轻松备份VIP,单击左侧“还原”选项卡并选择“选择镜像文件”。
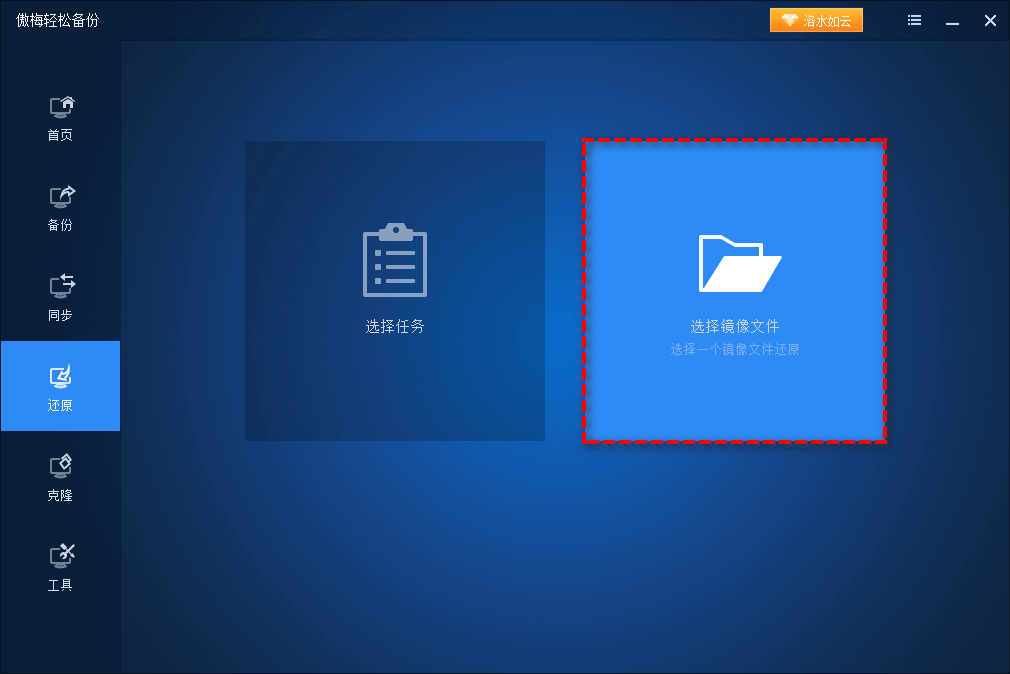
步骤2. 依次单击“共享/NAS”>“添加共享或NAS设备”,然后输入“共享或NAS路径”并点击“确定”。
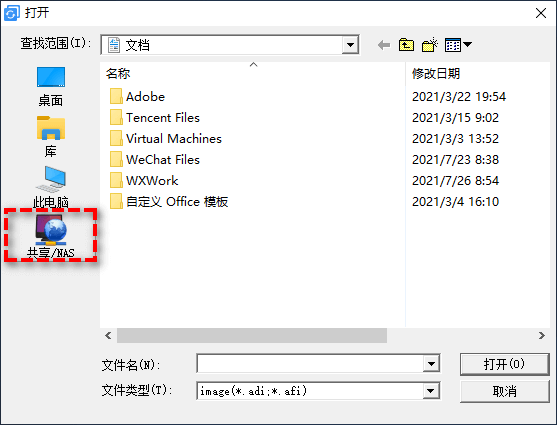
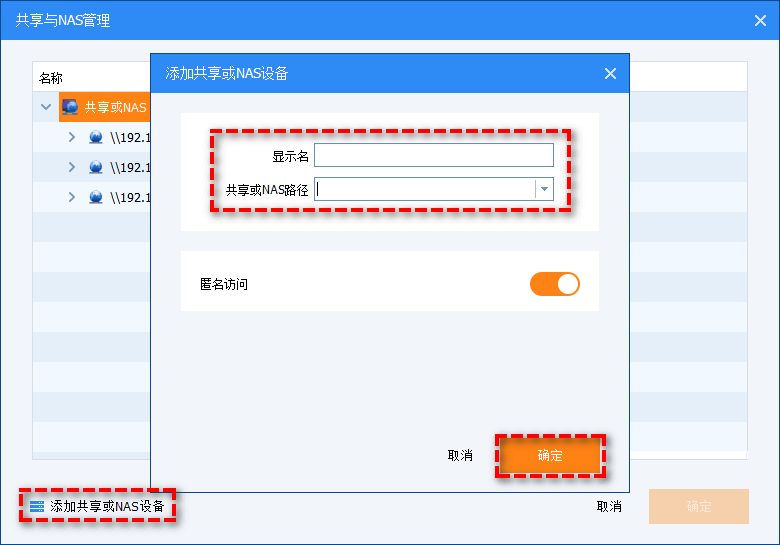
步骤3. 选择“还原这个系统备份”,然后单击“下一步”。
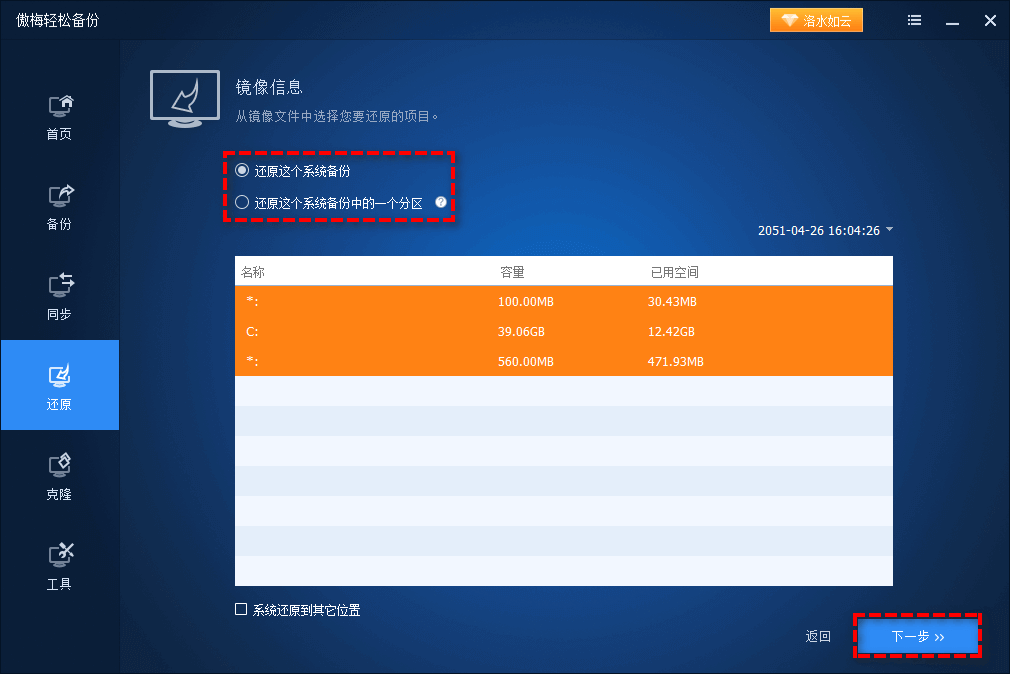
步骤4. 选择您希望还原到的目标位置,然后单击“下一步”。
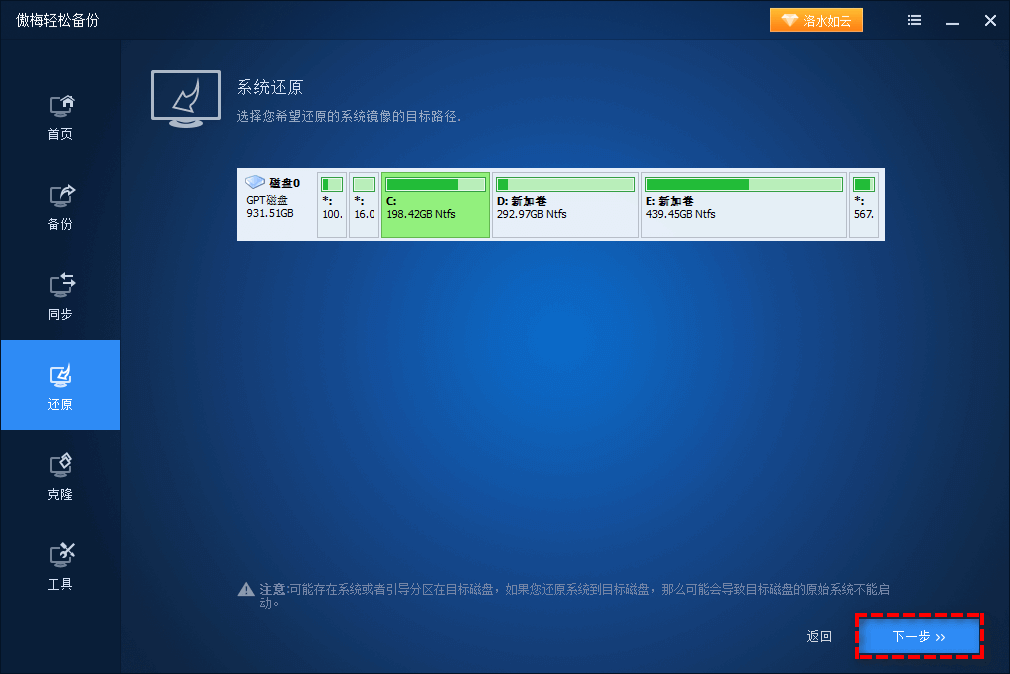
步骤5. 确认无误后单击“开始还原”以通过网络还原Windows映像备份(如果您想将其还原到另外一台计算机,则请勾选“异机还原”选项)。
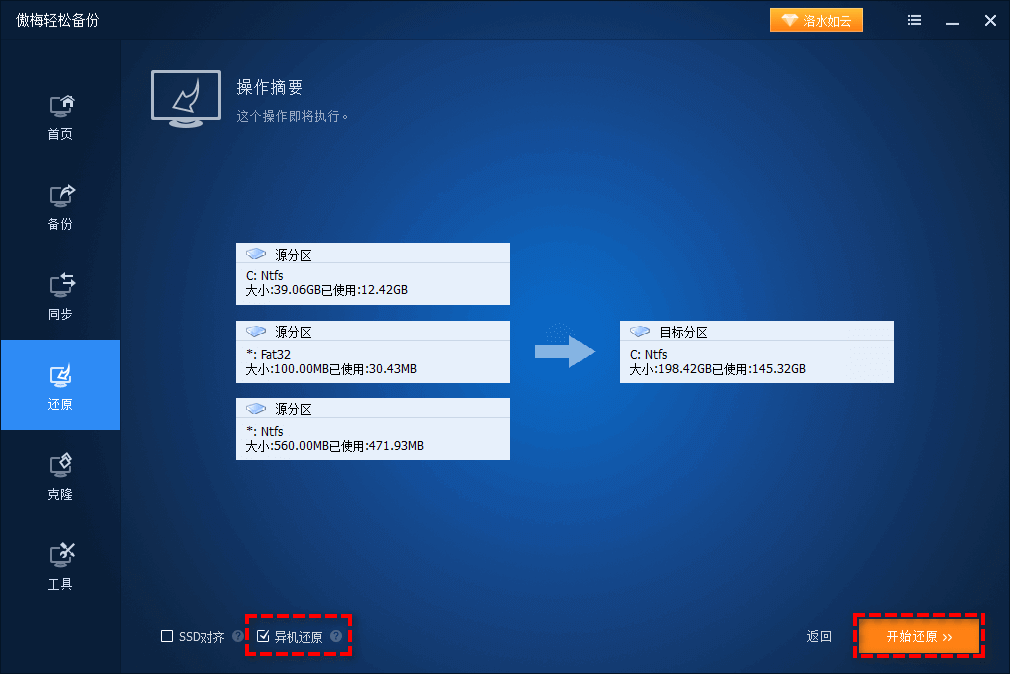
注意:此选项将在重新启动模式下完成。
将数据备份到网络位置并通过网络还原Windows映像备份是一个较为常见但麻烦的操作,对此,傲梅轻松备份VIP为您提供了专业的帮助,为成千上万的Windows用户解决了这个烦恼,让麻烦变得不再麻烦,轻松从网络还原备份映像!
除了还原之外,傲梅轻松备份还是一个强大的克隆软件。您可以用它来克隆硬盘到金士顿固态硬盘,克隆大硬盘到小硬盘,克隆恢复分区到新硬盘,还能克隆有坏扇区的硬盘。赶紧下载,亲自体验一下吧!