两分钟!快速学会如何将大硬盘克隆到小硬盘
在本文中您将学习如何使用Windows11/10/8/7中推荐的免费硬盘克隆软件,将大硬盘克隆到小硬盘(如较小的SSD),同时确保系统能成功启动。
“我需要将我的1TB硬盘克隆到500GB的SSD上以获得更好的读写性能。我的1TB硬盘只使用了250GB左右的空间,有谁知道是否有一个程序,可以让我将大硬盘克隆到小硬盘?而且我的硬盘听上去好像要出故障了(很多咔哒声),所以我想在不好的事情发生之前完成硬盘对硬盘克隆,谢谢。”
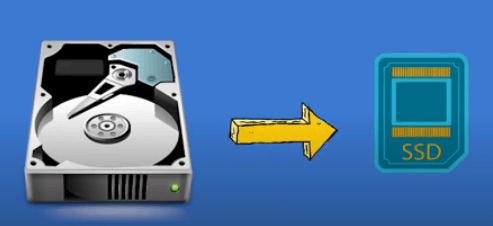
您是否也需要用一个新的但更小的硬盘来替换你的旧硬盘呢?如今,将大硬盘克隆到小硬盘的行为并不少见,原因可能有所不同。在SSD固态硬盘在计算机市场中越来越流行的现在,您可能更加希望将硬盘克隆到固态硬盘以获得更加流畅丝滑的使用体验。
由于SSD的特性,迁移Win10引导分区到SSD并将旧的HDD用作辅助存储设备可以算作明智之举。无论如何,要将硬盘克隆到更小的固态硬盘,您需要找到一个合适的解决方案。
升级硬盘几乎是每一个计算机用户不可避免的过程,令人失望的是,Windows备份实用程序中仍然缺少克隆功能。但是,您还可以使用免费的三方磁盘克隆软件!
如果您事先做了深入的研究,您可能会了解到许多软件只支持克隆到大小相等或更大的硬盘驱动器,而且它们还是收费的。对此,我们推荐您使用傲梅轻松备份,它可以在Windows11/10/8/7/XP/Vista中将大硬盘克隆到小硬盘。
轻松备份除了克隆功能之外,还拥有强大的备份还原功能,因此对于硬盘克隆任务来说,我们可以选择直接的一次性克隆任务,或者也可以选择先备份源硬盘然后再将其还原到新硬盘来达成相同的目的。
感觉是不是很棒呢?那就请您点击下方按钮进入下载中心下载安装傲梅轻松备份,然后跟着我们的演示教程一起学习如何克隆硬盘到更大的硬盘吧!
接下来,请您参考下面的详细演示教程并逐步进行操作,可以帮助您轻松地将硬盘克隆到SSD,无论是克隆硬盘到更小的硬盘还是克隆硬盘到更大的硬盘,傲梅轻松备份都能帮助您轻松解决。
在此之前,请您先做好这些准备工作:
步骤1. 打开傲梅轻松备份,单击“克隆”选项卡并选择“磁盘克隆”(VIP)。

✎ 提示:
步骤2. 选择源硬盘,然后单击“下一步”。

步骤3. 选择SSD作为目标硬盘,然后单击“下一步”。

步骤4. 此操作将默认使用智能克隆功能,此外您还可以勾选“SSD对齐”以优化固态硬盘的读写性能,优化其运行速度。确定操作无误后单击“开始克隆”。

✎ 提示:
步骤5. 克隆完成之后,重启计算机,并在BIOS中修改启动优先项为新硬盘,即可完成新旧硬盘更换。
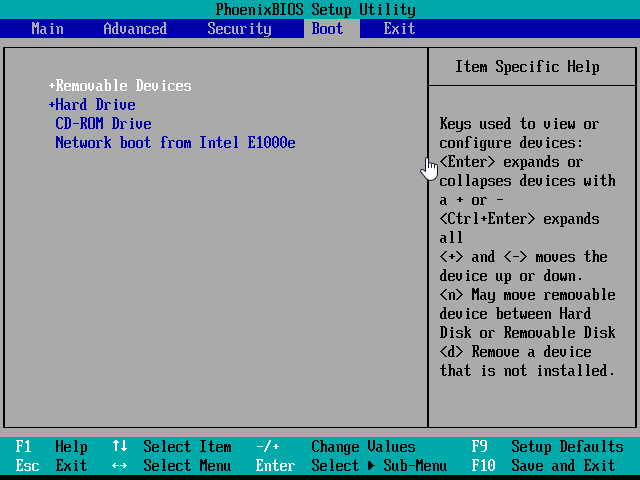
✎ 提示:
在选择正确的克隆工具前提下,将大硬盘克隆到小硬盘(如较小的SSD)非常容易。傲梅轻松备份是一个很好的选择,因为它可以确保克隆后的系统能够正常启动。同时,它还提供了热克隆、智能克隆、4k对齐技术等一些有用的特性来优化过程。
此外,您还可以使用它在Win10/11中将SSD克隆到HDD,将硬盘克隆到更大的硬盘驱动器,将引导驱动器复制到另一个驱动器,复制NTFS驱动器,以及创建可引导的WinPE和Linux介质等。如果您碰巧有这个需要,现在下载试试。毕竟,实践才是检验真理的标准!