两种方法!轻松将Win11、Win10备份到NAS
随着NAS设备的普及,越来越多的人选择将Win11、Win10备份到NAS。阅读本文,您将学会如何轻松备份电脑到Synology、QNAP或其他主流NAS。
快速导航:
如今,越来越多的用户意识到备份的重要性。他们对操作系统、用户文件夹或整个PC进行备份,以防止意外数据丢失、系统故障或者因Win11、Win10更新而引发的问题。对于备份的目标位置,许多用户选择备份到外置硬盘,这样备份文件不会受到计算机错误问题的影响。

除了外部驱动器外,NAS(网络附加存储)在众多计算机用户中也广受欢迎。您可能出于以下原因将Win11、Win10备份到NAS:
既然NAS备份的优点这么多,那我们该如何执行备份操作呢?请继续阅读。
想要执行Win11、Win10到NAS的备份,先应该选择一个不错的NAS设备并进行设置。其中Synology NAS受到了很多用户的青睐,接下来我们将逐步向您展示如何设置Synology NAS:
步骤1. 请参阅适用于您的型号的硬件安装指南,添加驱动器并将线缆连接到您的Synology NAS。
步骤2. 打开您的Synology NAS,然后在与NAS连接到同一网络的计算机上打开Web浏览器。
步骤3. 访问“find.synology.com”。Web助手将在本地网络中找到您的Synology NAS。
步骤4. 单击“连接”启动安装过程,并按照屏幕上的指示安装DSM (DiskStation Manager)。
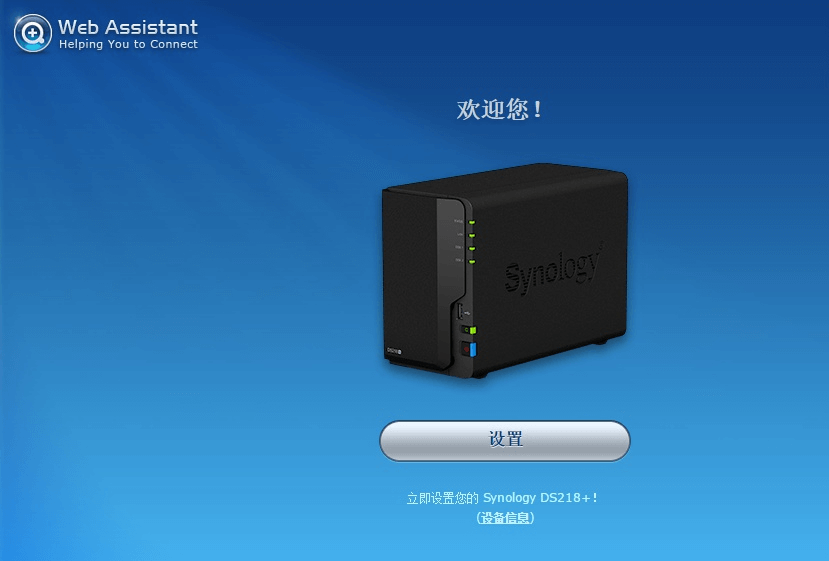
步骤5. 安装DSM之后,系统会提示您查看DSM界面。你会在“桌面”上看到三个常用的应用程序:套件中心、控制面板和文件站(File Station)。如果要注销,您可以单击右上角的人形图标。
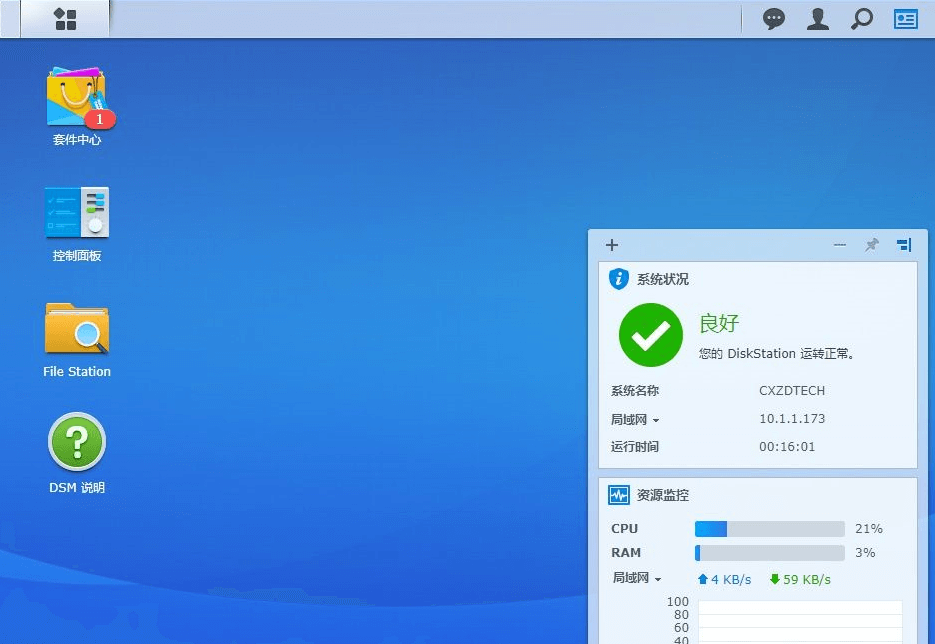
步骤6. 双击“此电脑”>“网络”,您可以在那里看到您的NAS设备。
想要将Win11、Win10备份到NAS,实现群晖NAS自动备份,这里有两种有效的方法供您参考。此外,它们也同样适用于QNAP、WD或者其他主流NAS设备。
傲梅轻松备份的主要特点如下:
下面是使用傲梅轻松备份VIP将Win11、Win10备份到NAS的具体操作流程:
步骤1. 下载安装并打开傲梅轻松备份。
步骤2. 将其升级为VIP,然后在主界面中单击“备份”选项卡并选择“系统备份”。
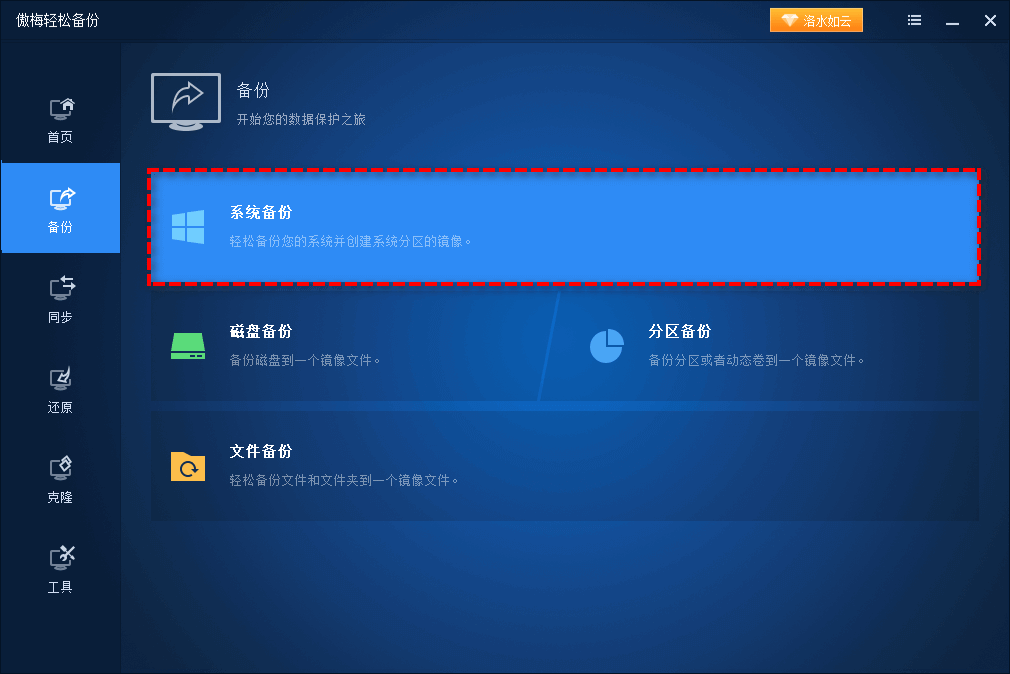
步骤3. 默认情况下,所需的系统分区已自动选中。单击路径框右侧的倒三角图标,然后选择想要保存的网络位置。
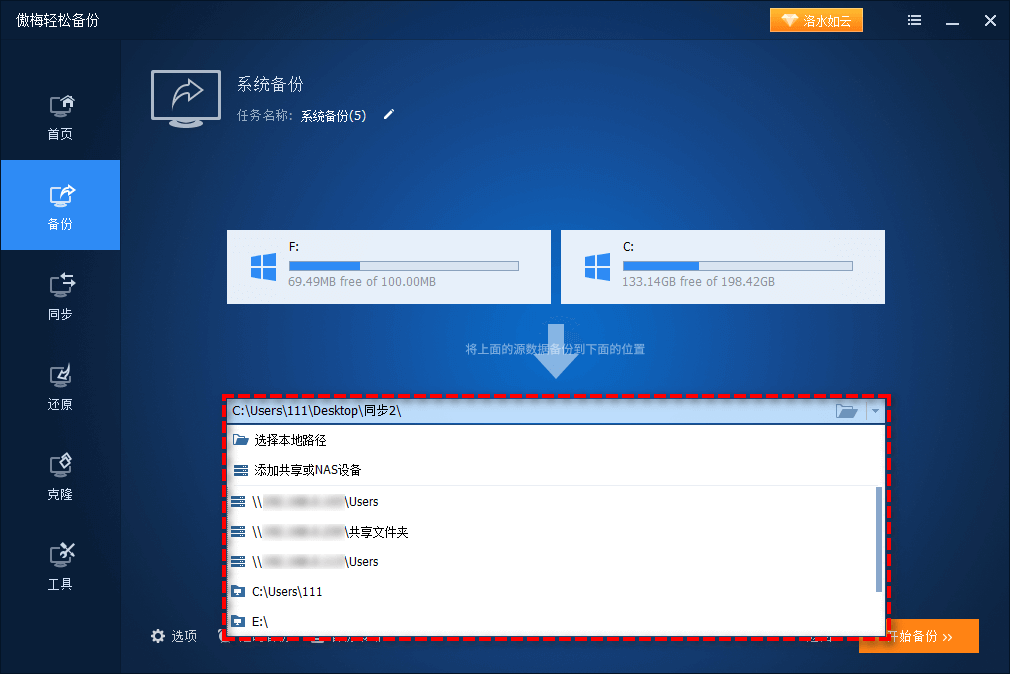
步骤4. 在“共享与NAS管理”窗口中,输入Synology NAS的IP地址,然后单击“确定”。(如果有提示的话,请输入用户名和密码)
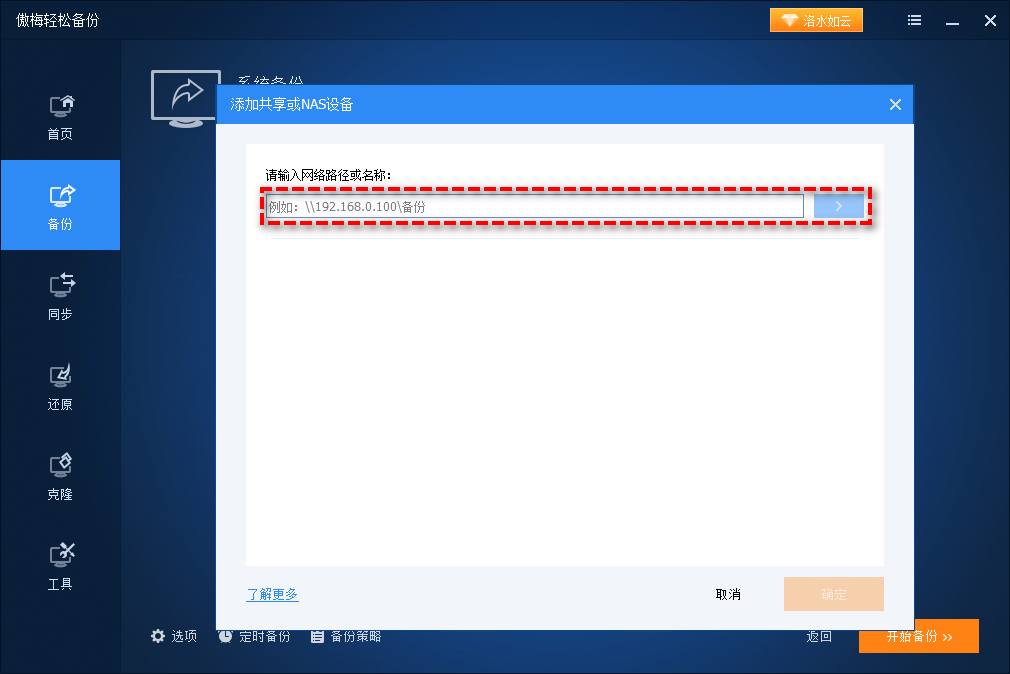
步骤5. 添加完IP地址后,将列出其下的网络共享文件夹,选择NAS上的一个文件夹作为存储备份镜像的目标路径,然后单击“确定”。
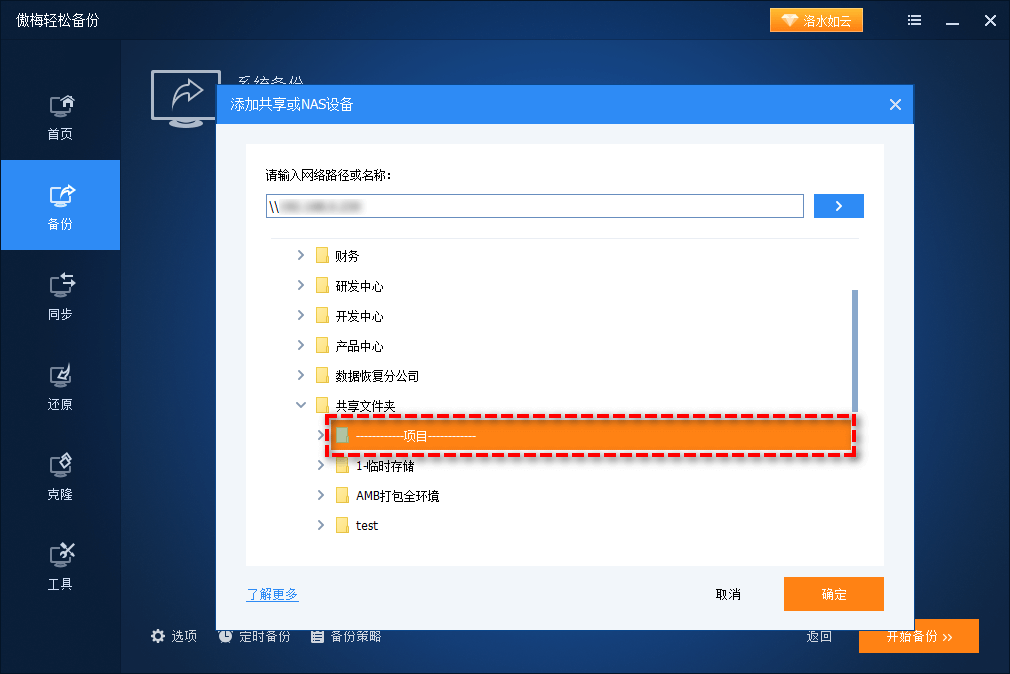
步骤6. 确认无误后单击“开始备份”。
✎ 提示:
Windows10/11继承了Windows 7的内置备份和还原工具,我们可以使用“备份和还原(Windows 7)”,执行Windows 10备份到Synology NAS的任务,操作流程如下:
步骤1. 打开“控制面板”,然后在“系统与安全”中选择“备份和还原(Windows 7)”。
步骤2. 单击“设置备份”。
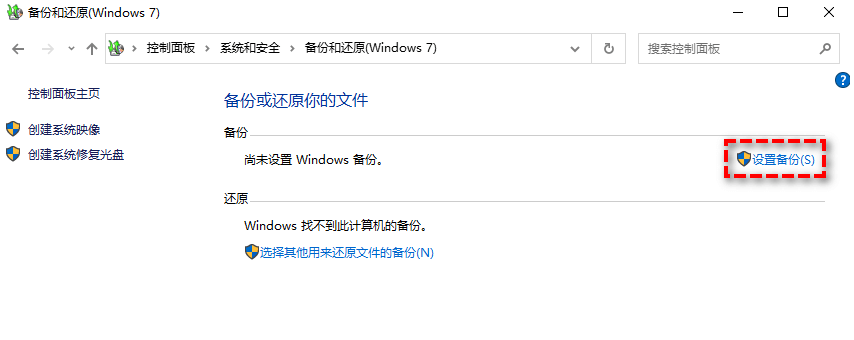
步骤3. 单击“保存在网络上”。
步骤4. 输入Synology NAS的IP地址,然后单击“浏览”以选择文件夹作为目标路径。输入用户名和密码,然后单击“确定”。
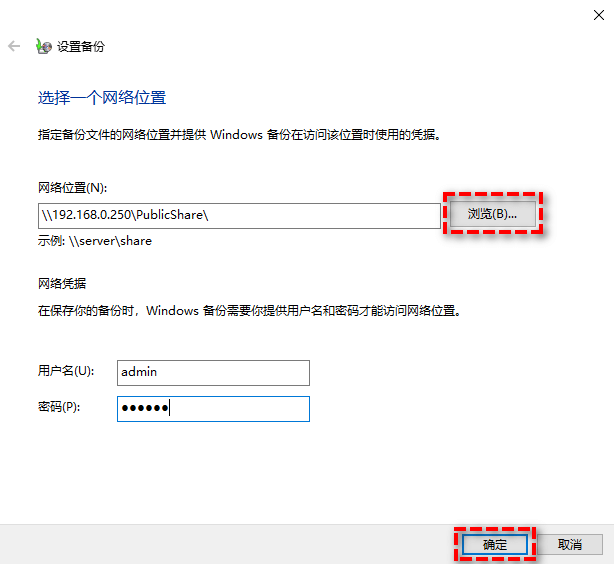
步骤5. 选择新添加的网络位置,然后单击“下一步”。
步骤6. 选择“让Windows选择(推荐)”,以便Windows为您选择要备份的文件。单击“下一步”继续。
步骤7. 单击“保存设置并运行备份”。
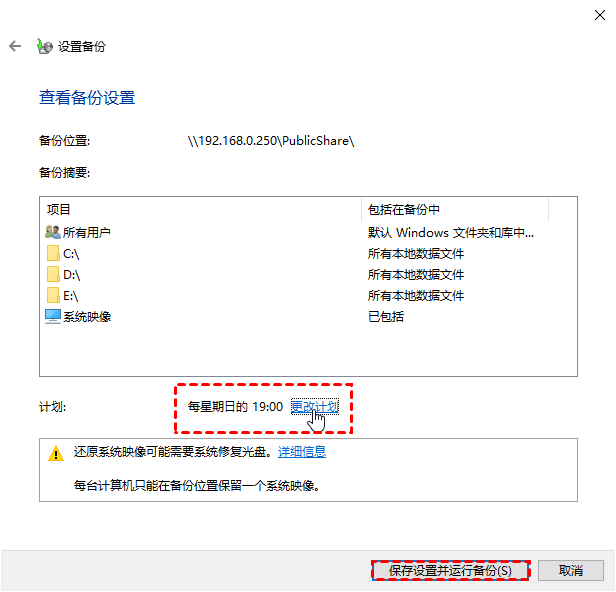
注意:默认时间表为“每星期日的19:00”,您可以通过“更改计划”来修改它。
傲梅轻松备份和Windows自带的备份和还原(Windows 7)工具可以帮助您将Win11、Win10备份到NAS(如Synology、QNAP等)。不过,傲梅轻松备份提供了更高级的功能和更灵活的选项,它能允许您压缩或拆分备份映像,并且还拥有克隆功能,您可以克隆NTFS驱动器或者将Win11、Win10系统克隆到新硬盘等,赶紧下载,亲自尝试一下吧!