怎么将Windows 11系统映像恢复到新硬盘?
不想重装系统又不想承担数据丢失的风险?那么您可以选择将Windows 11备份的系统映像恢复到新硬盘,这里有3种方法,一起来看看吧!
Windows 11发布至今还有一些不稳定,很多用户担心出现故障系统不能启动或者丢失重要数据。此外,还有一些旧设备用户不想要更换电脑但想使用Windows 11系统。这些情况你都可以在Windows 11中创建系统映像备份,然后在不能启动的时候以及在另一台电脑上还原备份的镜像。
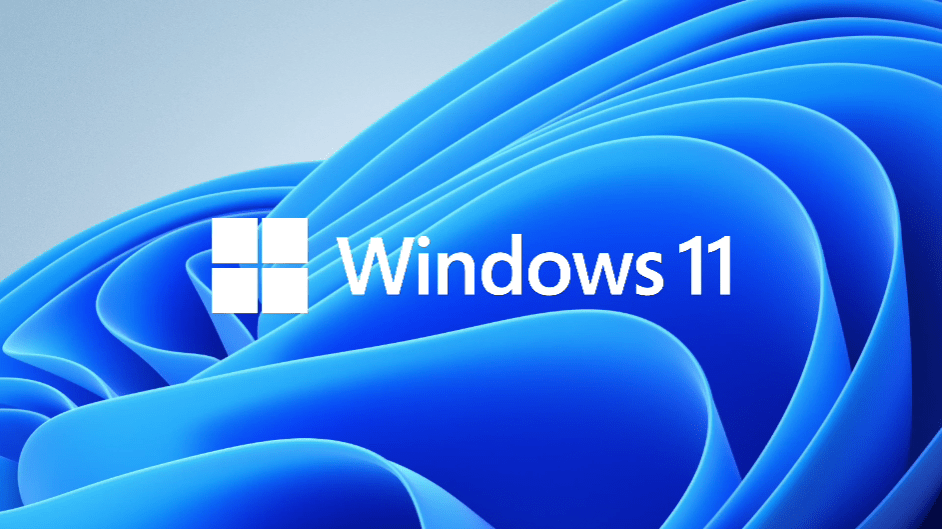
Windows系统映像将包括系统分区上的操作系统、系统文件和设置、已安装的程序和您的个人数据。创建系统镜像有助于在数据丢失、病毒攻击、系统崩溃、磁盘故障等问题时可轻松将Windows 11系统映像恢复到新硬盘。
因此,如果您在Windows 11中创建系统映像备份,您将不必担心计算机出现故障。如果您还没有系统映像备份,您可以阅读以下内容,并了解如何进行备份的3种方法,并且Win11备份恢复过程也有介绍,以防您有一天需要恢复。
在这里,您将学习3种有用的方法来为Windows 11创建系统备份并将系统备份恢复到新硬盘以修复故障。它们是免费备份工具“备份和还原(Windows 7)”和“傲梅轻松备份”。两者都需要外部设备来临时存储您的备份镜像,您需要执行两个操作才能完成整个过程。
如果您想要更简单的方式实现Win11备份还原,您可以选择直接将Windows 11系统克隆到新硬盘。它会制作您系统的精确副本并使您的计算机可成功启动。详细步骤请参考方法3。
Windows 11自带了一个免费的备份软件—备份和还原(Windows 7),它起初是在Windows 7中引入的,后来在Windows 8和Windows 10中继承。而且它没有做太多的改变,创建系统镜像的步骤类似于创建Windows 10映像。
以下就是创建Windows 11系统备份以及将系统映像恢复到新硬盘的详细步骤。
无论您是要创建Windows 11系统映像还是要将Windows 11系统备份恢复到新硬盘,都需要准备一个磁盘。
步骤1. 准备硬盘和USB转SATA数据线。如果您有足够的预算,您可以购买一个USB转SATA 机箱来连接您的磁盘。

步骤2. 通过SATA电缆连接您的硬盘。然后,将另一端通过USB端口连接到您的计算机。
✍注意:如果您的电脑多了一个插槽,您可以直接用一根SATA线连接到主板上。请记住连接电源线。
步骤3. 在磁盘管理中初始化磁盘。
1. 在搜索框中键入“diskmgmt.msc”并选择结果“创建并格式化硬盘分区”。
2. 右键单击标记为“未知”的磁盘,然后选择“初始化磁盘”。
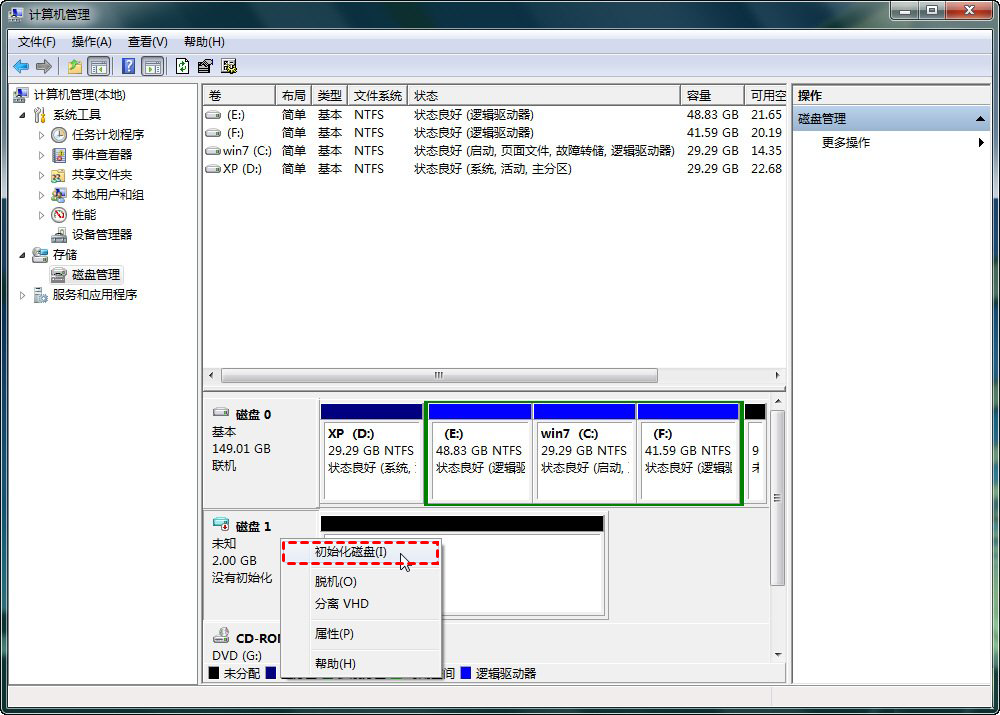
3. 在初始化磁盘窗口中,选择您喜欢的MBR或GPT分区样式,然后单击“确定”。
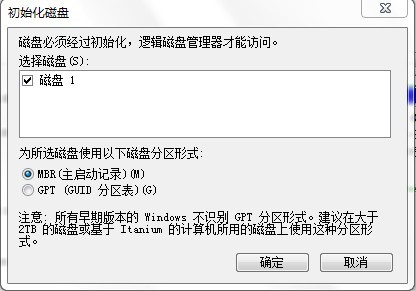
✍ 注意:
• 如果您计划备份您的Windows 11系统,您需要确认存储备份的目标磁盘空间大于您要备份的系统分区。如果不大于,您需要删除其中的一些文件以释放磁盘空间。
• 如果您需要将Windows 11系统映像恢复到新硬盘,为使此操作能够顺利完成,请准备一个大于备份目标的新磁盘。因为内置工具不支持将系统镜像从较大的磁盘还原到较小的磁盘,即使存储备份的目标磁盘的已用空间小于或等于新硬盘。
步骤1. 打开“备份和还原(Windows 7)”。您可以通过控制面板打开:按“Win+R”打开运行框 ,然后键入“control”并单击“确定”,在“系统和安全”下选择“备份和还原(Windows 7)”。
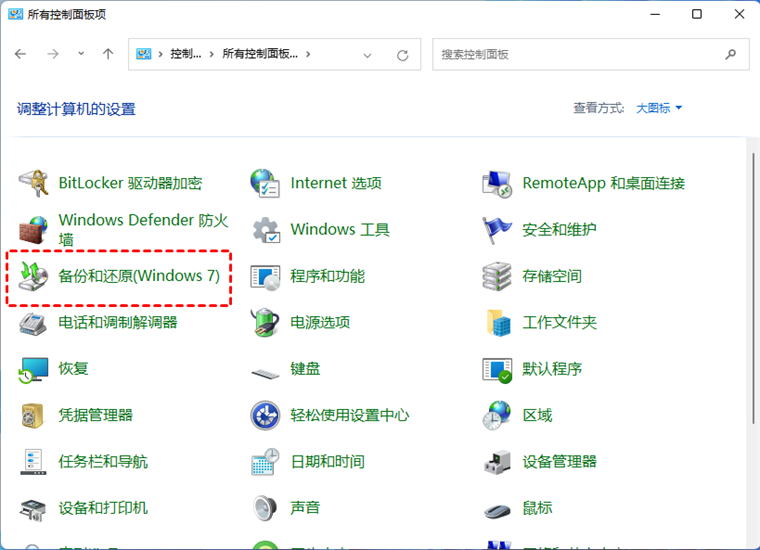
步骤2. 单击左侧面板上的“创建系统映像”。

步骤3. 选择一个存储备份映像的目标设备。这里以外置硬盘为例,请勾选“在硬盘上”并选择您的磁盘。如果您没有外置硬盘,您可以选择将Windows 11备份到网络位置上。
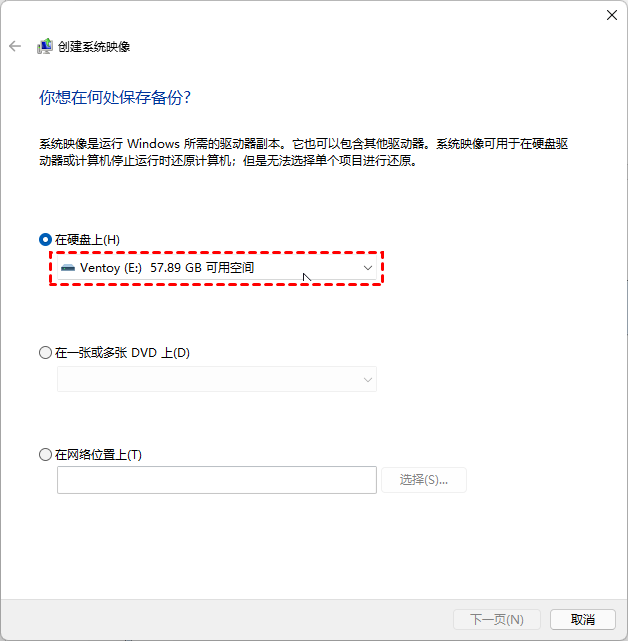
步骤4. 默认包含启动Windows所需的系统分区和引导分区。
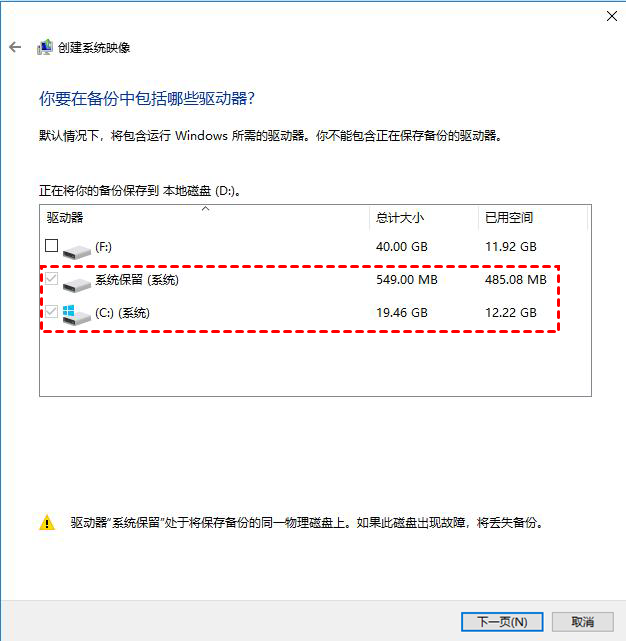
✍ 注意: 在此窗口中,您也可以包括其他分区。但是,请注意所选备份的驱动器大小和保存备份的目标存储的空间。如果所选备份驱动器的空间大于目标磁盘的磁盘空间,那么会因为磁盘空间不足导致系统备份失败。
步骤5. 确认操作是否正确。然后,单击“开始备份”以备份您的Windows 11。
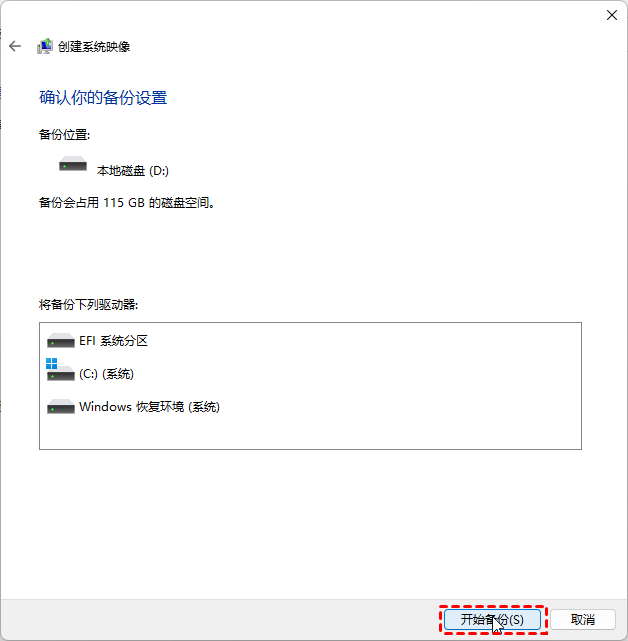
系统备份创建成功后,系统会要求您制作系统修复光盘,如果您有CD/DVD,请单击“是”继续。如果没有,您可以在Windows 11中创建恢复驱动器或使用三方免费软件创建可启动U盘。
以下就是Win11镜像还原到新硬盘并更换旧磁盘的详细步骤。
步骤1. 连接包含您的Windows 11系统映像的目标设备,使您的计算机能够识别它。
步骤2. 然后,打开系统映像恢复工具。您有以下两种方法。
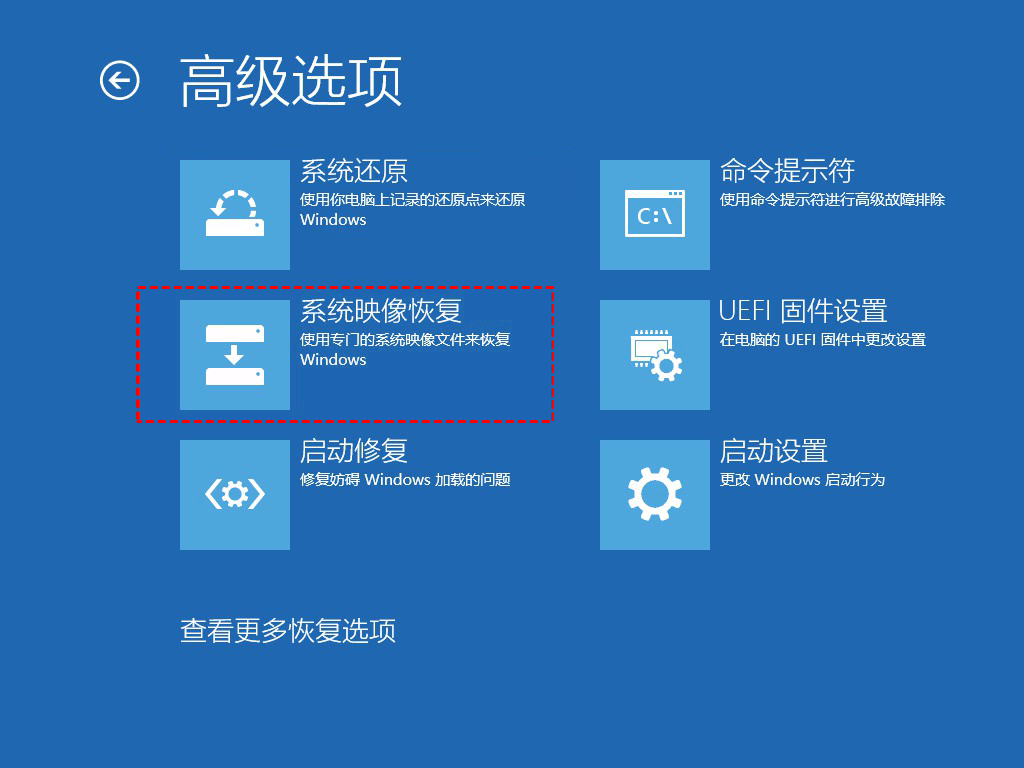
步骤3. 选择“使用最新的可用系统映像(推荐)”并单击“下一步”。
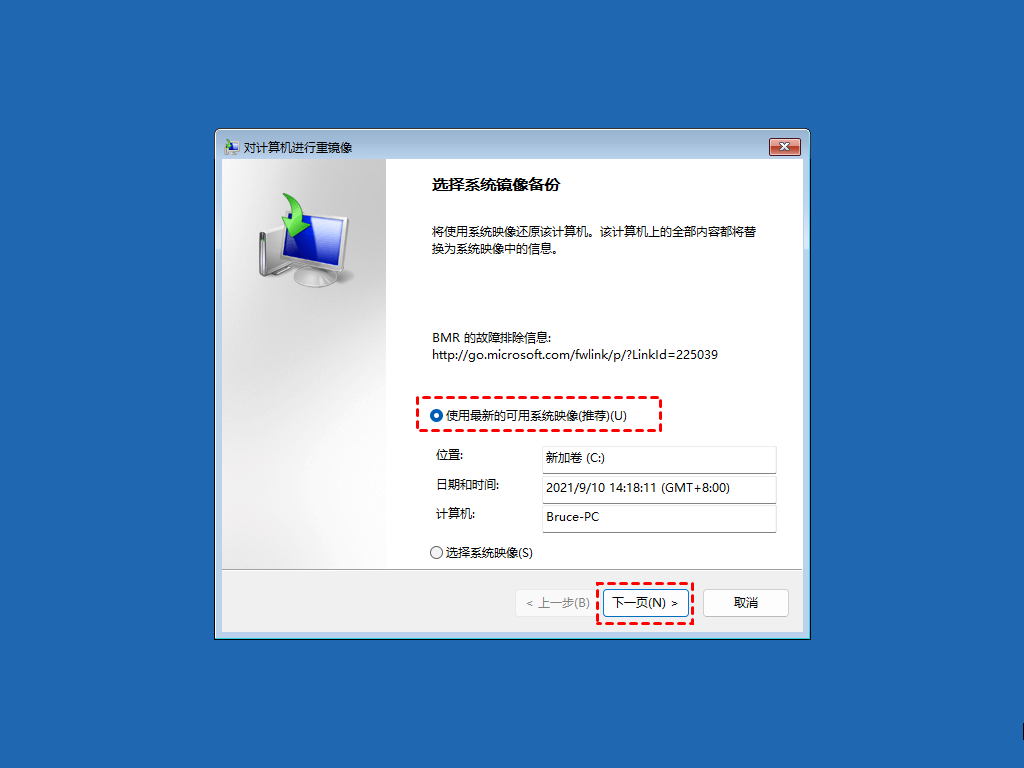
✍ 注意:如果您的系统映像存储在网络位置,请使用“选择系统映像”来查找您的映像并选择它。
步骤4. 选择“格式化并重新分区磁盘”选项。然后,单击“下一页”>“完成”>“是”将Win11系统映像恢复到新硬盘。
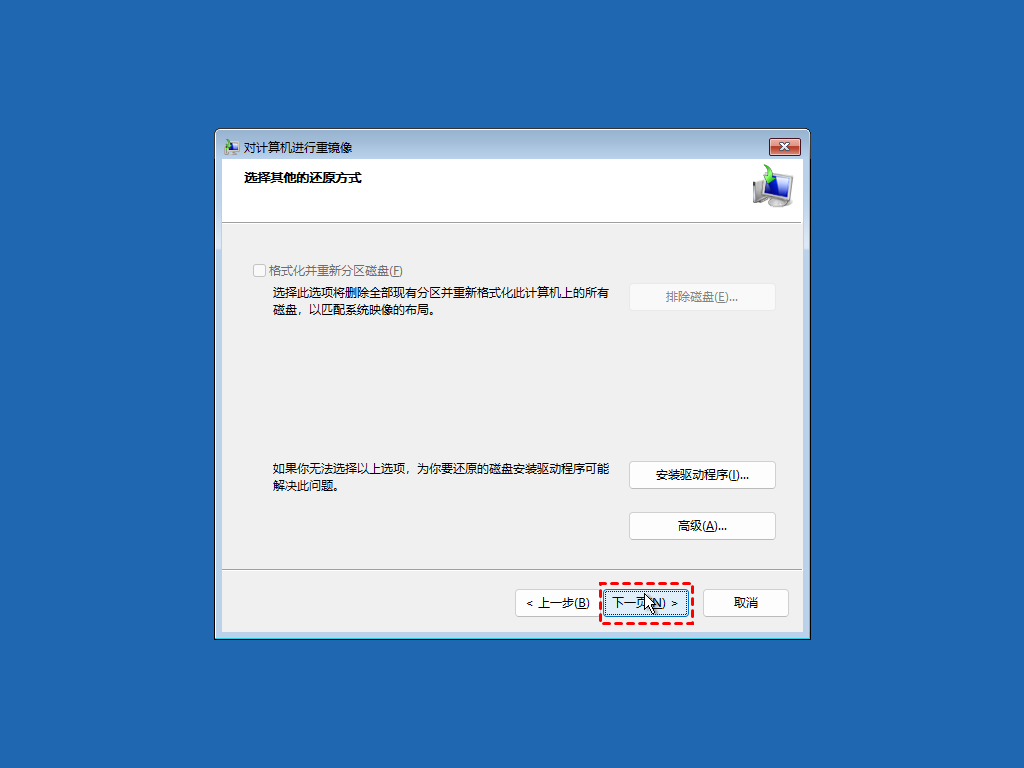
✍ 注意:此功能也适用于将Windows 10系统映像还原到新硬盘和以前的系统。
除了系统备份之外,Windows 11还允许您使用另一项功能将系统还原到以前的日期,即系统还原。那么,您可能想知道为什么不使用它?
✬ 此功能用于在您的计算机由于近期安装的软件、驱动程序或更新而运行缓慢或停止响应时使用系统还原点还原系统。它不会在还原过程中恢复您计算机上删除的文件。也就是说,您只能从还原点恢复系统文件和设置、近期安装的程序、驱动程序等。它不适用于恢复文件,并且也需要提前创建系统还原点。
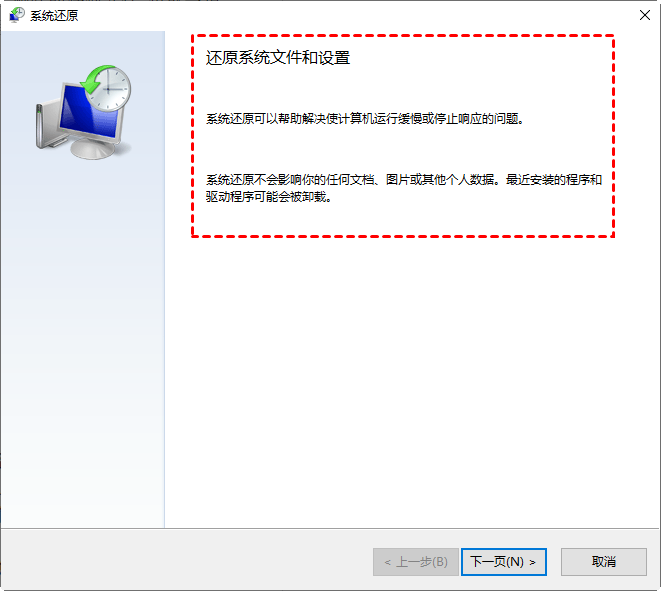
✬ 而对于由备份和还原(Windows 7)创建的系统备份,它会创建系统分区的完整副本,您可以使用它来还原备份中的内容,包括存储在系统分区上的个人文件。通常用于修复更严重的问题,如蓝屏死机、系统损坏等。另外,系统镜像不只可以保存到内部磁盘,还可以保存到外部硬盘、CD/DVD、网络位置等。
这就是如何使用内置的Windows备份和还原工具备份Windows 11系统并将系统映像恢复到新硬盘内容。它适合每一个用户,甚至初学者。但它有一些的限制,比如每次需要的时候都需要手动创建系统镜像,并且备份是完全备份,需要很大的磁盘空间和很多的备份时间。此外,您无法将系统映像从较大的硬盘还原到较小的硬盘,并且只限于在当前计算机中使用。
如果您想要更灵活的方式将Win11备份还原到新硬盘,您可以尝试方法2。
虽然内置工具可以帮助用户在Windows 11中备份和恢复系统映像到新硬盘,但它有很多限制。为了轻松完成此过程,您可以使用专业的备份软件傲梅轻松备份,它具有以下优点:
您可以到下载中心或点击下方按钮获取傲梅轻松备份,然后安装并启动它。
步骤1. 启动它,在主界面上使用“系统备份”功能创建系统映像。详细步骤请参考在Win11中创建系统映像备份。

步骤2. 然后继续将系统映像还原到Windows 11中的新硬盘。连接包含系统映像的备份磁盘,然后如果您的计算机仍可启动,请打开此软件,转到“还原”>“选择任务”。

步骤3. 您将看到之前创建的备份映像。选择“系统备份”,然后单击“下一步”。

✎ 提示:
如果您的备份映像未在窗口中列出,您可以返回上一页并单击“选择镜像文件”。它允许您从外部硬盘、网络存储或其他存储设备中手动选择备份映像。
步骤4. 勾选下面的“还原这个系统备份”和“系统还原到其它位置”。然后,单击“下一步”。

步骤5. 确认源磁盘和还原的目标磁盘,如果没有问题,点击“开始还原”,将Windows系统备份恢复到新硬盘。
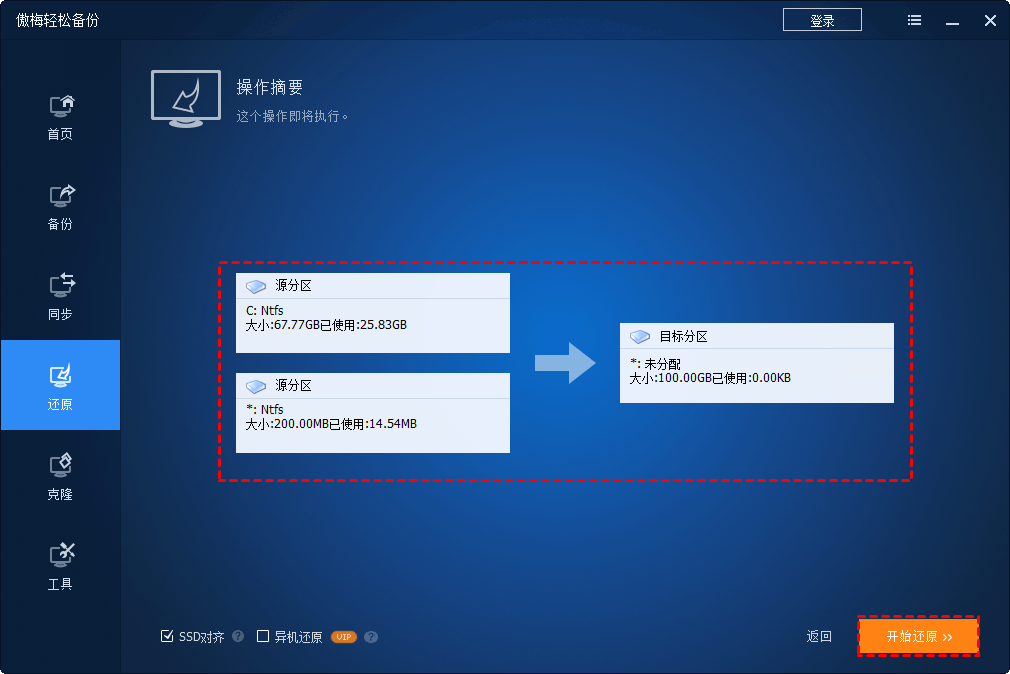
✎ 提示:
如果要将系统映像还原到不同硬件的计算机,则需要在开始还原之前勾选“异机还原”功能。否则,由于不兼容的驱动程序问题或其他硬件问题,您的计算机可能无法从新硬盘启动。此功能需要升级到傲梅轻松备份VIP以上才可以使用。
凭借其直观的用户界面,您可能会觉得该过程更加简单,甚至可以将系统映像从较大的硬盘还原到较小的硬盘。并且它具有更高级的功能。但无论如何,它仍然需要先创建备份映像,然后才能还原到新硬盘。为了简化过程,您还可以尝试使用傲梅备份轻松备份中的系统克隆功能直接将系统映像传输到新硬盘。
步骤1. 在软件主界面依次单击“克隆”>“系统克隆”。
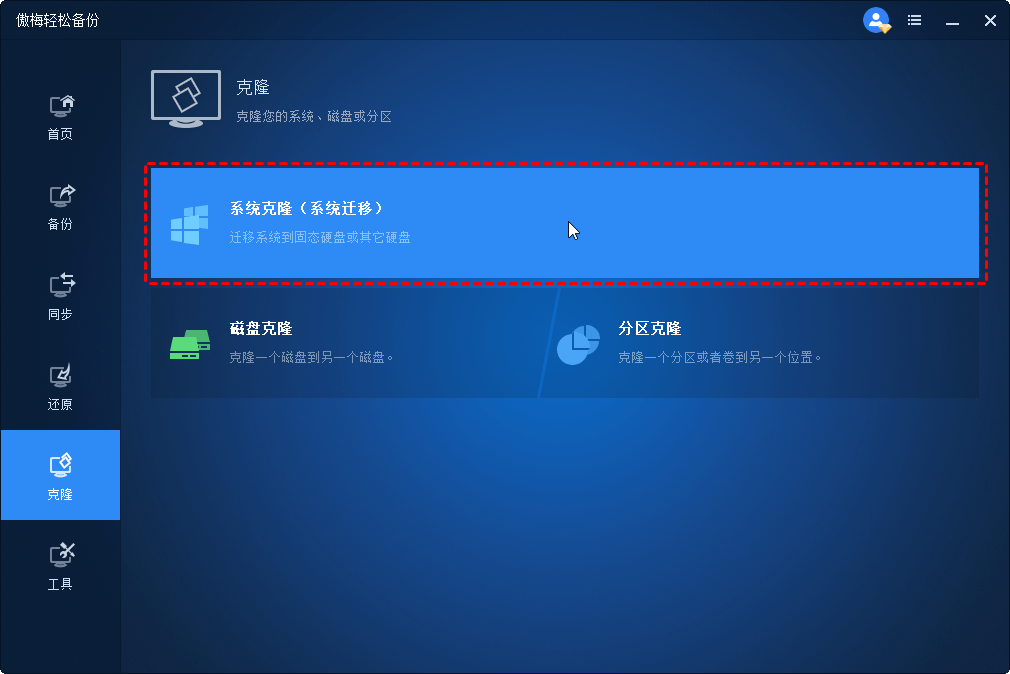
步骤2. 然后软件会自动选择和系统有关的文件,您只要选择新硬盘或其上的分区,然后单击“下一步”。
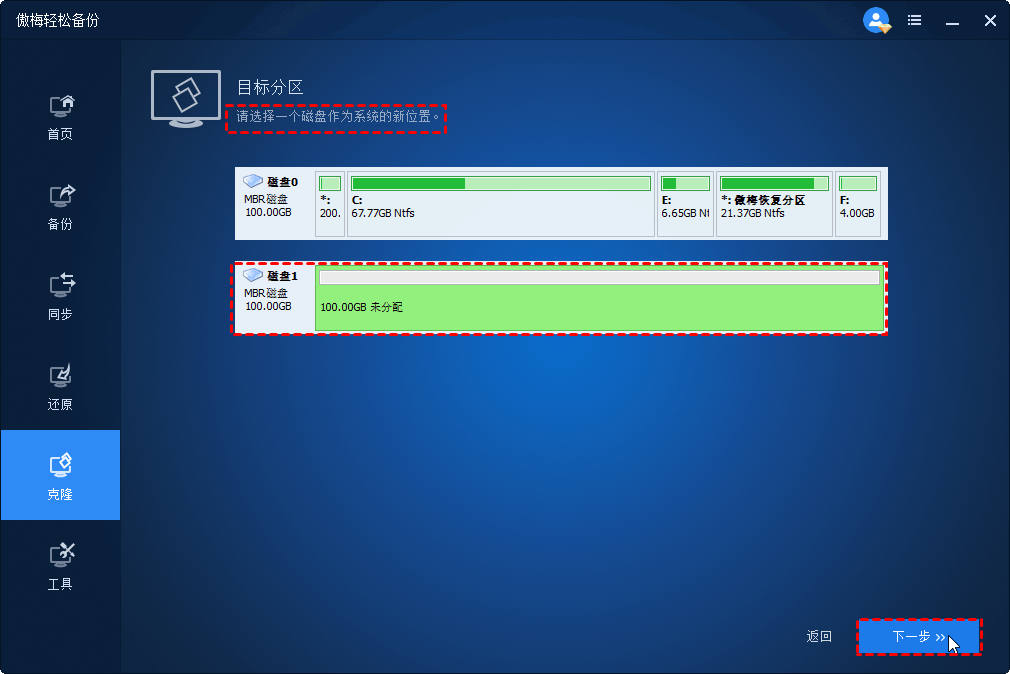
步骤3. 确认操作信息,然后单击“开始克隆”将系统映像传输到新硬盘。
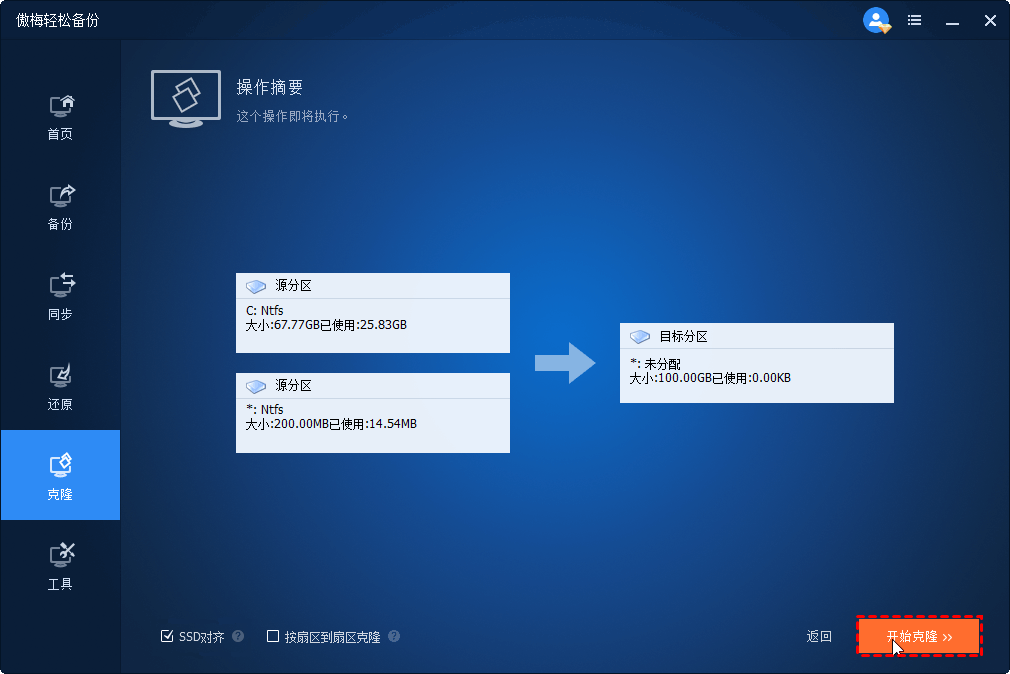
✍ 注意:
• 如果您的新硬盘是固态硬盘,可以勾选“SSD对齐”以加快固态硬盘的读写速度,延长其使用寿命。它充分利用了4K对齐技术。
• 如果要克隆系统分区的每一个扇区或包含系统保留分区或EFI系统分区,可以勾选“按扇区到扇区克隆”。如果系统保留分区丢失或在错误的磁盘上,则系统引导过程可能会出现问题。
• 如果您当前使用的是服务器计算机,傲梅企业备份标准版将是一个不错的选择。
通过阅读上述3种工作方式,我相信您已经学会了如何将Windows 11系统映像恢复到新硬盘。通过克隆来传输系统是一种更简单方法,您只要一个新硬盘和一个磁盘克隆软件,然后您就可以通过3个简单的步骤轻松地将系统映像传输到新硬盘。但是,无论您使用哪一种方式,您都需要在计算机正常运行时保留一份系统备份以防计算机故障发生。