无需重装系统!5种Win11/Win10命令提示符修复方法,简单高效!
本文介绍Win11、Win10命令提示符修复系统的5种方法。太复杂?不用担心!本文还介绍更直观易用的工具——傲梅轻松备份,让您轻松恢复系统。
“我想尝试刚出来的新系统,但是又不想丢失现有系统的一系列配置,正好电脑上由足够的空间,因此我在硬盘上又安装了新系统。当我重新启动电脑的不能正常引导,显示恢复或自动修复,有时等了很久都不能成功修复。我想知道这是怎么回事?我只有格式化再重装系统这一种选择了吗?有谁可以帮帮我。”

很多种情况都会导致电脑不能正常使用,例如病毒攻击、双系统引导错误、错误修改注册表或误删系统引导相关文件。当Windows系统出现问题时,您可以使用Windows修复、引导修复等一些系统自带修复工具来修复您的系统。在遇到非常严重的错误时,您也可以使用高级修复,例如系统还原。对于Windows 10/11,您还可以使用DISM来修复系统。
接下来,本文将向您介绍用Win11、Win10命令提示符修复系统的6种方法。一起来看看!
SFC(系统文件检查器)是一个cmd命令修复系统程序,它可以扫描Windows系统文件中出现问题的文件并将其替换为已知正确版本中的正常文件。当您发现电脑出现故障或在启动过程中出现问题时,可以使用SFC来诊断问题并进行修复。
☛ 要使用SFC命令提示符修复系统,请进行以下操作:
1. 打开“开始”,搜索“cmd”,选择它并以管理员身份运行Win10命令提示符修复系统。
2. 然后输入命令:“sfc /scannow”,然后按“回车”。
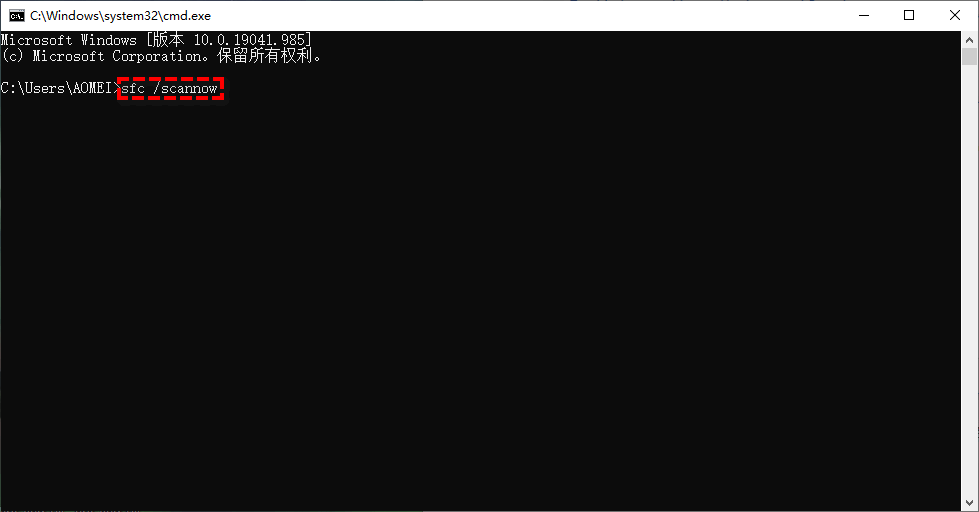
如果SFC无法解决问题,则说明SFC可能无法获取所需的文件,且您的系统已损坏。在这种情况下,您可以尝试使用DISM修复Windows系统。
Windows 10/11包含一个名为DISM(部署镜像服务和管理)的基于cmd命令修复系统的应用程序。DISM可用于修复和制作Windows镜像,包括Windows安装程序,Windows恢复环境和Windows PE。
☛ 要使用DISM命令修复Windows 10/11,请执行以下操作:
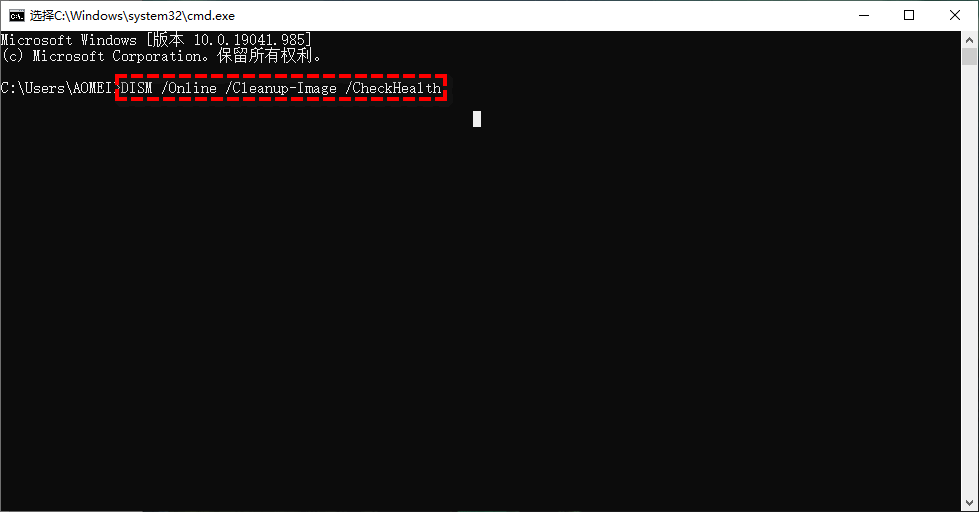
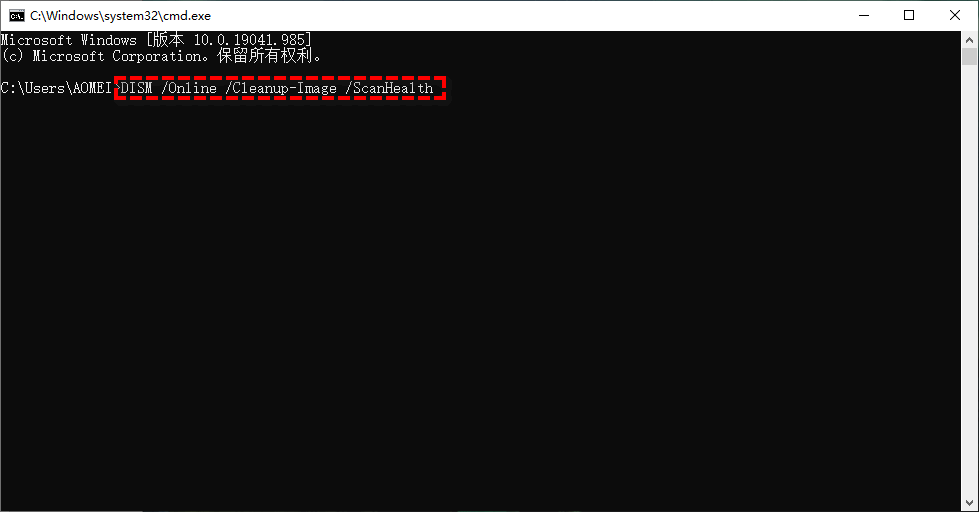
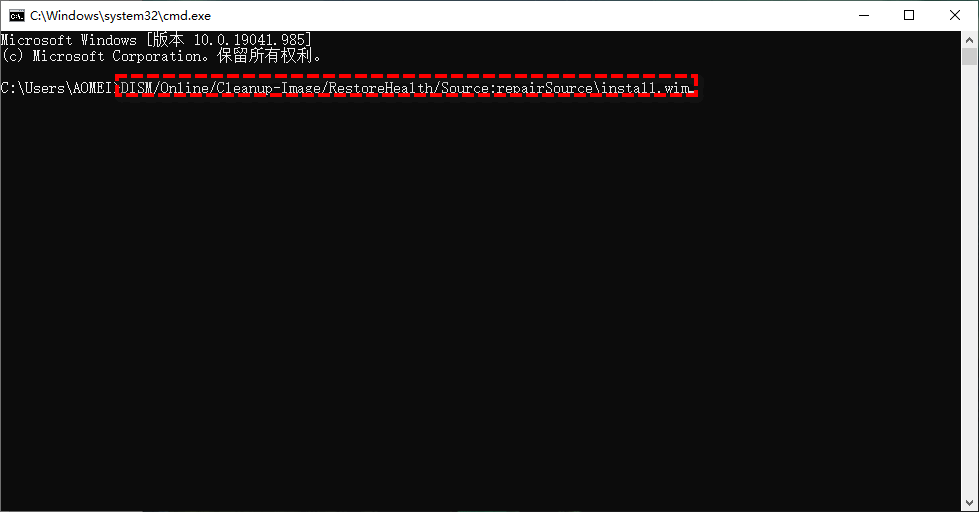
想要用Win10命令提示符修复系统,“重置此电脑”功能也是一个可行的方案,请按照以下说明进行操作:
以管理员身份运行cmd,输入“systemreset-cleanpc”,然后按“回车”。(如果您的电脑无法启动,则可以进入恢复环境,然后选择“疑难解答”,然后选择“重置此计算机”。)这样可以用命令提示符恢复出厂设置了。
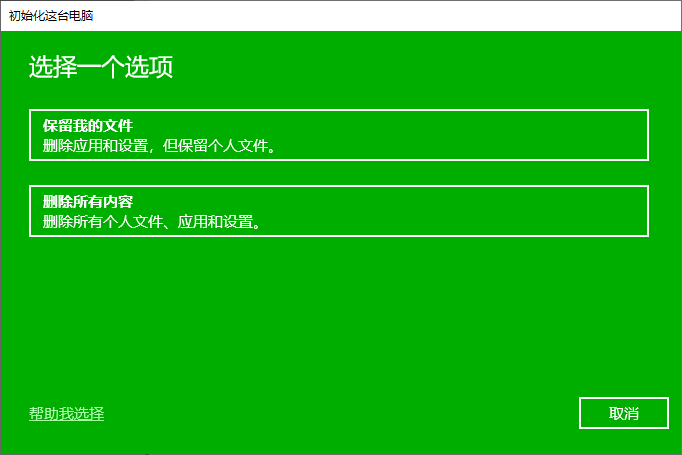
如果问题太严重,可以尝试将Windows 10还原到较早的日期,前提是设置过系统还原点。但是,还原系统不会还原文档、音乐、电子邮件等个人文件。如果可以接受,请继续往下看。
☛ 您需要在安全模式下进行系统还原,请执行以下步骤:
1. 启动电脑,然后一直按“F8”,直到出现Windows高级选项菜单。选择“启动设置”。
2. 选择“启用带命令提示符的安全模式”,然后按“回车”。如果您的电脑可以正常进入安全模式,请在搜索框中输入“cmd”,然后点击“cmd”以继续。
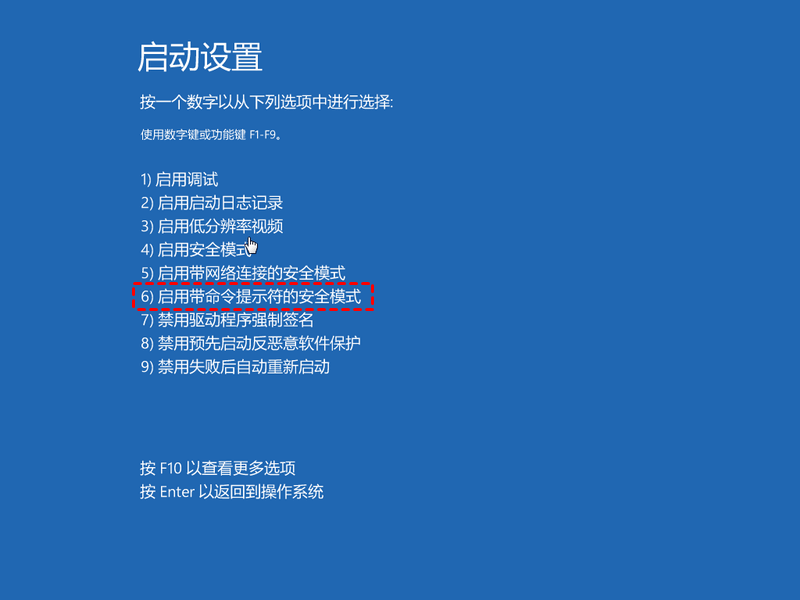
3. 使用管理员帐户登录系统。打开cmd之后,请输入“rstrui.exe”,然后按“回车”继续。
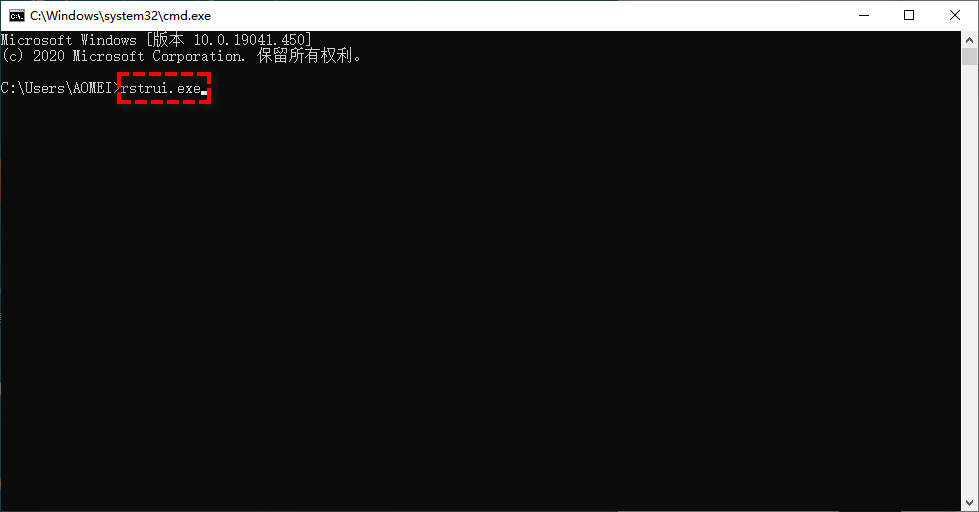
4. 然后进入系统还原界面。您可以使用建议的还原点,也可以单击“下一步”选择可用的还原点。然后,按照提示操作即可,这种方法和用命令提示符恢复出厂设置的效果是差不多的。
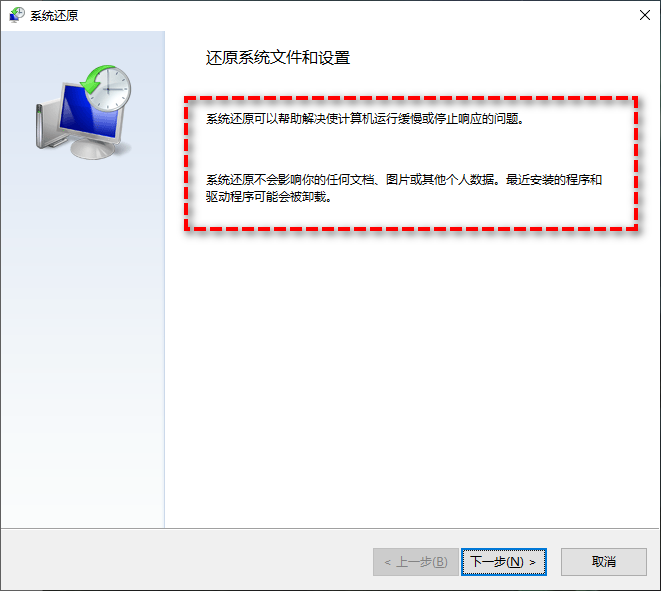
在Win10命令提示符修复系统中,重建BCD也是一种可行的方案,它主要用于解决因为引导问题而导致的系统故障。
如果您的系统已经无法正常启动了,那么该怎么使用cmd命令修复系统呢?您可以选择强制重启计算机三次,即:开机,等屏幕亮起之后长按电源键强制关机,重复此操作3次,即可进入启动修复模式,在此模式中您可以点击右下角的“高级选项”按钮。
然后依次点击“疑难解答”>“高级选项”>“命令提示符”,在命令提示符窗口中依次执行以下命令即可重建BCD,注意在输入每一行命令后都按一次Enter键执行哦。
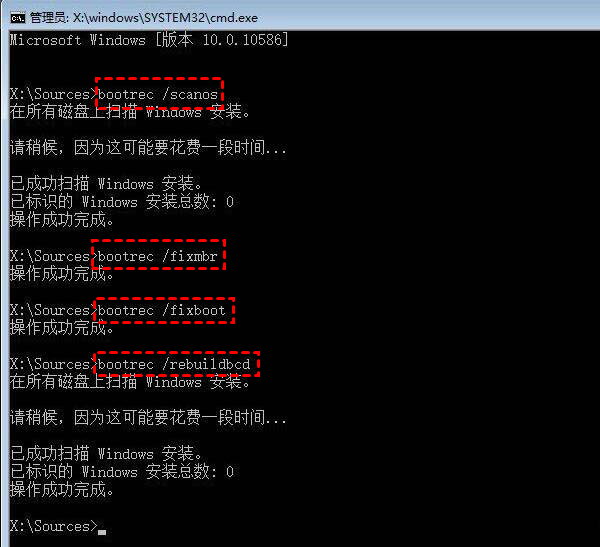
在面对系统故障或崩溃时,许多用户可能会尝试使用命令提示符(CMD)来修复系统。然而,对于缺乏技术背景的用户而言,CMD命令的操作可能既复杂又具有风险。
为此,使用专业的备份和还原工具,如傲梅轻松备份,提供了更为直观和安全的解决方案。
傲梅轻松备份是一款专为Windows用户设计的备份和还原软件,操作简便,界面友好,适合所有用户,尤其是技术小白。
A. 创建系统备份镜像
首先,您需要创建一个系统备份镜像,以便在需要时进行还原。
1. 打开傲梅轻松备份软件,在主界面中点击“备份”,然后选择“系统备份”。

2. 软件会自动选择系统和相关分区。您只需选择存储备份镜像的位置(建议将镜像文件保存到外部硬盘或云盘,以防止本机硬盘损坏导致无法还原)。确认设置无误后,点击“开始备份”即可。
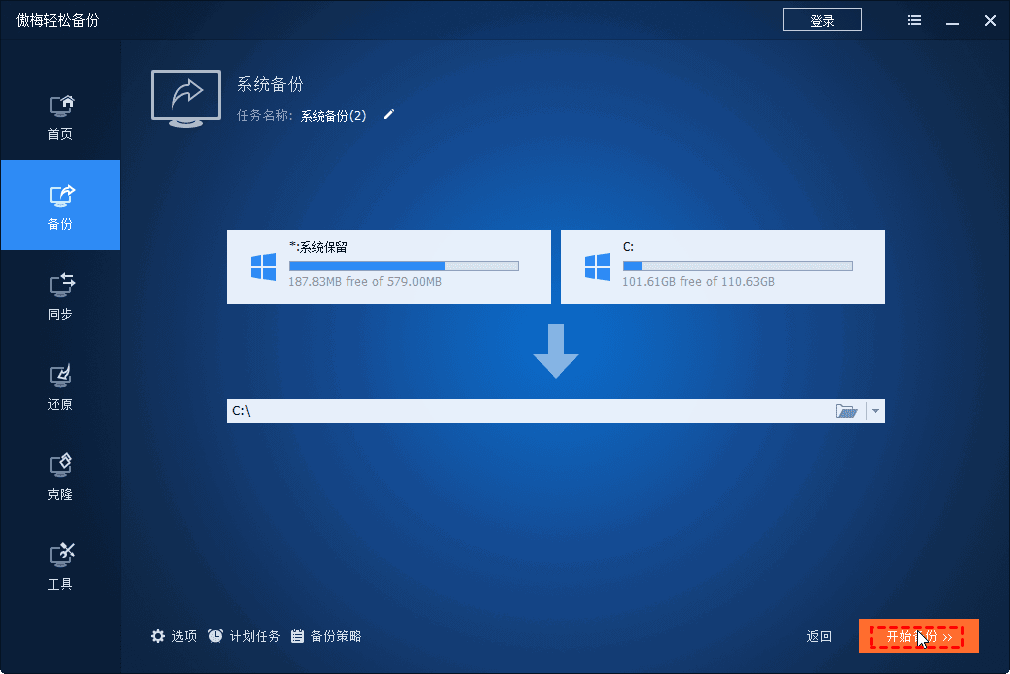
在备份过程中,您还可以进行以下高级设置:
选项:设置备份备注,方便区分不同的备份版本,或在备份完成后通过电子邮件通知您。
备份策略:自动删除旧备份,节省磁盘空间。此功能需要升级到傲梅轻松备份VIP版。
B. 还原系统
当系统出现问题需要还原时,您可以按照以下步骤操作:
1. 在傲梅轻松备份主界面中点击“还原”,然后选择“选择任务”或“选择镜像文件”。
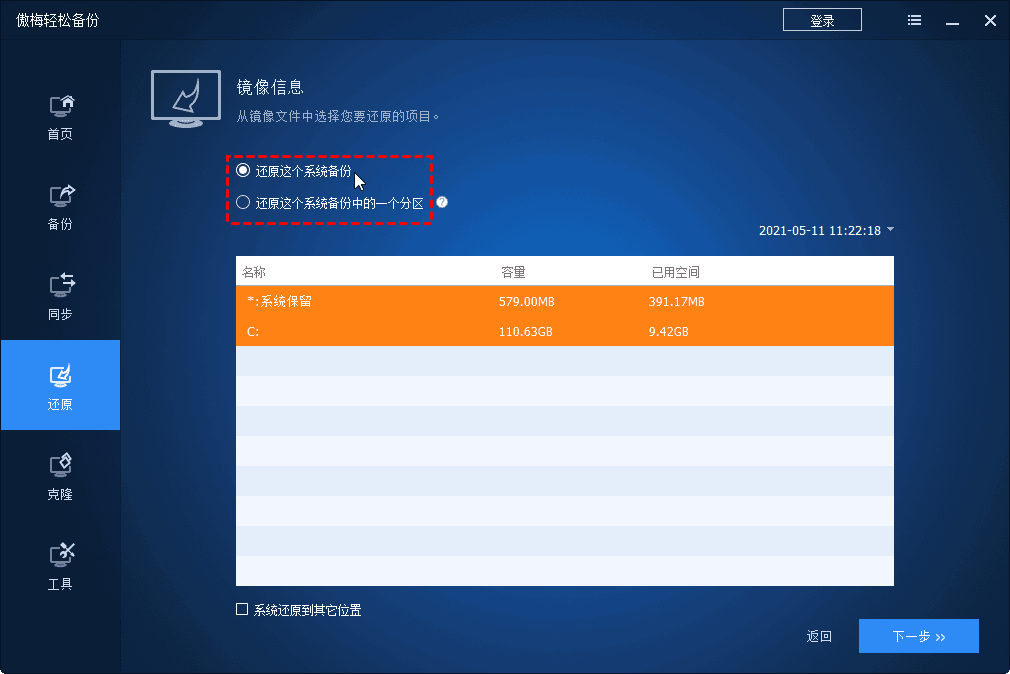
2. 在“镜像信息”界面,勾选“还原这个系统备份”,点击“下一步”。
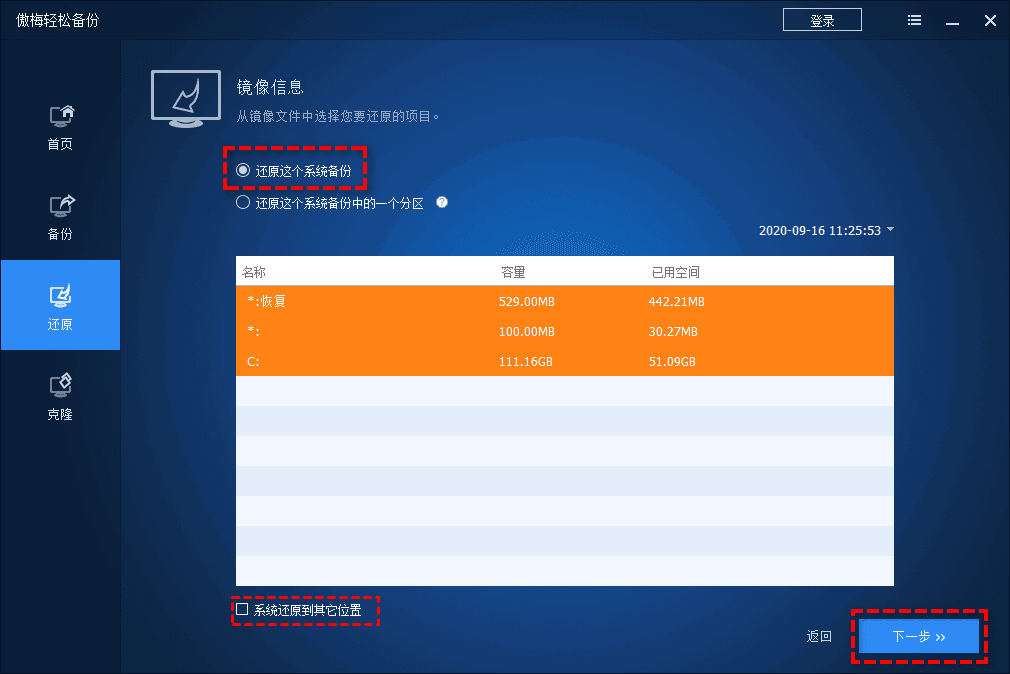
3. 确认无误后,点击“开始还原”即可。
通过以上步骤,您可以轻松地备份和还原系统,无需担心复杂的命令操作。
| 方法 | 优点 | 缺点 |
|---|---|---|
| 使用SFC |
|
|
| 使用DISM |
|
|
| 命令提示符 |
|
|
重建BCD |
|
|
| 傲梅轻松备份 |
|
|
总之,傲梅轻松备份为用户提供了一个简单、安全的备份和还原解决方案,避免了使用CMD命令可能带来的风险和复杂性。
看完本文,相信您已经知道了如何用Win11、Win10命令提示符修复系统,您可以根据个人喜好以及难度选择适合自己的方法。建议您在修复系统后,使用傲梅轻松备份对电脑进行系统备份,这样在下次遇到问题时可以快速将电脑还原到正常状态,以此保护您重要数据的安全。
如果您想保护公司内大量电脑的安全,推荐您使用傲梅企业备份旗舰版,支持集中备份企业服务器系统数据、企业SQLserver数据库数据、企业虚拟机数据,功能全面,专业易用,值得一试。