将 Win10备份系统还原到新硬盘的2种方式
在这里,你将学习如何使用“备份和还原(Windows 7)”和傲梅轻松备份将Win10备份系统还原到新硬盘。根据你的需要选择一个。
通常情况下,现在大多数笔记本电脑只能容纳一个硬盘,你如何才能将Win10备份系统还原到新硬盘而不浪费时间重装系统和软件呢?在这种情况下,你可以将电脑系统备份到U盘或移动硬盘,然后将 Windows 10 系统映像还原到新硬盘。
尽管 Windows 10 已经发布了很长时间,但它仍然存在许多用户报告的bug。因此,很有必要通过Win10备份工具对系统进行一次备份。这样你可以在发生硬盘故障或任何其他意外错误时从备份中恢复系统。
在将Win10备份系统还原到新硬盘时,你可以考虑使用内置备份和还原 (Windows 7) 或可靠的备份和还原软件 – 傲梅轻松备份。它们都可以帮助你创建 Windows 10 备份映像以及可以用来应急启动电脑的可启动U盘,但后者更简单。接下来我们就分别来介绍两种方法。
现在,让我们尝试从外部硬盘恢复 Windows 10备份系统 到新硬盘。你应该准备一个外部硬盘或大容量U盘来保存备份映像。制作系统修复光盘需要一张CD/DVD。
步骤 1. 转到“控制面板”, 依次单击“系统和安全”以及“备份和还原 (Windows 7)”。
步骤 2. 在左窗格中单击"创建系统映像。"
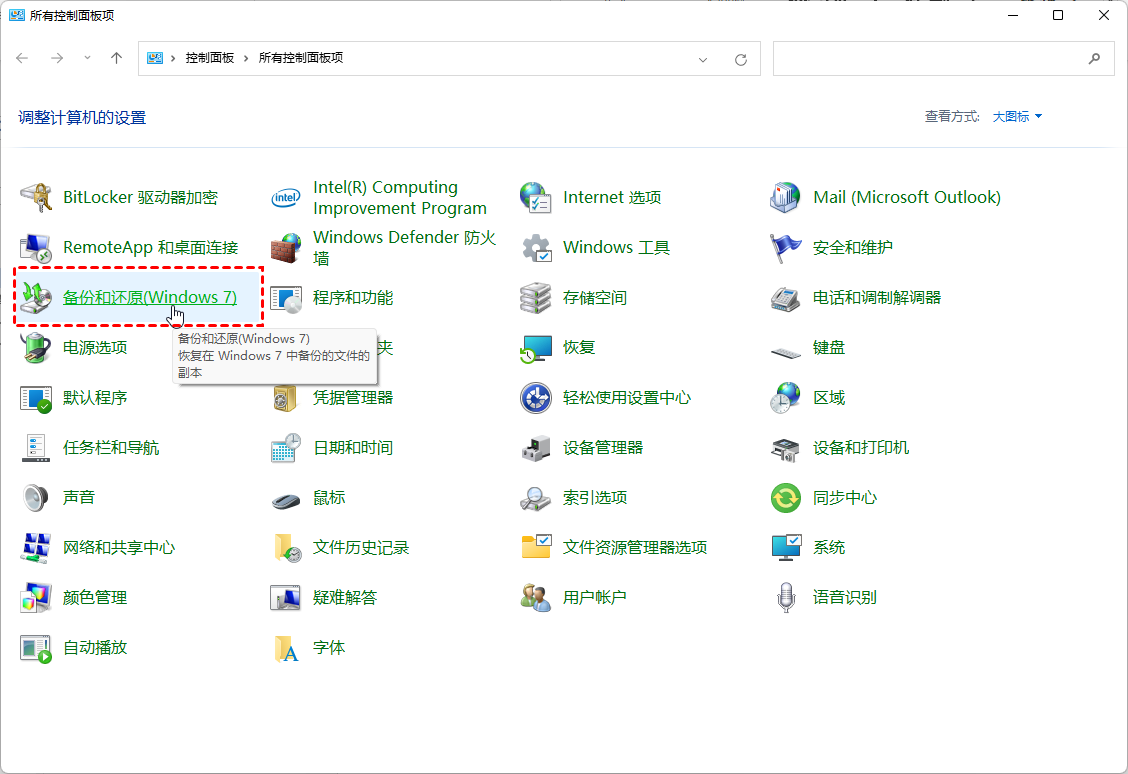
注意:右侧有一个名为“设置备份”的选项。你也可以单击它来备份文件并在此过程中包含系统映像备份。在这种情况下,你可以通过在后面一个窗口中检查来添加备份文件、系统和其他分区。
步骤 3. 选择目标驱动器 (移动硬盘或 U盘)来保存你的备份。
步骤 4. Windows 运行所需的分区将默认包含在内,然后单击“下一步”继续。
步骤 5. 确认设置并点击“开始备份”。
备份完成后,系统会询问你是否要创建系统修复光盘以在计算机无法启动时访问恢复选项,单击是执行。如果你没有 CD-ROM 设备,你可以选择创建 Windows 10恢复磁盘到U盘。
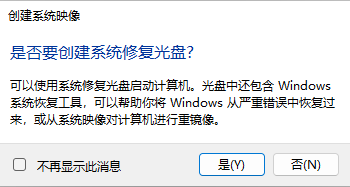
下面我们将在WRE环境下使用Windows 10系统镜像恢复功能,帮助用户将Win10备份系统还原到新磁盘,让电脑恢复正常状态。
步骤 1. 在 Windows 10 中关闭计算机并切换硬盘。
步骤 2. 将包含 Windows 10 备份映像的外置硬盘连接到你的计算机。此外, 还需要“系统修复光盘”。
步骤 3. 从系统修复光盘启动计算机。更改系统的BIOS设置以检查它可以通过在屏幕上按指定的键从 CD/DVD 启动 。
步骤 4. 当你看到 Windows 安装界面时,单击“下一步” ,然后依次选择“修复计算机” >“疑难解答” > “系统映像恢复”。
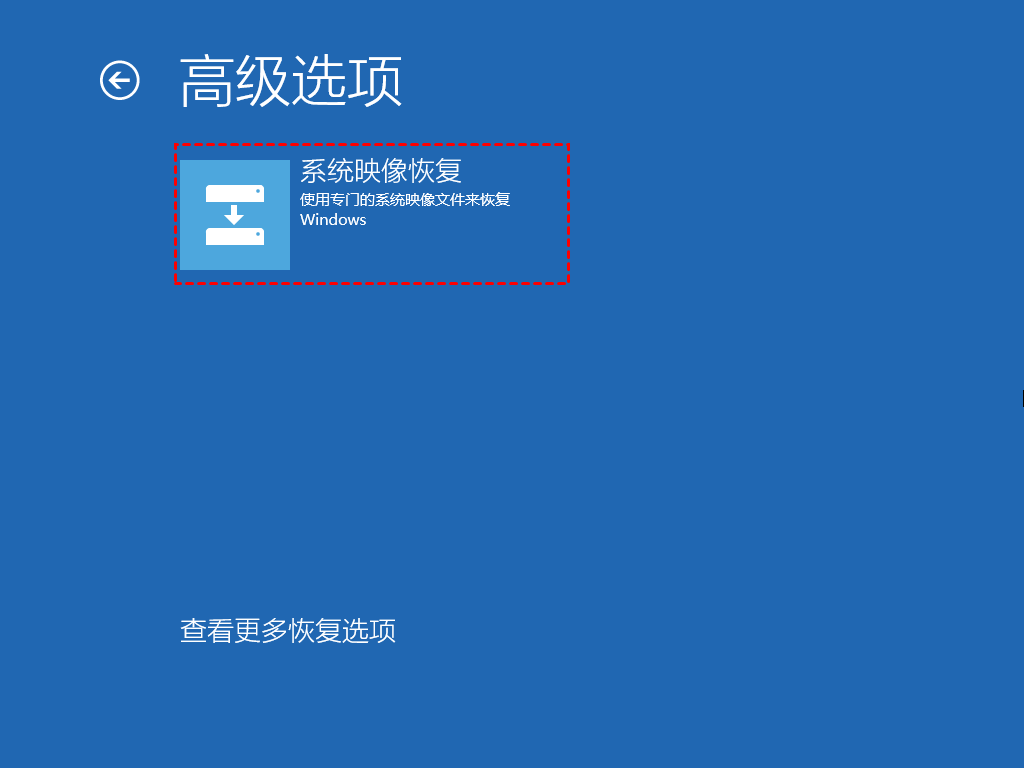
步骤 5.在重新映像你的计算机窗口中,选择默认的选项一 ,然后单击“下一步”。

步骤 6. 然后单击“下一步” > “完成” > “是”,该过程将实现 Win10备份系统还原到新硬盘。
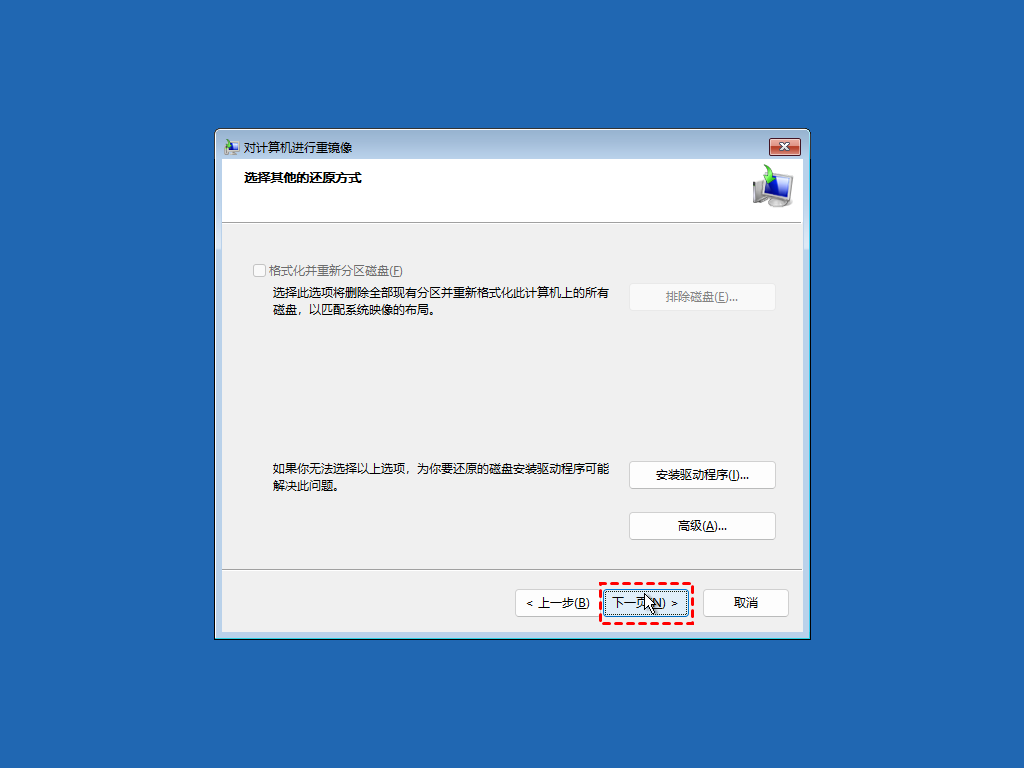
你仍然需要根据你的情况做一些事情。这里主要有两种情况,请稍等片刻仔细检查,可以帮助你充分利用新硬盘上的磁盘空间,避免系统还原失败的错误。
如果新硬盘比旧硬盘大,那么新硬盘的末尾会有一块未分配的空间。因此,你需要扩展分区大小,否则你无法使用它来存储数据或进行任何操作。在这里,我将向你展示扩展分区的简单步骤。
步骤1. 按“Win+R”打开运行窗口,在Windows 10中输入“diskmgmt.msc”打开磁盘管理。
步骤2. 右击未分配空间左侧的分区,选择“扩展卷”。然后,你将进入扩展卷向导,单击"下一步"继续。
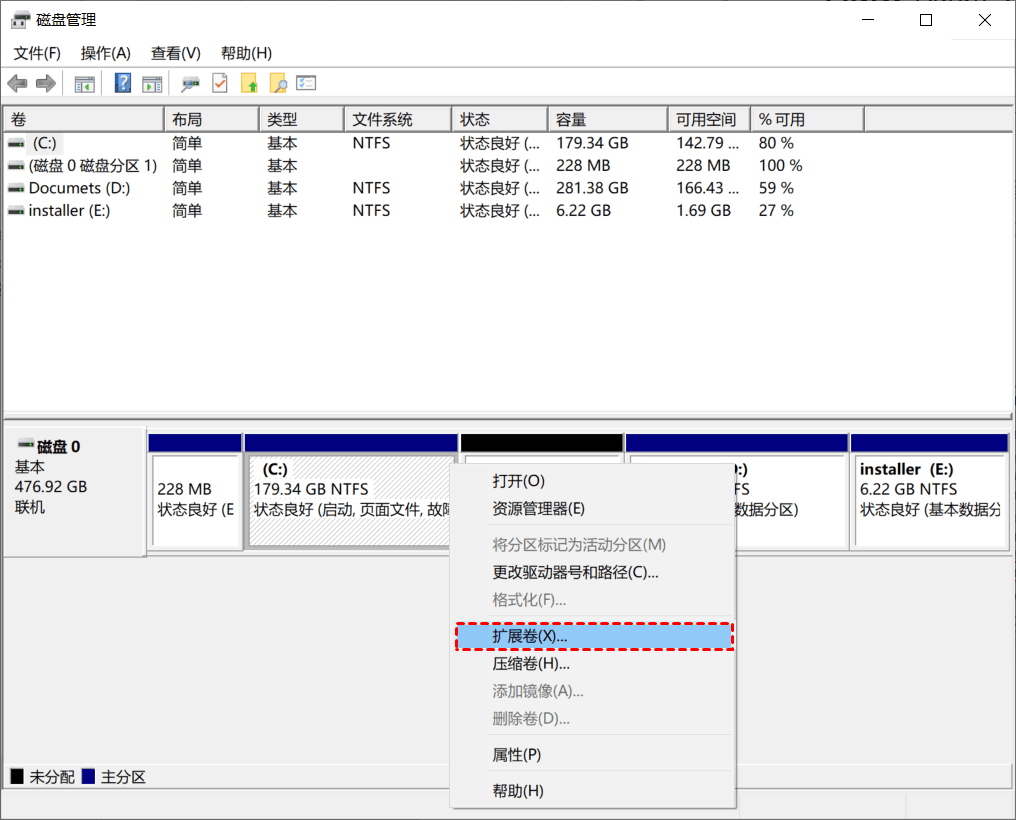
步骤3. 选择要扩展分区的磁盘,然后单击“下一步”。通常,你只能使用同一磁盘上的未分配空间来扩展卷。
步骤4. 单击“完成”开始此操作。
这种方法在大多数情况下都有效,但有一个例外。如果系统分区和未分配空间之间存在450MB恢复分区或其他分区,则此方法无效。这时候就需要专业的分区调整功能,比如傲梅轻松备份中的“编辑分区”功能。
此外,也有一些用户需要将 Win10备份系统还原到小容量的新磁盘上,他们可能会遇到Windows备份和恢复问题:“不支持恢复到小于原始磁盘的分区布局”。例如,如果你将 Windows 10 中在 500GB 硬盘驱动器上创建的系统映像还原到 250GB SSD,你将收到系统映像还原失败错误提示磁盘太小。
如果你收到此错误,则备份映像将毫无用处,除非你将较小的硬盘更换为较大的硬盘。相反,你可以使用傲梅轻松备份之类的第三方工具来备份和恢复旧硬盘上使用过的空间或直接考虑将 Win10系统克隆到新硬盘.
傲梅轻松备份是值得信赖且可靠的 Windows 备份和恢复软件,可帮助你在计算机运行良好的同时,将 Windows 10 系统映像顺利备份和恢复到新硬盘,甚至是较小的硬盘。此外,它适用于将系统映像恢复到新的 SSD。此外,它还允许你创建可启动盘并启动无法启动的计算机。
更重要的是,你可以执行Windows 10 系统还原到不同计算机 ,即使使用不同的硬件。但是,你需要“异机还原”功能的帮助,并且此功能适用于付费版本傲梅轻松备份。
要使用傲梅轻松备份将 Windows 10 映像恢复到新硬盘,你需要先做一些准备工作。
• 在你的计算机上下载并安装 傲梅轻松备份。
• 制作Win10系统镜像。使用傲梅轻松备份软件将镜像文件保存到移动硬盘、U盘或其他存储设备。因为它只恢复了自己创建的镜像。
• 创建可启动U盘。在电脑无法启动时启动你的计算机。如果你没有U盘或 CD/DVD,你可以考虑通过以下方式向该软件添加一个条目创建 Windows恢复环境.
然后,让我们看看如何解决Win10备份的系统怎么还原。
步骤1. 在 Windows 10 中安装新硬盘,并将包含系统映像和可启动盘的外部驱动器连接 到你的计算机。然后,从可启动盘启动你的计算机。
步骤2. 加载完成后,你将看到傲梅轻松备份主页。然后,单击 “还原”选项卡下的“选择镜像文件”并在外部驱动器上找到该文件。
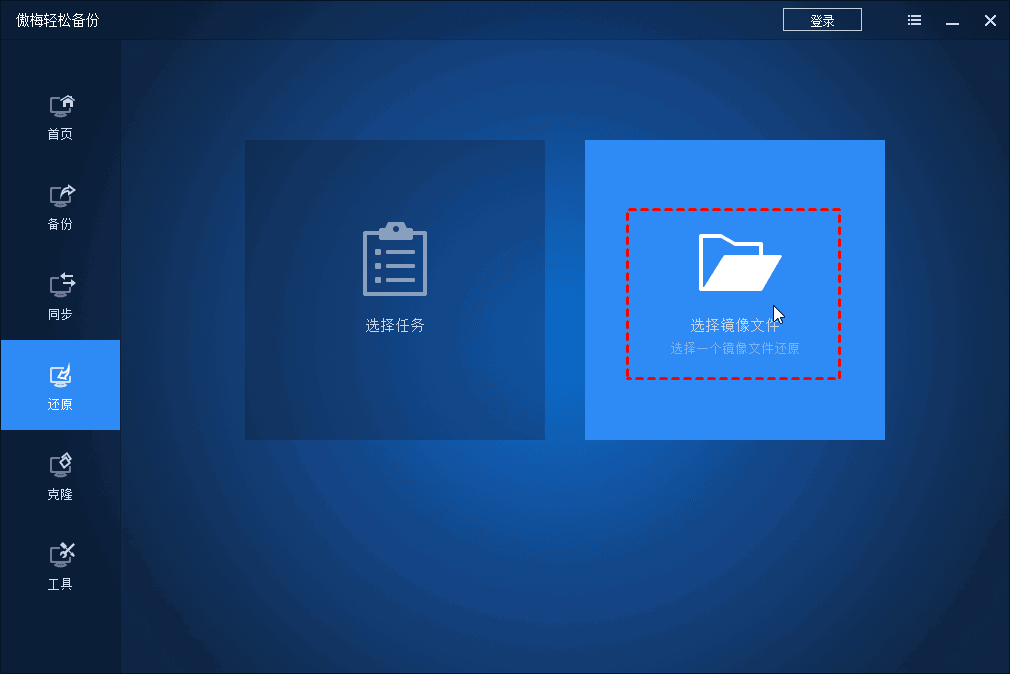
步骤 3. 勾选“还原这个系统备份”和 “系统还原到其他位置”,然后单击“下一步”继续。如果你设置了预定的完整/增量/差异备份 任务,你可以选择一个时间点来还原。
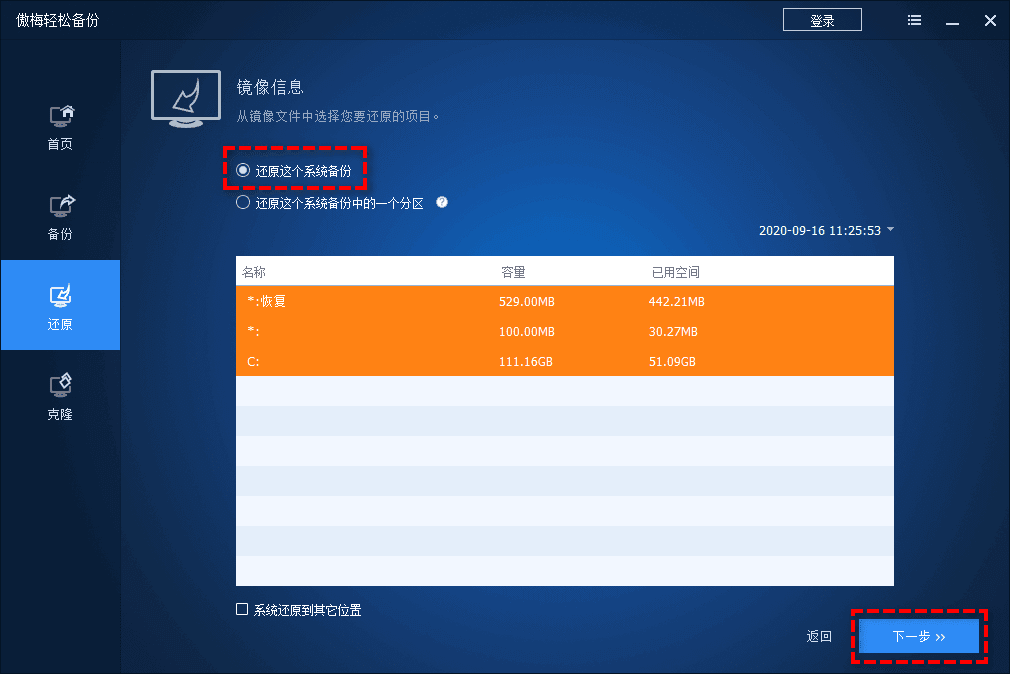
步骤 4. 选择你的新硬盘作为恢复映像的目标,然后单击“下一步”。
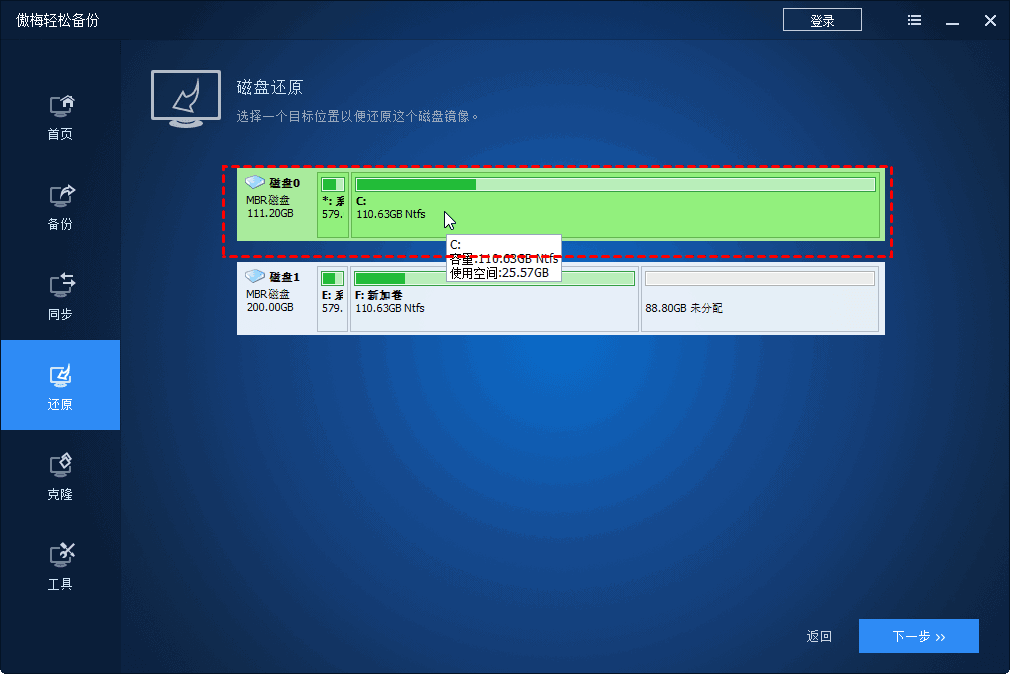
提示:请选择目标磁盘上的分区一作为目的地,否则系统无法从目标磁盘启动。
步骤 5. 单击“开始还原”以在新硬盘上安装系统映像。
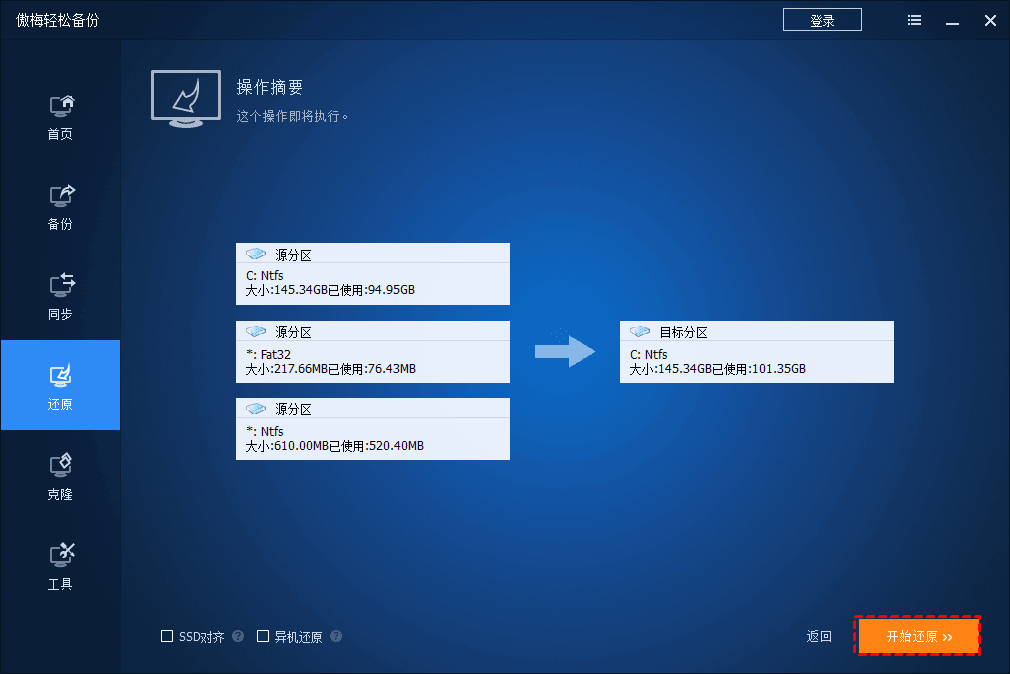
提示:
• 如果你想将 windows 10 系统映像还原到不同的计算机,建议勾选“异机还原(需要傲梅轻松备份VIP支持)”。
• 如果你要将Windows 10 系统映像还原到新的SSD,请勾选“SSD对齐”。因为此功能可以加快写入和读取速度使用4k对齐技术的固态硬盘
• 如果你要将Windows 10 系统映像还原到新的SSD,请勾选“ SSD对齐 ”。因为此功能可以加快写入和读取速度使用 4k 对齐技术的固态硬盘
这就是将Win10备份系统还原到新硬盘的整个过程,不难理解。但是如果你想在不安装此软件的情况下在不同的计算机上恢复系统映像怎么办?
你可以升级到傲梅企业备份标准版并使用“创建便携版本”功能在U盘上创建此软件的便携式版本。然后,你可以在任何计算机上从 U盘运行此软件,然后使用它的所有功能。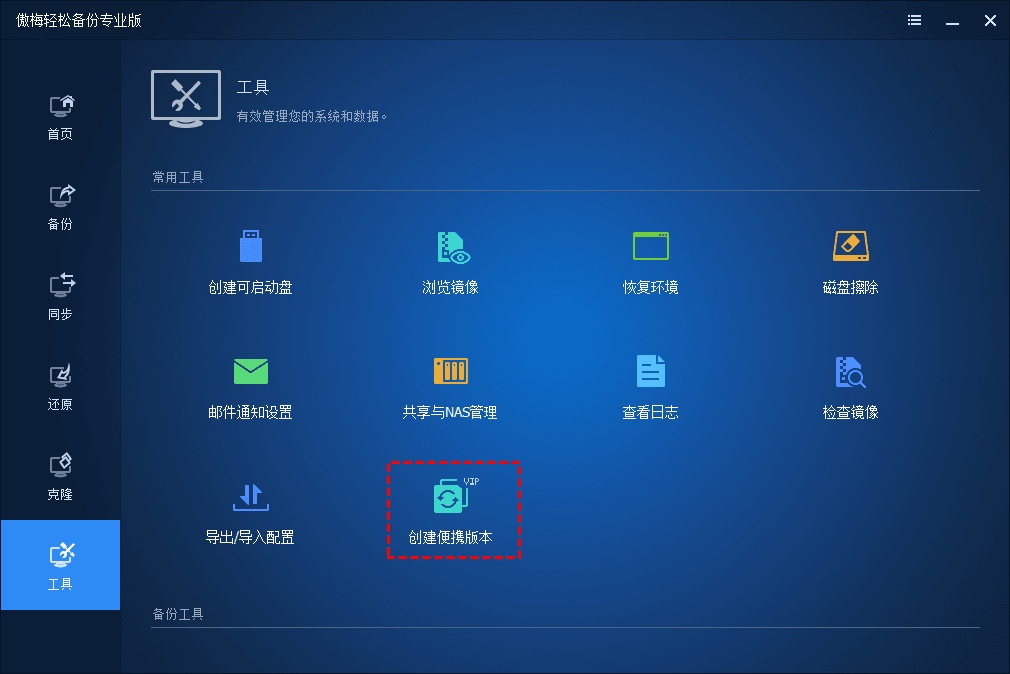
1. 我可以将 Windows 10 系统映像还原到新硬盘吗?
答案是肯定的,你可以使用可靠的备份和恢复软件将 Windows 10 系统映像恢复到新硬盘。你可以使用内置备份和还原(Windows 7)或第三方工具比如傲梅轻松备份。
2. 如何将系统映像还原到另一台计算机?
通常,你无法将在一台计算机上创建的系统映像还原到另一台计算机,因为每台计算机都有启动 Windows 所需的特定驱动程序。但是如果你能解决驱动不兼容的问题,比如使用傲梅备份中的“异机还原”功能,就可以操作了。3. 系统镜像能备份一切吗?
系统镜像是系统分区的快照,其中包含系统正常启动所有项目,例如操作系统、系统文件和驱动程序、安装在系统盘中的程序、个人数据等。
上述文章介绍了Win10备份系统还原到新硬盘的全过程。你可以使用 Windows 内置工具或 傲梅轻松备份 进行制作。无论你使用哪种方法,如果你的系统崩溃,都需要可启动盘。
除了系统备份,你还可以使用此软件来备份硬盘、分区和文件。此外,你可以设置自定义计划备份任务自动备份它们,例如,每日/每周/每月备份,事件触发备份,USB 插入事件等等。相信我,它是你保护数据和系统的推荐软件之一。现在就自己探索吧!