Win11创建系统映像的2种方法!
在本文中,你将学习Win11创建系统映像的2种简单方法,分别是:内置工具“备份和恢复”和专业备份软件-傲梅轻松备份。
“各位好!请问一下,Win11创建系统映像比较推荐软件是什么?内置工具是否可靠?有没有更好的第三方软件可以做到这一点?我想为我电脑的C盘创建一个正确的映像,以后电脑出问题了能轻松恢复,谢谢!”

我相信“Win11怎么备份系统,创建系统映像?”的问题也困扰着其他用户。接下来,我将分享两种工具来帮助你解决这个问题。
众所周知,如果你的电脑突然出现“系统崩溃、电脑蓝屏、病毒感染”等问题,可能会导致数据丢失,甚至导致你的电脑无法开机。但是直接重装系统会很麻烦,因为所有软件都需要重新安装配置。
因此,你需要一种简单的方法来预防这些情况发生并在发生的时候可以保护你的数据安全,即你可以在现有系统上创建系统映像。当你的系统出现问题时,你可以直接进行系统映像恢复,这样可以节省大量时间和精力。
Win11创建系统映像可以实现保存系统的副本的目的,以便后续可以用来恢复。换句话说,用户无需重装系统和软件即可回到正常运行的系统。所以这里介绍了两种在 Win11创建系统映像的简单易行的方法同时解决win11怎么备份系统的问题。一种是 Windows 内置工具“备份和还原”,另一种是免费的备份软件“傲梅轻松备份”。
方法一是使用Windows内置工具“备份和还原”进行系统备份。你需要准备一个存储设备(比如移动硬盘)来存储创建的系统。下面是详细图文教程讲解Win11创建系统映像的步骤。
步骤 1. 键盘按下Win+S,然后输入“控制面板”,进入控制面板后,选择“备份和还原 (Windows 7)”。
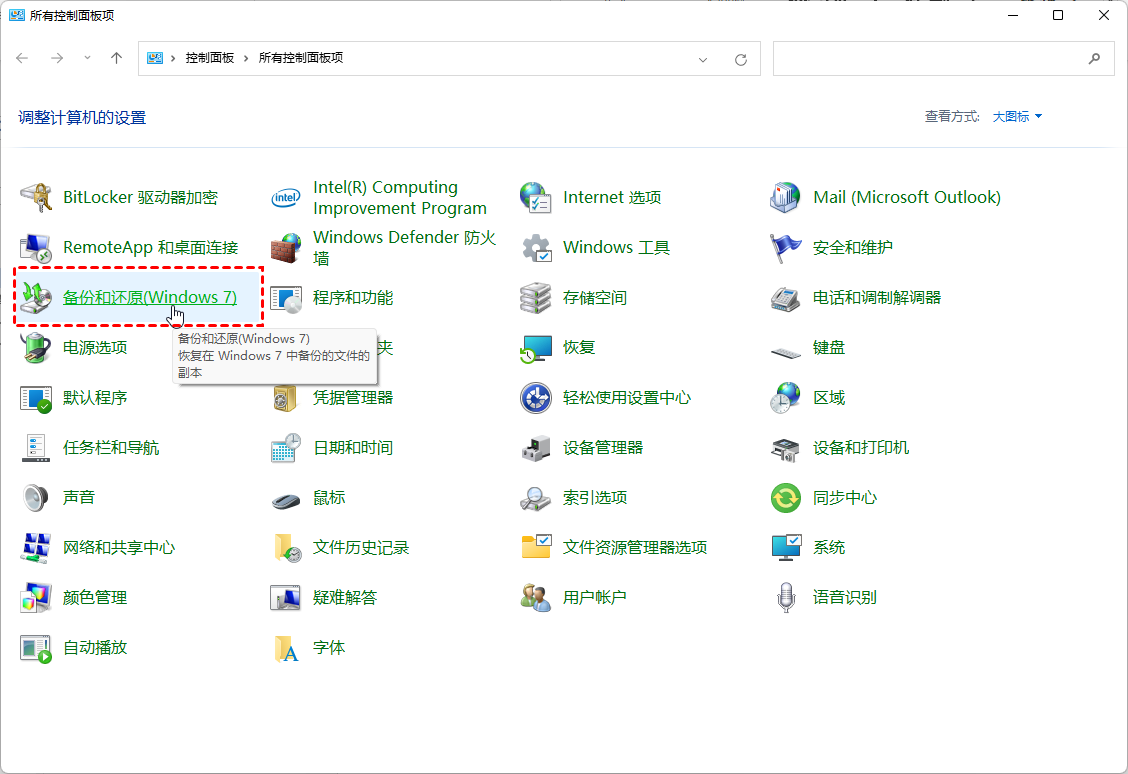
步骤 2. 在下一个屏幕上,单击左侧的“创建系统映像”选项。
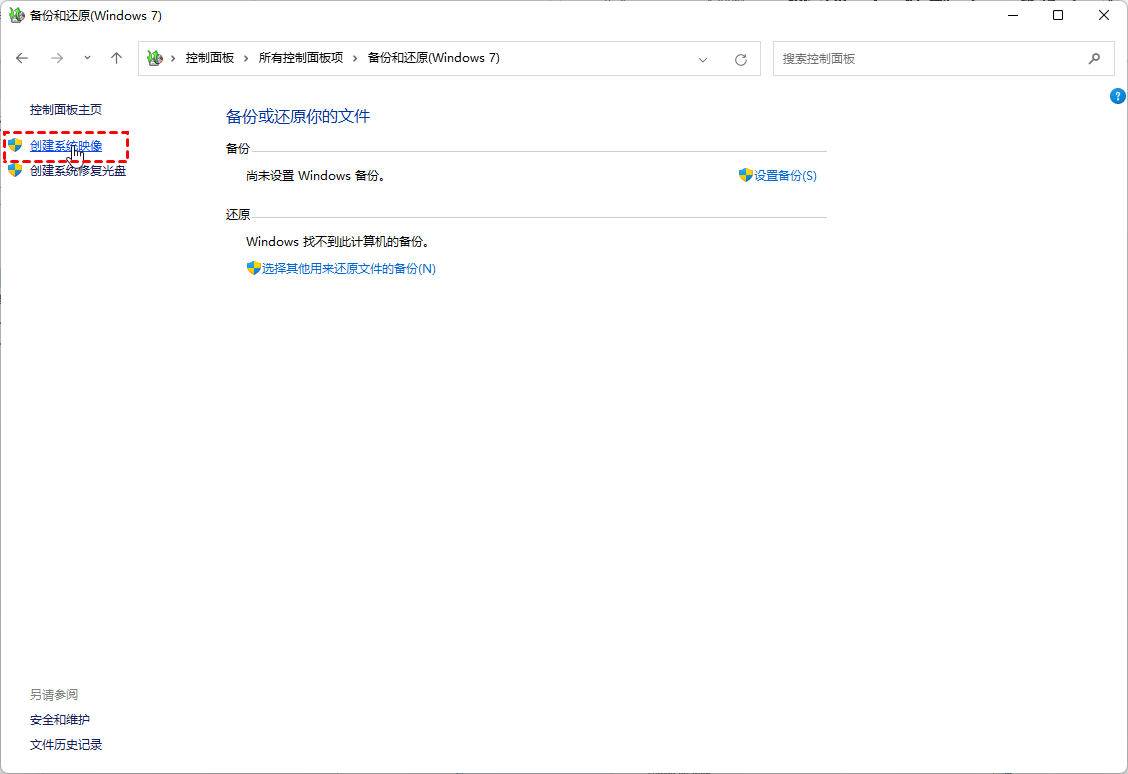
步骤 3. 选择要存储系统映像备份的外部磁盘,你也可以存储在网络或共享路径中,然后单击“下一步”。
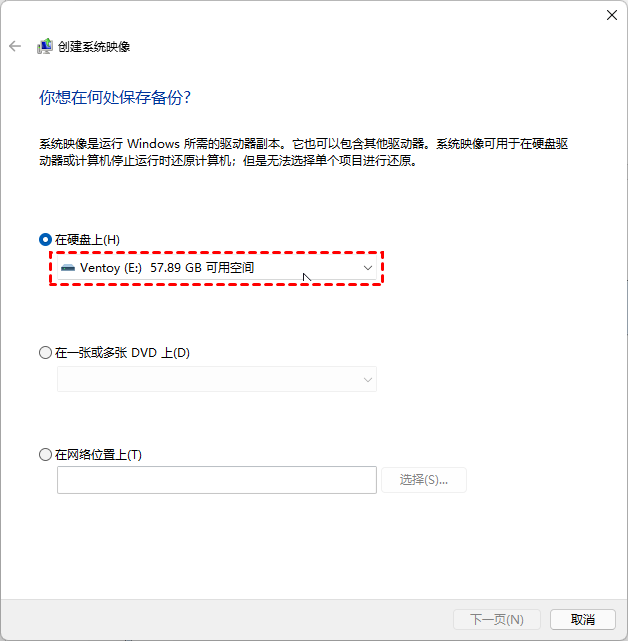
步骤 4. 选择需要备份的数据,然后等待你的计算机完成创建系统映像备份的过程。 完成后一般会提示做系统修复盘。它需要 CD/DVD 作为存储设备。
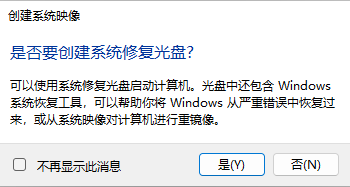
如果你没有 CD/DVD,你可以使用内置的“创建恢复驱动器”功能制作可启动盘。因为如果电脑无法启动,你需要使用可启动磁盘来启动计算机。
Win11创建系统映像后,如果你的计算机遇到任何问题,你可以将系统映像备份还原到新硬盘,轻松快速地恢复你的计算机。请按照以下步骤完成修复。
步骤 1. 将包含系统映像备份的外置硬盘连接到你的计算机。
步骤 2. 转到“设置”>“Windows更新” > “高级选项”,点击右侧的“恢复”。继续点击在 “高级启动”部分下的“立即重新启动”按钮。
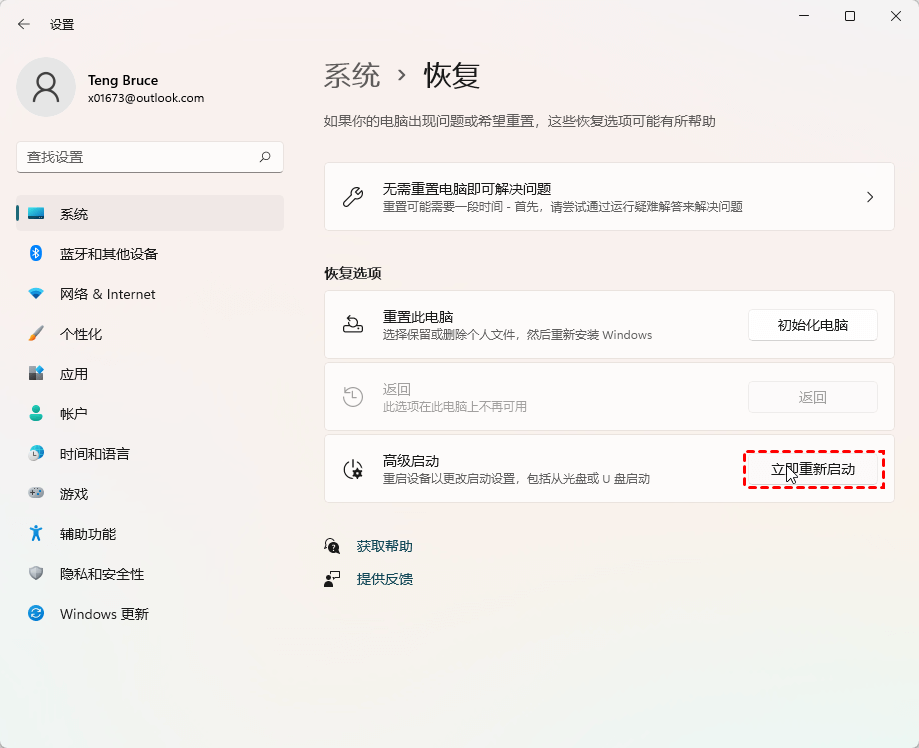
步骤 3. 计算机重新启动到 Windows 恢复环境模式后,单击“疑难解答”> “高级选项”> “查看更多恢复选项”> “系统映像恢复”。
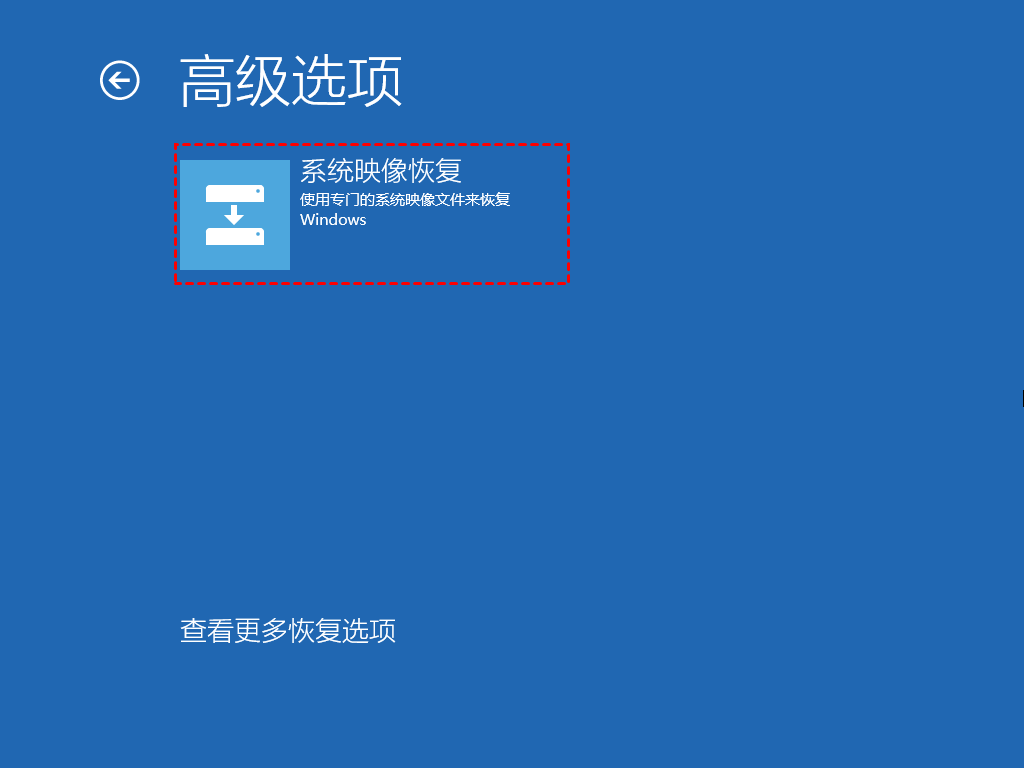
步骤 4. 在系统重映像界面,默认选项“使用最新的可用系统映像”,你也可以勾选“选择系统映像”,然后单击“下一步”。

步骤 5. 单击“下一页”后将开始进行系统还原。
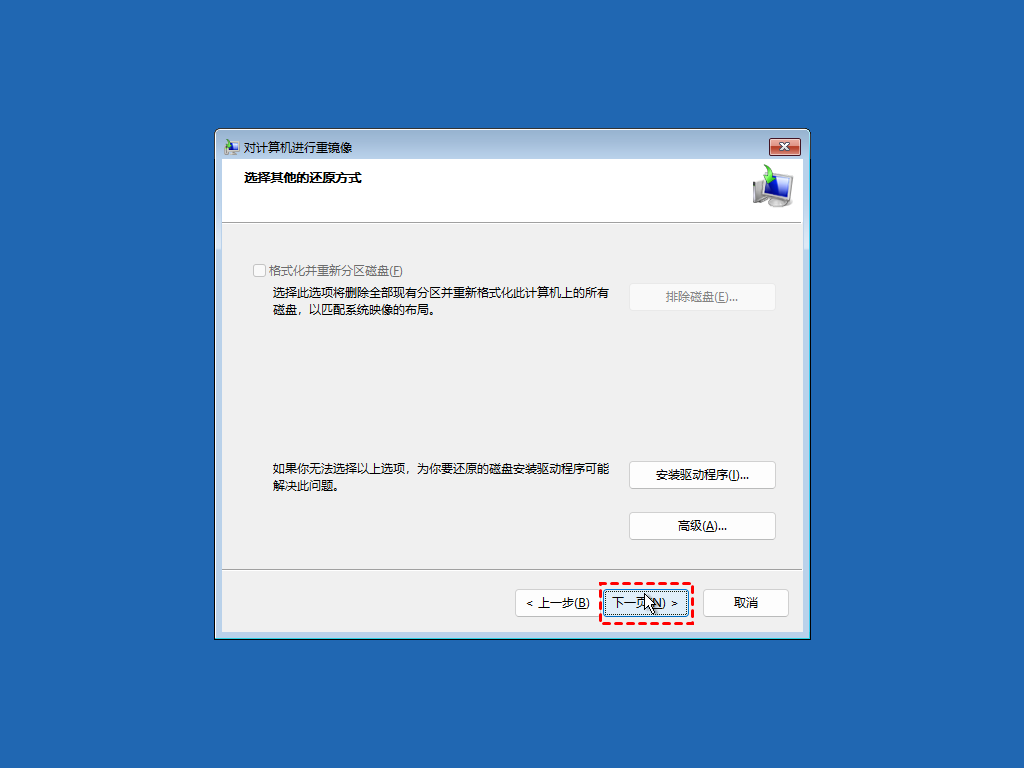
使用Windows内置工具创建Win11系统映像并还原虽然方便,但也存在一些不足。
因此,用户需要寻找更可靠的备份软件来提高数据的安全性。我想向你推荐傲梅轻松备份。以下是它的一些明显优势:
以下是有关如何使用该软件实现Win11系统备份还原过程,你需要先到下载中心或点击按钮获取并安装傲梅轻松备份。
步骤 1. 启动傲梅轻松备份,你可以点击软件主页左侧的“备份” ,然后选择“系统备份”。

步骤 2. 选择一个目的地, 如本地磁盘、外置移动硬盘或U盘。

步骤 3. 单击“开始备份” 以备份 Windows 11 操作系统。
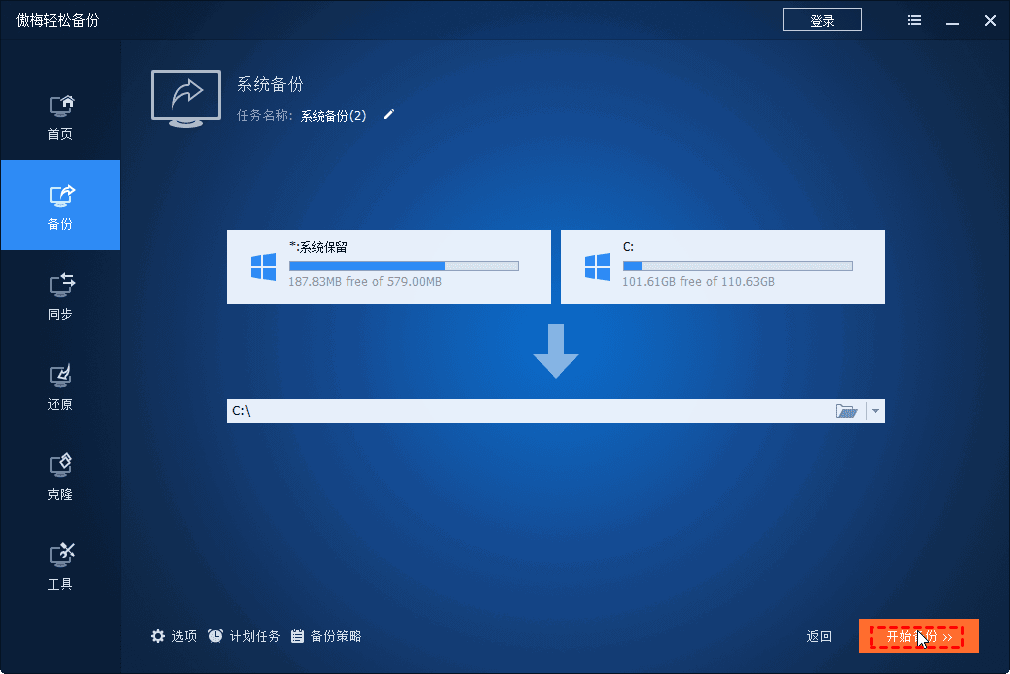
注意:
☞ 选项:你可以启用电子邮件通知、选择系统备份的压缩级别和选择你想要的拆分方式等。
☞ 定时备份:你可以将系统备份设置为每天、每周或每年。如果你的系统损坏且无法使用,你可以恢复备份并使计算机正常启动。
☞ 备份策略:你可以设置删除旧备份的规则,需要升级为傲梅轻松备份VIP
系统映像备份对于在出现问题时恢复计算机非常有用。现在让我们详细了解一下这种情况。你可以按照以下步骤将系统恢复到可用状态。
步骤 1. 将包含系统备份的磁盘连接到你的计算机。 单击“还原”,然后单击 “选择镜像文件”。
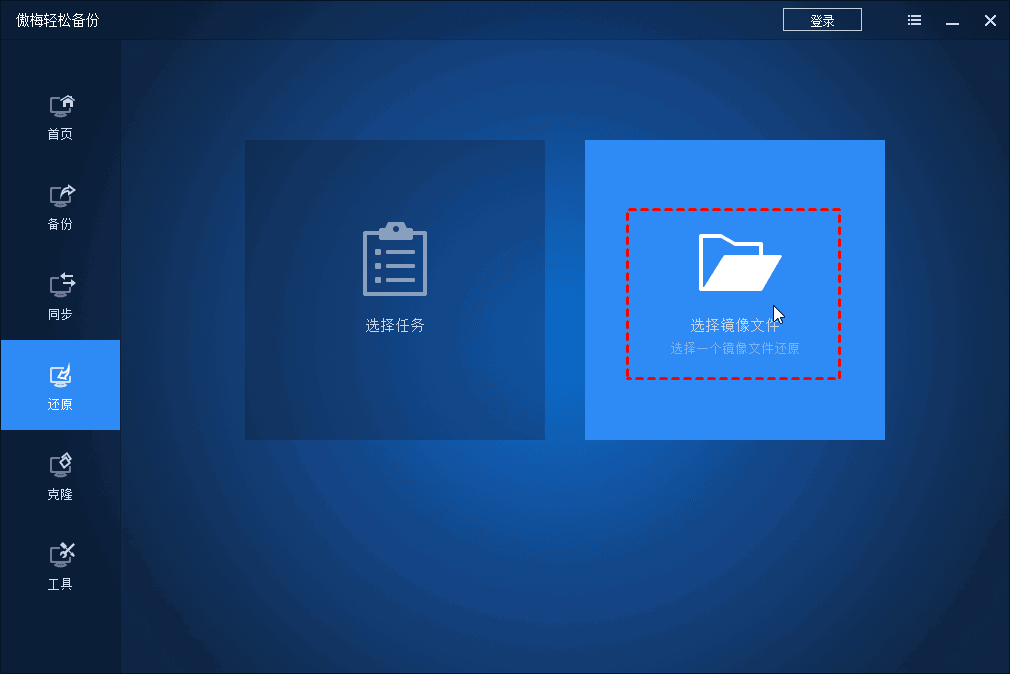
步骤 2. 先在备份磁盘上找到系统映像备份。选择它并单击“打开”。它将切换到镜像信息页面。
步骤 3. 选择“还原这个系统备份”,然后单击“下一步”。
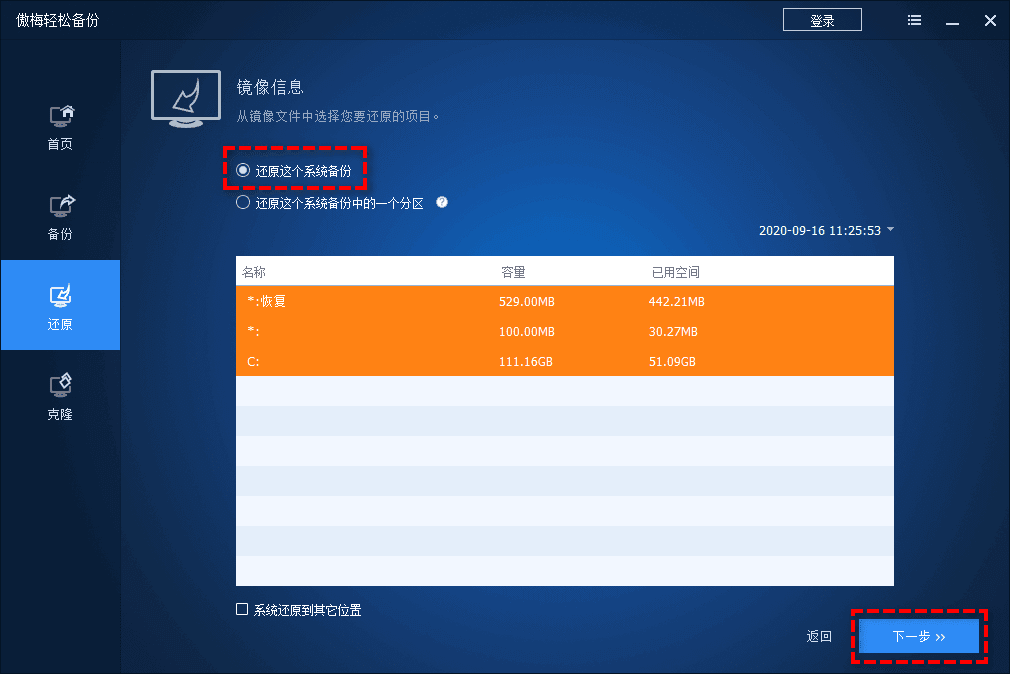
步骤 4. 软件将默认选择覆盖原始路径,然后单击“开始还原”进行还原。
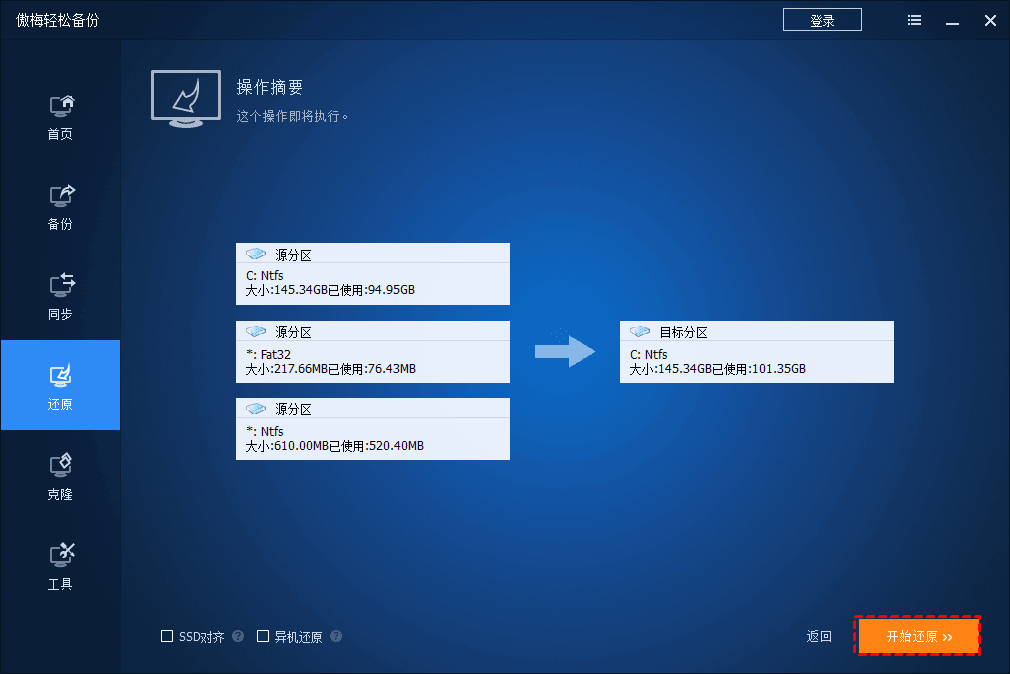
提示:
☞ SSD 对齐:如果要恢复的目标盘是固态硬盘SSD,记得勾选此选项,它可以提高固态硬盘读写速度和寿命。
☞ 异机还原: 如果你想将备份的系统还原到另一台计算机,你可以勾选异机还原选项,它可以帮助你解决不同计算机之间的兼容性问题。
通过本文,相信你已经了解了Win11创建系统映像的两种简单方法。那就是使用Windows内置工具和三方专业备份还原软件-傲梅轻松备份。我真心推荐第二种方式,因为它可以轻松备份和恢复你的系统,还可以备份文件,分区等。你还可以根据需要选择更多功能,例如定时备份、不同的备份策略(VIP功能)等。
此外,如果你更喜欢方便的方法来复制你的系统,你可以选择“克隆”功能。它允许你克隆系统,然后直接从它启动,而无需先恢复映像。要享受它们,请立即下载并尝试一下!