告别系统故障!教你如何将操作系统迁移到新电脑
想要能成功启动地将系统迁移到新电脑?继续查看下文并了解在备份后如何让将操作系统还原到另一台不同硬件电脑的步骤。
异机迁移是指在具有不同硬件如CPU、主板、芯片组的计算机间迁移系统。这是在恢复时热门的话题。此外,这也是令许多用户头疼的问题。这是因为系统在不同硬件配置的计算机迁移将导致系统故障,原因是对应的驱动程序丢失或停用。
要将操作系统迁移新电脑,常见的情况是您可能会更新当前操作系统的硬件、系统在不同硬件的电脑中出现故障、将映像部署到多台具有不同硬件的计算机,或者只是防止硬件故障。
接下来,我将向您展示两个真实的例子。你可以看看有没有类似的问题。如果您也存在或担心遇到这样的问题,请继续阅读下面的内容。
• 假设您已经厌倦了旧电脑的非常差的性能,购买了一台新电脑,然后将备份旧电脑上的系统的映像还原到新电脑。但是还原后的计算机无法启动。
• 另一个例子可能会突出这个麻烦。新办公室或网吧有多台电脑,且有大量不同硬件的电脑,如果管理员需要重新安装系统则需要逐个安装Windows。
常见场景:
✔ 旧电脑太慢,想换新电脑,但又不想重新安装系统?
✔ 公司/网吧/机房,有多台不同硬件的电脑,需要快速部署系统?
✔ 电脑硬件损坏,无法启动,想恢复原系统?
说到推荐的备份还原软件,当属傲梅轻松备份。它是一款一体化、好用的、易于使用的备份和恢复软件,具有清晰的使用界面。它可以在Windows 11、10、8.1/8、7、Vista和XP(32位和64位)中使用。比较重要的是这个软件支持将系统迁移到不同硬件的计算机,只要升级到VIP就可以使用。
例如,要将Windows 10系统迁移到不同硬件的计算机,您需要使用“异机还原”功能,它将解决驱动程序问题。它将检测计算机类型并为HAL(硬件抽象层)正确的安装驱动程序,然后才会将Windows 10系统迁移到新电脑。
相比手动迁移系统,傲梅轻松备份的优势明显:
| 方法 | 迁移效率 | 兼容性 | 操作难度 |
|---|---|---|---|
| 手动重装系统 | 慢,需要1-2小时 | 可能驱动不兼容 | 繁琐,需技术经验 |
| 使用傲梅轻松备份 | 快,NVME硬盘10-20分钟完成 | 支持不同硬件迁移 | 简单,无需技术基础 |
本指南将帮助您将操作系统迁移到不同硬件的新电脑。
完成准备后,按照以下步骤迁移操作系统。
步骤1: 将外部硬盘和可引导U盘连接到新电脑,并确保它们可被识别。
步骤2: 通过U盘进入WinPE环境:

步骤3: 打开傲梅轻松备份,点击“还原” > “选择镜像文件”,定位系统映像。

步骤4: 选择系统映像并点击“打开”。
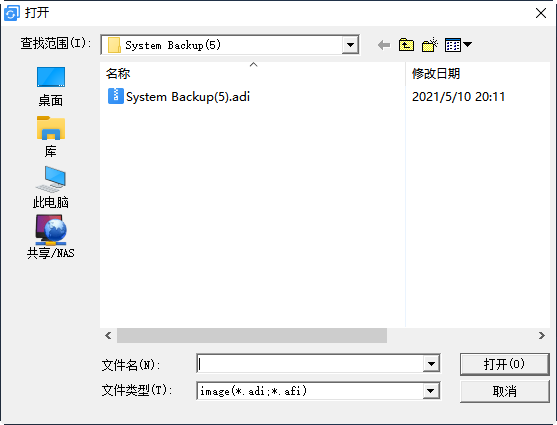
步骤5: 勾选“还原这个系统备份”和“系统还原到其它位置”,然后点击“下一步”。
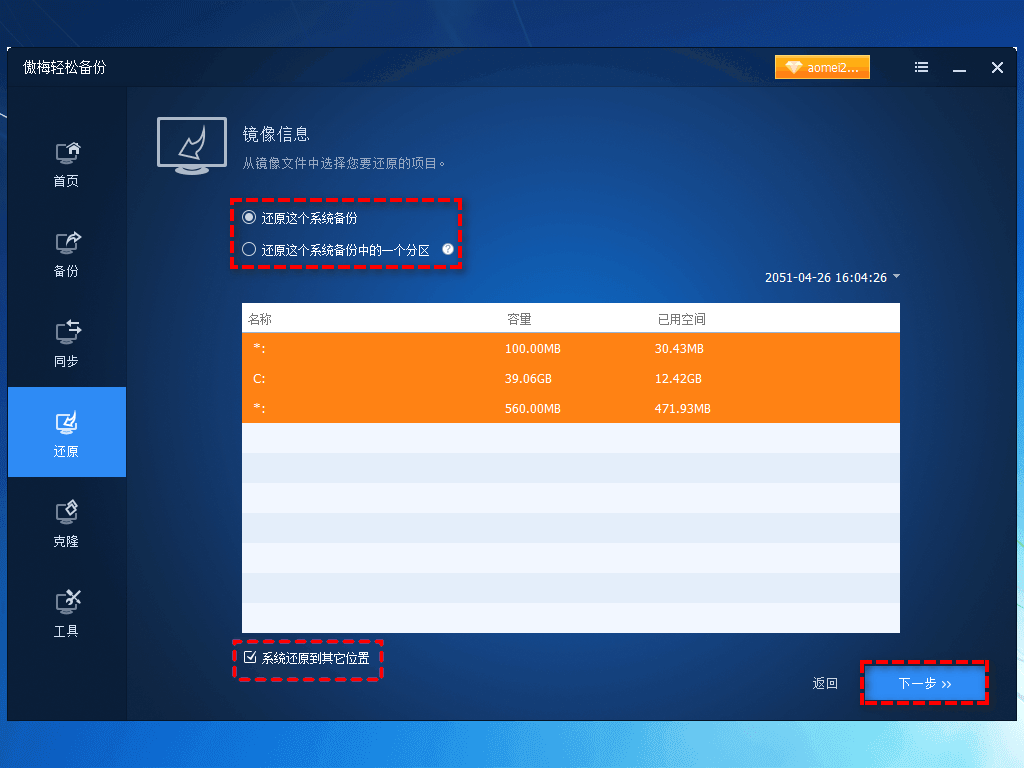
步骤6: 选择新电脑的磁盘作为目标路径,点击“下一步”。
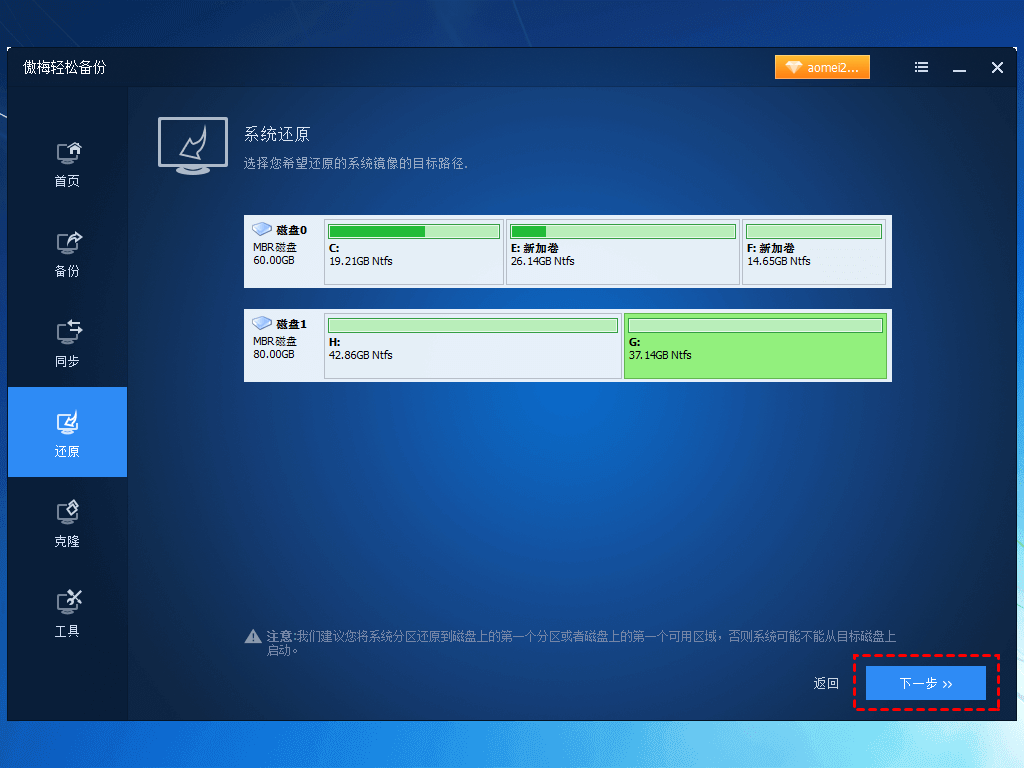
步骤7: 在操作摘要窗口中,勾选“异机还原”,然后点击“开始还原”。
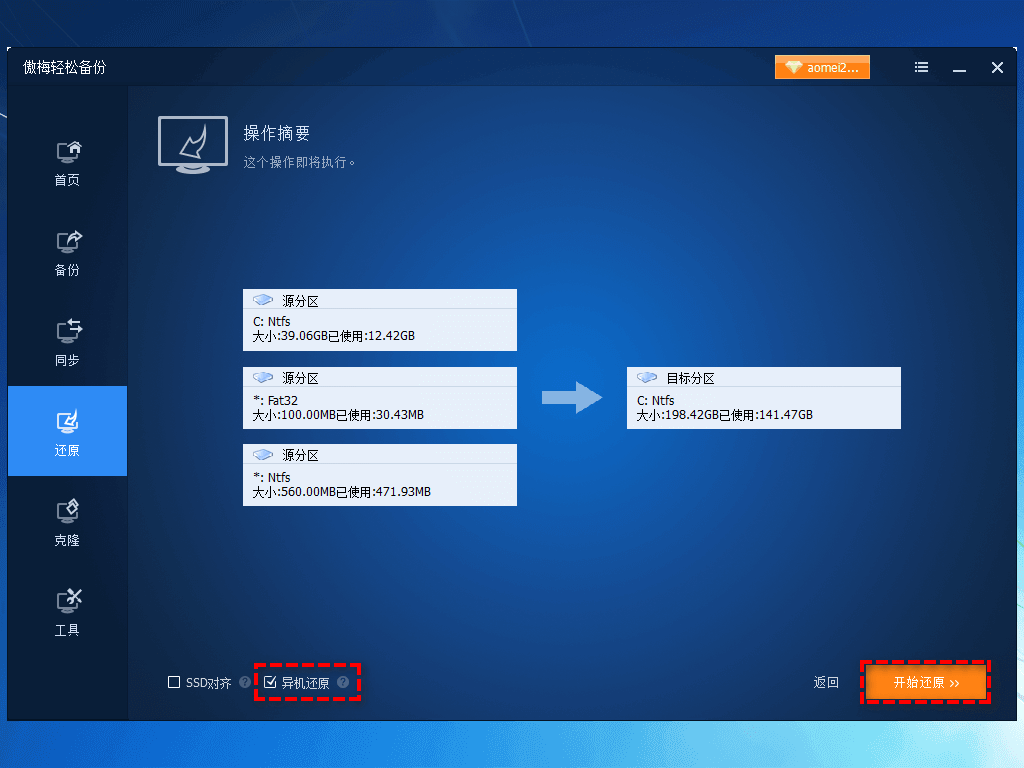
注意: 如果检测到不同硬件,系统会自动启用“异机还原”。若未检测到,请手动勾选。
等待恢复完成后,移除U盘和外部硬盘,重启新电脑,即可使用原系统。
凭借其备份功能,如“系统备份”、“磁盘备份”、“文件备份”,您可以持续保护您的系统和数据。当出现问题时,您仍有机会通过它恢复您的计算机。此外,它还是一个磁盘克隆软件,可以让您随心所欲的克隆系统、磁盘、分区。它可以帮助您在克隆时管理未分配的空间、克隆磁盘上的每一个扇区、提高SSD的读写速度。
无论时备份、还原或克隆,都可以使用此软件。它将满足您的需求。但如果想对服务器电脑进行备份、还原或克隆,请尝试傲梅企业备份标准版。