Win11重置此电脑时怎么保留个人文件和应用程序?
当您在使用Windows 11时遇到一些问题时,您可能需要采取重置电脑的方式来修复它们,而这种重置可能会丢失数据,那么如何在Win11重置此电脑时保留个人文件呢?本文给出了可行的解决方案。
Windows 11现已正式发布,许多用户已经试用过。虽然对其新界面和新功能感到非常喜欢,但您可能已经发现或听说了一些问题,例如Windows 11资源管理器不工作,更新后随机卡顿甚至黑屏。
即使您能一次性解决这些问题,但在后续的使用中可能会遇到更多因各种因素导致的错误。在严重的情况下,您可能别无选择,只能重置Win11。为此,另一种常规方法是重装系统,它可以让电脑运行良好,但通常需要很长时间。因此,更推荐使用内置的Win11重置此电脑选项。
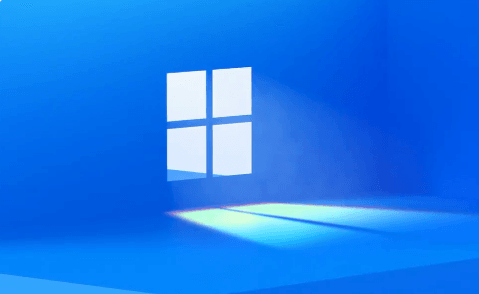
但是,Win11重置此电脑后果是什么呢?它意味着完全重置您的电脑系统设置,并清空全部数据,这可能有些人无法接受,但是Windows重置此电脑功能中给出了“保留我的文件”选项,可以帮助您在不丢失数据的情况下重置Windows 11。如果您还是担心自己的数据被清除的话,可以在重置电脑前先备份一下自己的重要数据,等重置完再还原即可。
Windows11重置系统通常有两种情况,一种是您仍然可以访问Windows,因此您可以通过“开始”>“设置”>“系统”>“恢复”>“重置此电脑”>“初始化电脑”来开始Windows11重置系统。
另一个是您不能正常启动Windows 11,那么您可以在启动屏幕上按住电源按钮关闭电脑,然后再将其打开。重复此过程3次进入恢复环境,然后选择“疑难解答”>“重置此电脑”。后面的操作都是一样的。
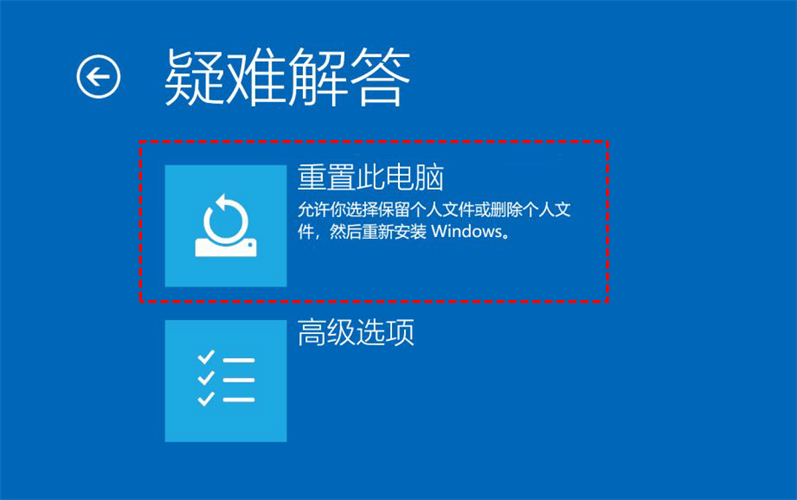
☛ 在这里我将主要介绍可以访问时Win11重置此电脑保留个人文件的操作步骤。
1. 单击“开始”按钮并选择“设置”。
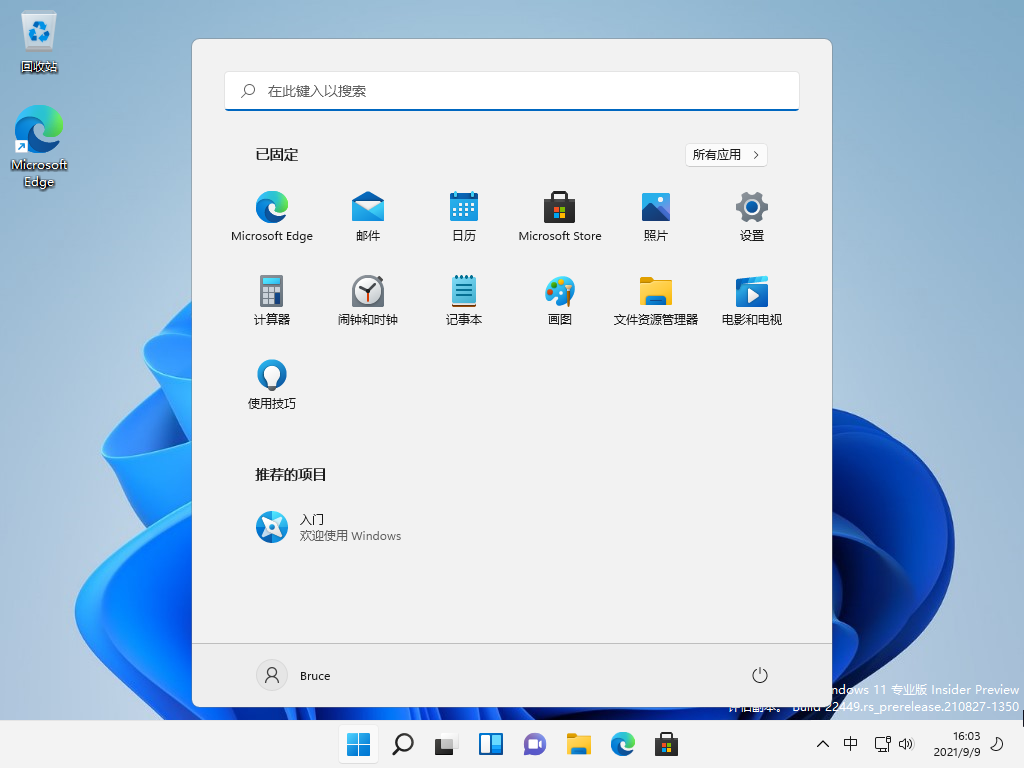
2. 选择“系统”选项卡,然后从列表中选择“恢复”。
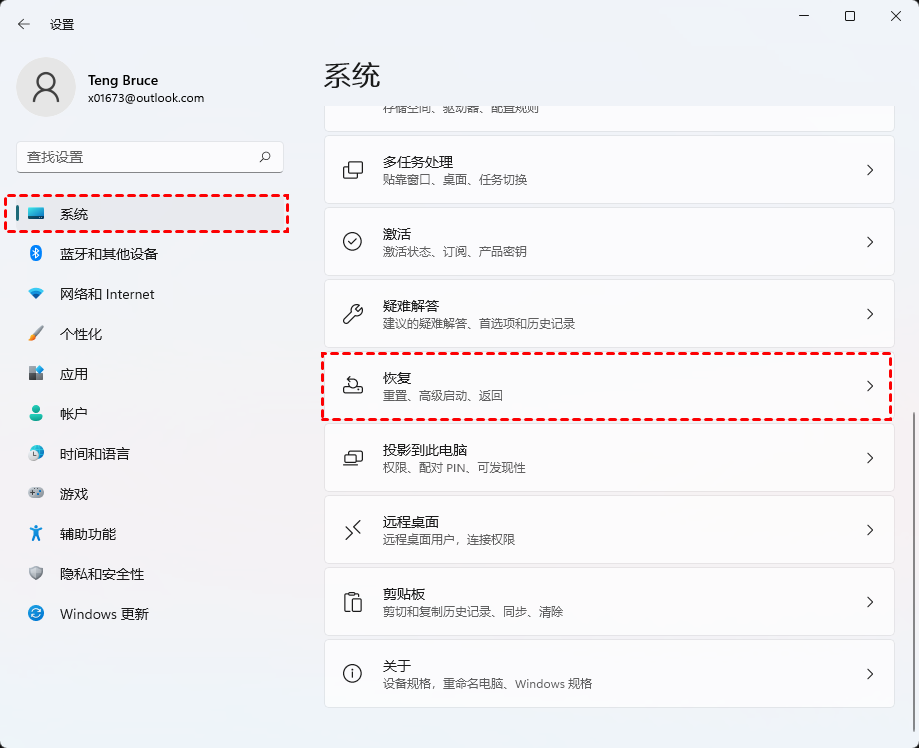
3. 然后您可以在恢复选项下找到“重置此电脑”。单击“初始化电脑”开始操作。

4. 与Windows 10相同,它会为您提供“保留我的文件”或“删除所有内容”的选项。前一个选项是可行的方法,但也如您所见,它还是会删除应用程序和设置。
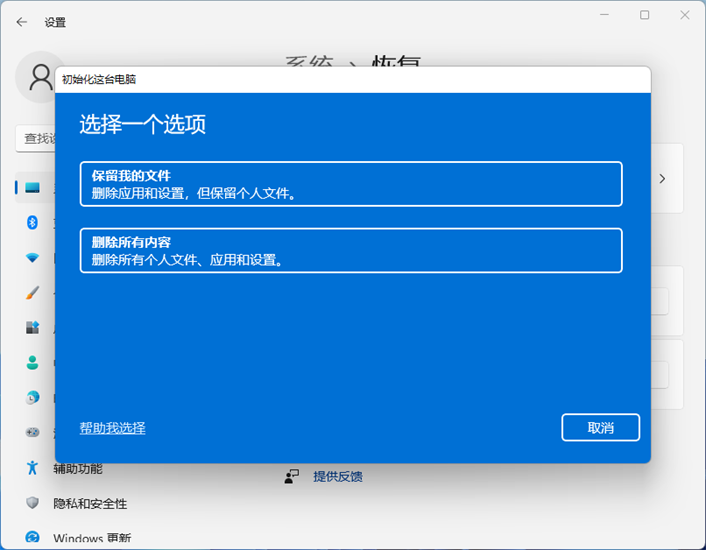
5. 确认后,您需要等待一段时间,直到出现“准备就绪,可以初始化这台电脑”窗口。它会告诉您什么将被重置。单击“重置”以执行它。
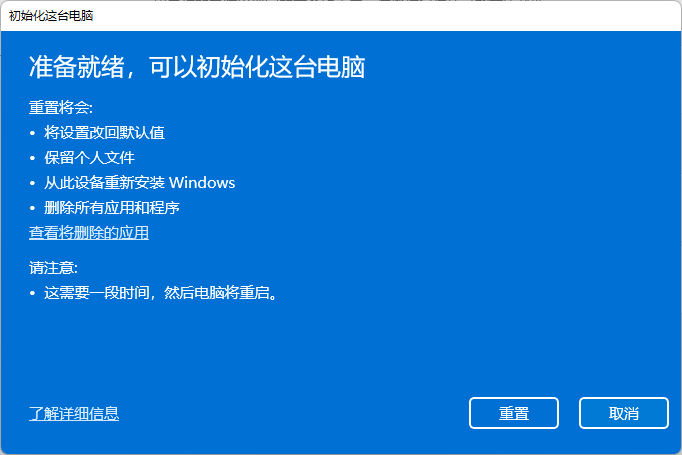
6. 就这样,您只要等待Windows11重置系统操作完成,设备就会自动重启。
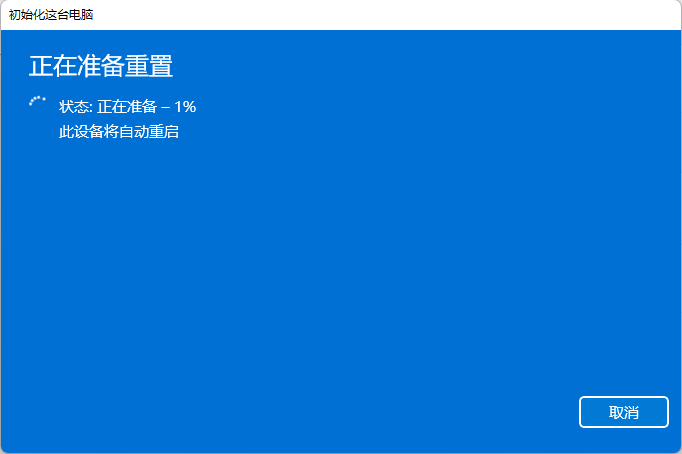
事实上,重置此电脑保留个人文件并保持数据完整性的更好方法是提前执行备份任务。无论您选择哪种方式重置Windows 11,都不能确定不会删除您的文件和应用程序。在日常使用中养成良好的备份习惯还是很重要的。在这里我推荐一款可靠的专业软件-傲梅轻松备份来自动备份Windows 11。它可以创建包含系统文件、应用程序和个性化设置的系统备份。此外,它还有很多好用的功能:
除了恢复出厂设置之外,该软件还为您提供了将Windows 11还原到早期状态的选项,而不会丢失任何数据或程序。如果您升级到VIP后,还可以借助异机还原功能将系统备份还原到具有不同硬件的另一台计算机。
若有需要,您可以点击下方按钮进入下载中心下载安装傲梅轻松备份,然后跟着我们的演示教程一起看看怎么保护自己的重要数据安全,并在需要的时候轻松完成Win11重置此电脑任务吧!
1. 打开软件,在主界面上选择“备份”选项下的“系统备份”。如您所见,还有其他选项,例如“磁盘备份”和“分区备份”以及“文件备份”,可以满足您的其他需求。

2. 和引导有关的系统分区将被自动选择,您只要选定一个目标位置来保存系统映像。建议将操作系统备份到外置硬盘、U 盘等。

✍ 注意:
• 选项:在这里可以设置压缩级别、备份方式、为备份添加备注等。
• 定时备份:可以选择每日、每周、每月、触发事件(开机/关机/登录/注销)或USB插入的自动备份(后两个选项是VIP功能需要升级才可使用)。
• 备份策略(VIP功能):您还可以启用磁盘空间管理策略来自动删除较旧的备份镜像。
3. 单击“开始备份”并等待该过程完成。

☛ 提示:如果您的电脑有一天无法启动,您可以转到“工具”选项卡选择“创建可启动媒体”。它可用于将崩溃的电脑引导至WinPE,以进行进一步的备份和恢复。
如果您在计算机运行良好时创建系统备份,那么当出现系统问题时,不用使Win11重置此电脑,只要通过还原备份的镜像就可以修复它们。
1. 切换到“还原”选项卡,选择“选择任务”或“选择镜像文件”找到系统备份的镜像文件。

2. 选择“还原这个系统备份”,然后单击“下一步”。如果您没有将Windows 11还原到原始位置,请勾选将“系统还原到其它位置”,并在下一页中选定目标路径。

3. 确认操作并单击“开始还原”。
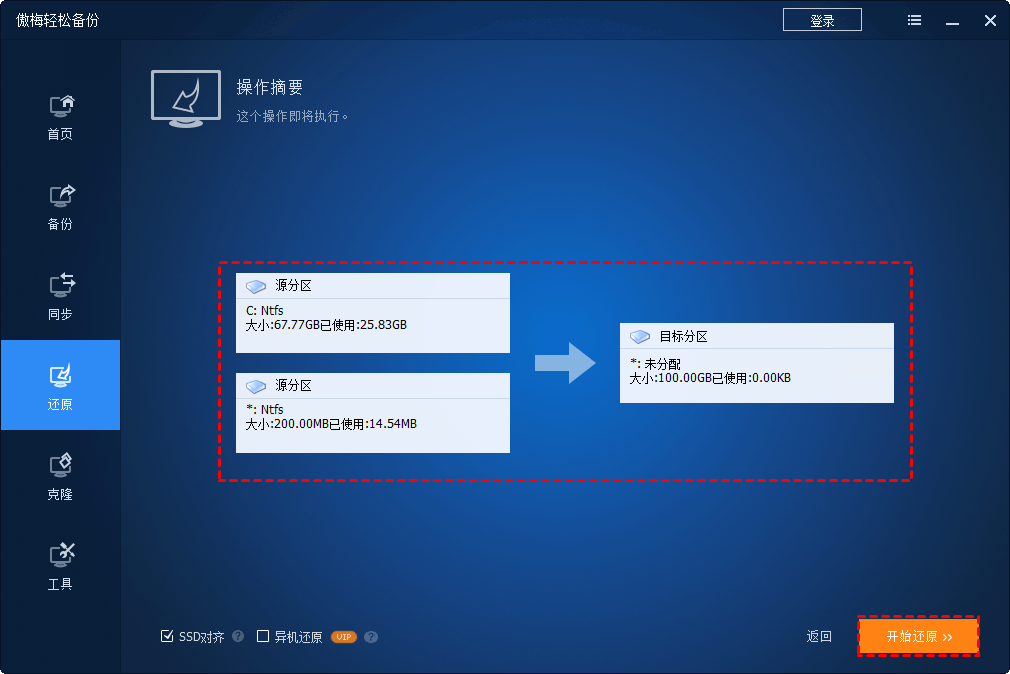
☛ 提示:如果您想还原在不同电脑上创建的系统映像,请勾选“异机还原”(VIP功能)使在恢复后可以正常启动。
如果遇到一些不能解决的问题,或者发现系统运行越来越慢,可以考虑使用Win11重置此电脑功能来修复。然而,虽然此功能让您可以选择重置此电脑保留个人文件,但它仍然无法保留您的设置和应用程序。有时您甚至会发现Win11重置此电脑没反应或win11无法重置此电脑的问题。
在这种情况下,使用傲梅轻松备份定期备份Windows 11将是一个更可靠的选择,尤其是当您想在不丢失应用程序的情况下Windows11重置系统。此外,它还为您提供了更多好用的功能,如将系统迁移新电脑、将硬盘克隆到另一硬盘、实时同步数据等,您如果感兴趣的话,可以下载安装亲自体验体验!