电脑里的文件备份有几种方法?让我来告诉您!
知道电脑里的文件备份有几种方法吗?不知道也没关系,您可以在本文中找到6个可行的备份方案以及对应的还原文件夹方法,一起来看看是怎么做到的吧。
丢失多年的照片、文档、音乐等东西是很多人都不愿意面对的。试想一下每一次假期、毕业典礼、生日、婚礼的视频和照片若是丢失,这真的是无法挽回的损失。
在日常使用电脑的过程中,文件的自动备份是非常必要的。无论是由于硬件故障、病毒感染还是人为操作错误,数据的丢失都是不可预测的。而今,有越来越多的用户意识到备份的重要性,但是因为找不到好的备份方法,又或者说备份过程非常麻烦而想知道电脑文件如何随时备份。那么,您知道怎样备份电脑上的文件吗?电脑里的文件备份有几种方法?

怎样备份电脑上的文件?有哪几种比较常用的方法?现在,让我们一起来看一看。
将U盘连接至计算机,选择要备份的文件和文件夹,右键点击复制,然后粘贴到备份目标中。
U盘作为一种便携式设备,使用非常的方便,因此可以将文件复制粘贴到U盘中作为备份。不过也正因为其即插即用的便捷性,其更容易损坏也更容易携带病毒。因此不适合长期的备份。
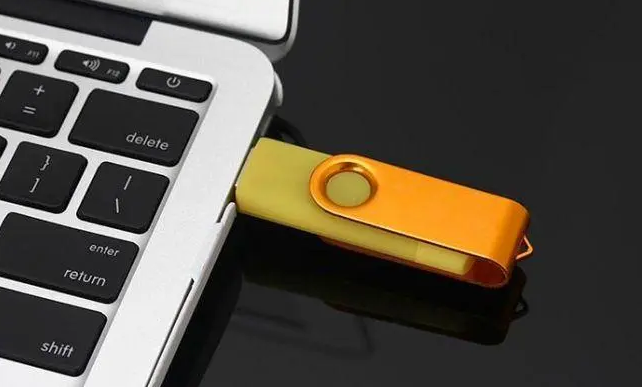
如果您是用U盘来备份自己的一些数据,那么在需要还原的时候,我们只需要将U盘连接到计算机,然后再通过复制粘贴的方式把所需的文件恢复到电脑上即可。
如前所述,电脑硬盘随时都可能面临故障的风险,若电脑有出现故障的迹象,还可以将文件备份到云盘。注册可信赖的云存储服务,如Google Drive或Dropbox,上传要备份的文件,确保文件保存在云端,并设置自动同步选项。目前国内很多云盘给用户提供了免费的存储空间,如百度网盘。
✎ 操作步骤:登陆后,在“我的文件”菜单中点击“上传”将需要备份的文件上传到云盘。需要的时候将其下载到登录的电脑中。

在采用云盘方式备份数据之后,如果在之后遇到了一些源文件夹中数据丢失的情况,该如何还原文件夹中的重要数据呢?其实也很简单,只需要把之前上传备份的文件从云端下载下来即可。
但是使用云盘备份的话,国外的网盘需要科学上网并且空间贵,国内的网盘会被限速,如果不付费的话,使用体验会很不舒服,这点大家需要了解一下。
Windows轻松传送(Windows Easy Transfer)是由微软公司开发的专用文件传输程序,用户可以使用它来将文件、照片、音乐、电子邮件、设置等从Windows旧版本的计算机传输到新版本的计算机。但是,目前Windows 10和Windows 11中缺少Windows轻松传送功能,大概是因为这个功能比较鸡肋,用处不是很大,所以被淘汰了吧。
✎ 操作步骤:单击左下角“开始”菜单,点击“入门”,然后选择“传输文件”。阅读轻松传送的说明;选择传送文件的方式;分清楚自己现在操作的属于新计算机还是旧计算机(将旧计算机文件传送到新计算机);输入传送密码。然后继续后面的操作。
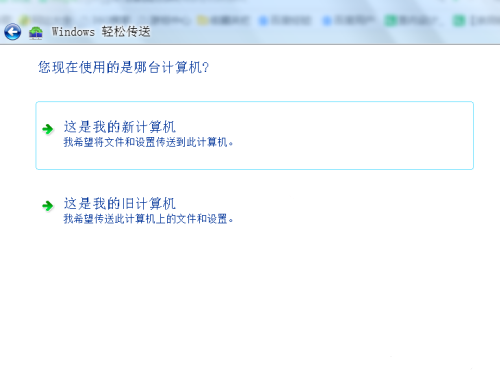
和Windows Easy Transfer不同,文件历史记录则是从Windows 7中继承下来的文件备份工具。文件历史记录这种文件备份的方法也可以说是文件同步,因为它备份的文件和有着和原来文件一样的文件目录,并且不用还原就可以在目标位置打开使用。
✎ 操作步骤:右键点击左下角的“开始”图标,然后选择“设置”,点击“更新和安全”。在更新和安全界面中切换到左侧的“备份”。在右边的“使用文件历史记录进行备份”部分可以设置备份的文件、目标位置以及定时备份任务。
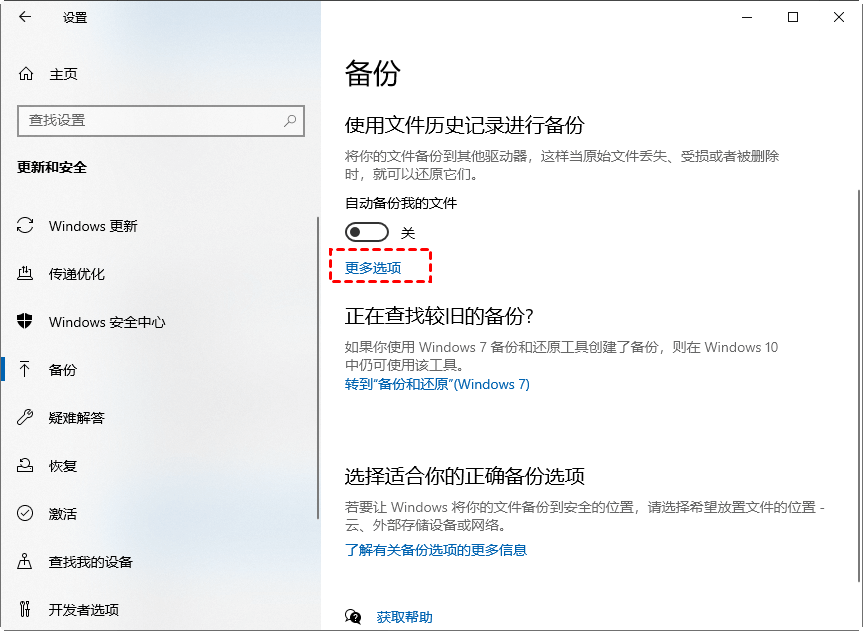
文件历史记录就是专门用于备份文件的,在我们需要还原文件夹数据时,只需要打开文件历史记录主界面,然后再点击左侧列表中的“还原个人文件”,然后找到您想要还原的某个文件夹或者某个文件夹中的某个文件,再点击“还原”即可。
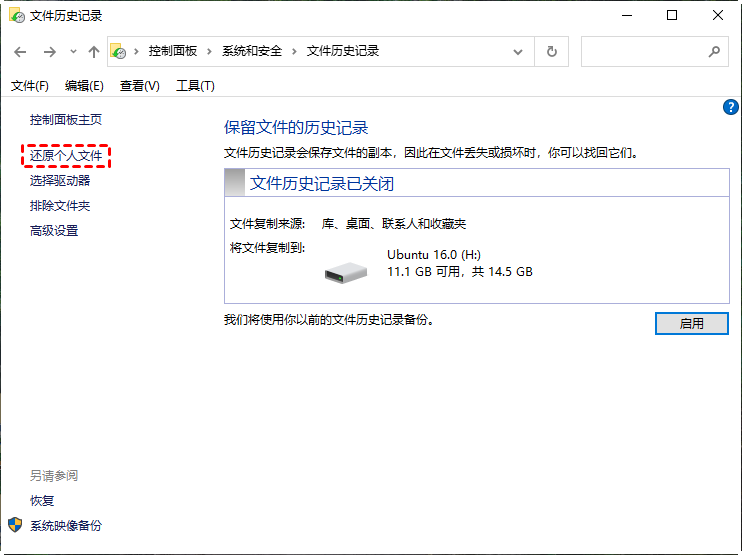
备份和还原这个方法也可以备份电脑文件,甚至和其他工具相比,它还可以创建系统映像备份。这个工具备份后需要还原才可以查看备份的文件且备份得到的目标文件不能移动,否则在还原的部分将提示找不到文件、没有可用备份。那么使用这个方法电脑备份资料怎么备份?
✎ 操作步骤:打开Windows控制面板,然后在“系统”部分选择“备份和还原”,进入下方界面点击“设置备份”或“更改设置”就可以创建备份任务。
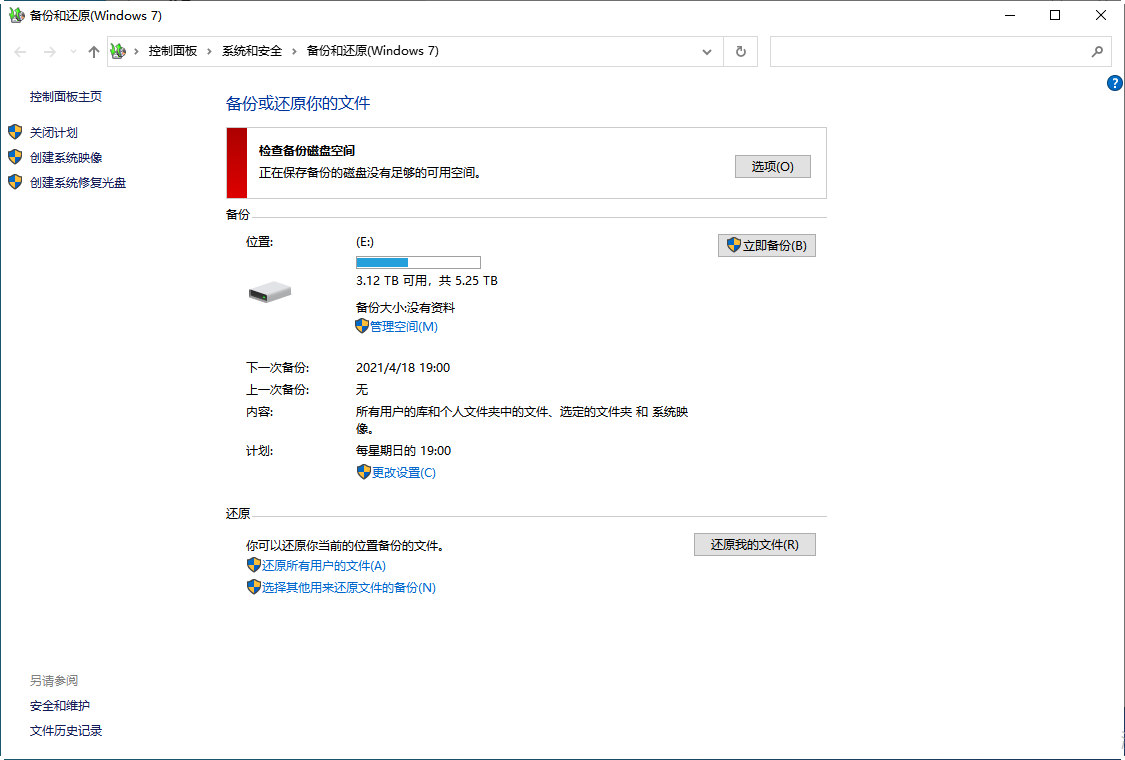
备份和还原(Windows7)还原文件的方式和文件历史记录很相似,您需要进入备份和还原(Windows7)的主界面,然后点击下方还原区域中的“还原我的文件”按钮,然后再找到想要还原的文件或文件夹,指定一个还原位置,再点击“还原”即可轻松还原。
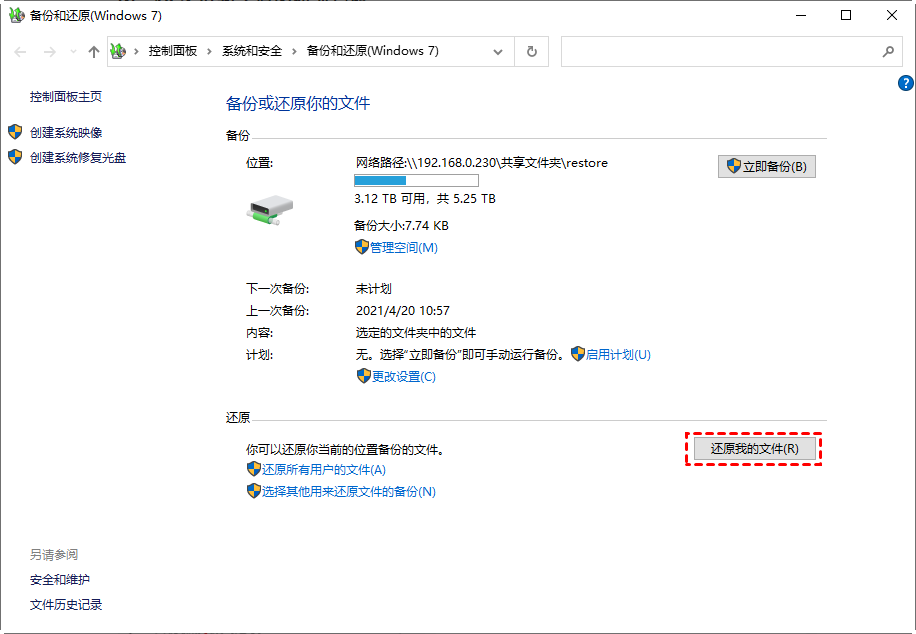
电脑里的文件备份有几种方法?除了上面提到的5种文件备份的方法之外,还有其他的吗?当然,网络上还有很多更专业的数据备份工具,如傲梅轻松备份。它提供了更多的备份功能以及更灵活的备份选项。并且支持每一种Windows操作系统。
备份的文件需要还原才可以使用,为了保护备份数据的安全,可以加密备份镜像。如果想直接访问备份的文件,也可以使用文件同步功能,它允许您将文件备份或同步到很多的地方。
那么在傲梅轻松备份的帮助下,我们该怎样备份电脑上的文件呢?其实很简单,操作步骤如下。
✎启动傲梅轻松备份,在主界面中点击“备份”,然后选择“文件备份”。分别选择备份的文件以及存储文件的目标位置,点击“开始备份”等待完成即可。

此外,在设置过程中还有很多小功能可以选择,比如设置定时备份、过滤设置、增量备份或差异备份等,个人比较推荐使用傲梅轻松备份为您的文件保驾护航。
对于傲梅轻松备份来说,它不仅是一个专业的文件备份软件,更是一个强大的文件还原软件,可以帮助我们轻松地定制符合自己需求的备份任务,并在需要的时候能够轻松还原文件夹或者选择性地还原文件夹中的某个指定的文件,非常方便实用。

电脑里的文件备份有几种方法?本文总共向大家分享了6种可行的备份方案,并且也给出了对应的还原文件夹方法,不知道大家看完之后有没有学会呢?总的来说,对于一些简单的备份,Windows备份工具也可以实现,若对备份需求较大,个人还是更推荐使用傲梅轻松备份,因为它拥有很多好用的功能,能够满足我们的更多不同的备份需求。
❈❈❈❈❈结❈❈❈❈❈束❈❈❈❈❈啦❈❈❈❈❈