解决Windows资源管理器已停止工作的5种方法!
Windows资源管理器已停止工作怎么解决?在本文中您可以找到5种方法来解决Windows资源管理器未响应的问题,一起来看看吧。
什么是资源管理器?Windows资源管理器是Windows系统提供的资源管理工具,用户可以用它查看电脑上的各种资源。资源管理器利用数据结构中的树形结构让用户能更清楚、更直观的认识电脑上的文件和文件夹。除了可见的能打开的文件目录,Windows资源管理器还包括一些后台管理。

正是由于Windows资源管理器的强大,涉及的方面很广,因此导致出现“Windows资源管理器已停止工作”错误的提示和原因也有很多,这里就不和大家全部介绍了。
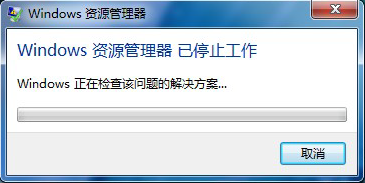
那么资源管理器已停止工作怎么解决呢?对于此类系统相关的问题,有时用一些简单的方法就可以解决问题,有时需要复杂的修复。话不多说,下面就为您介绍如何解决Windows资源管理器未响应问题。
既然资源管理器卡住,无法正常运行,那么这个时候我们可以选择手动重启Windows资源管理器。
右键任务栏或Windows开始徽标,在弹出的列表中选择“任务管理器”。找到“Windows资源管理器”,右键点击并选择“结束任务”。

结束任务稍等一会儿,点击左上角“文件”,选择“运行新任务”(也可以直接按“Win+R”快捷键打开运行框),在运行框中输入“explorer.exe”或选择“浏览”导航至您需要打开的文件。单击“确定”就可以打开Windows资源管理器了。
Windows资源管理器已停止工作怎么解决?除了手动重启之外,我们还可以通过修改注册表的方式来启用资源管理器。
1. 按快捷键“Win+R”打开运行框。在运行框中输入“regedit”,确定或回车后点击“是”确认打开注册表编辑器。
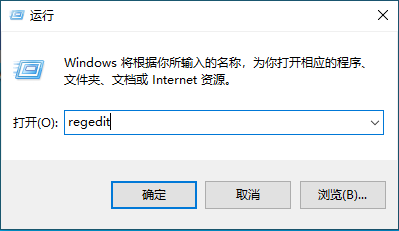
2. 在注册表中导航至以下路径:
计算机/HKEY_CURRENT_USER/Software/Microsoft/Windows/CurrentVersion/Policies
在policies下若有system选项则直接跳到下一步,若没有就点击右键点击空白处,选择“新建”>“项”。命名为“system”。
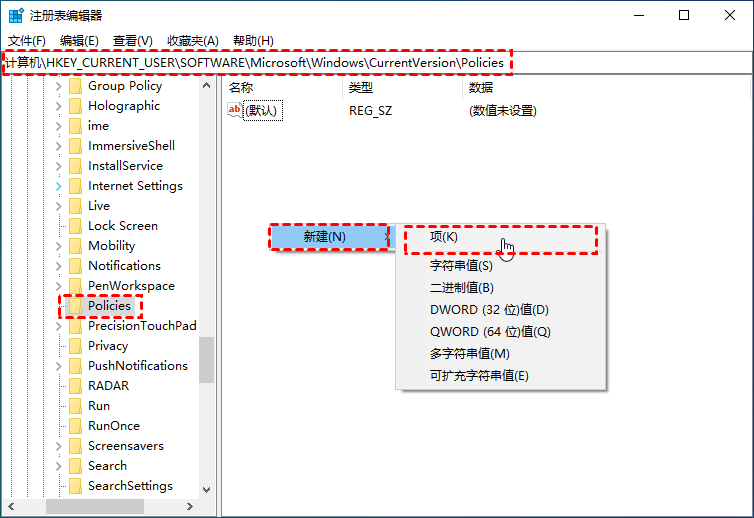
3. 点击新建的system,在右侧空白处右键选择“新建”>“字符串值”。命名为“Disable TaskMgr”。

4. 双击创建的字符串值,在弹出的窗口中将数值数据改为0。

在开机的时候提示Windows资源管理器已停止工作不能加载到桌面时,多半是因为浏览器出了问题。解决办法可以在出现问题时按“ctrl+alt+del”组合快捷键打开任务管理器。在任务管理器进程中选择浏览器进程,右键点击选择“结束任务”。
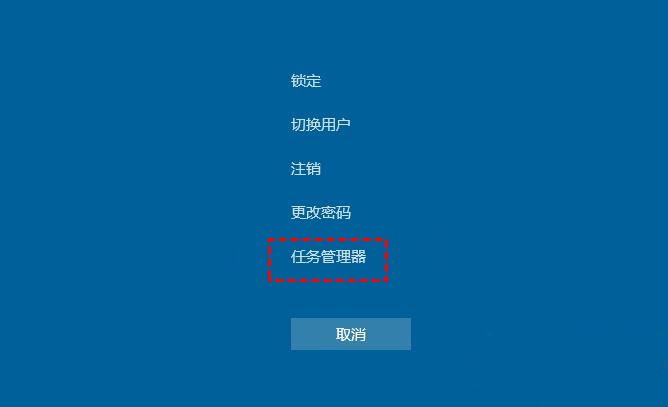
在成功进入Windows桌面后,可以用安全工具修复系统,并且还需要对整个电脑进行病毒查杀,然后再次检查windows资源管理器未响应问题是否仍然存在。
资源管理器已停止工作怎么解决?通过事件查看器也能手动查找错误出现的原因。其实在弹出Windows资源管理器停止工作的窗口下可以查看问题详细信息,如下图可以看出问题应用程序名以及故障模块名称。
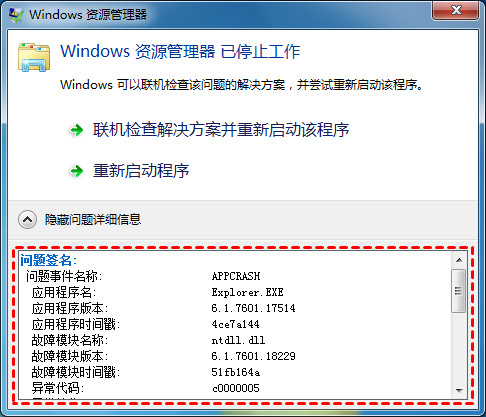
若您已经关闭了这个界面还可以在“事件查看器”或控制面板的“查看可靠性历史记录”中查看问题详细信息。
☛ 事件查看器
1. 右键点击桌面“我的电脑”或搜索“计算机管理”,在左侧点击“事件查看器”

2. 找到发生错误的时间,点击在下方就可以查看详细信息。
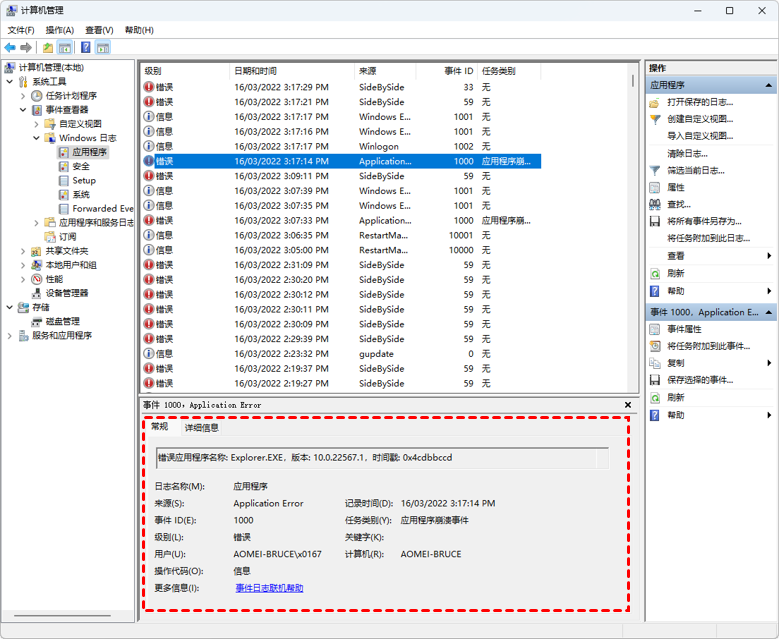
☛ 控制面板的“查看可靠性历史记录”
1. 打开控制面板,单击“系统和安全”。在顶部“安全和维护”下选择“检查计算机的状态并解决问题”。然后点击“查看可靠性历史记录”
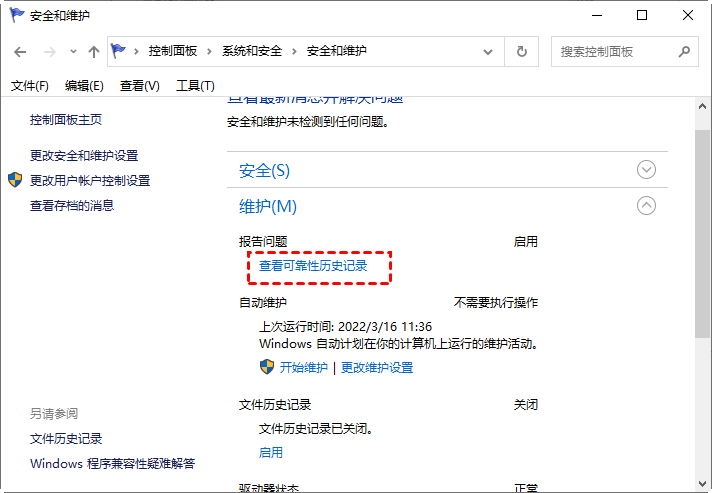
2. 打开之后,点击上面带红叉的标记,下方就会显示具体的时间,点击“查看技术详细信息”。
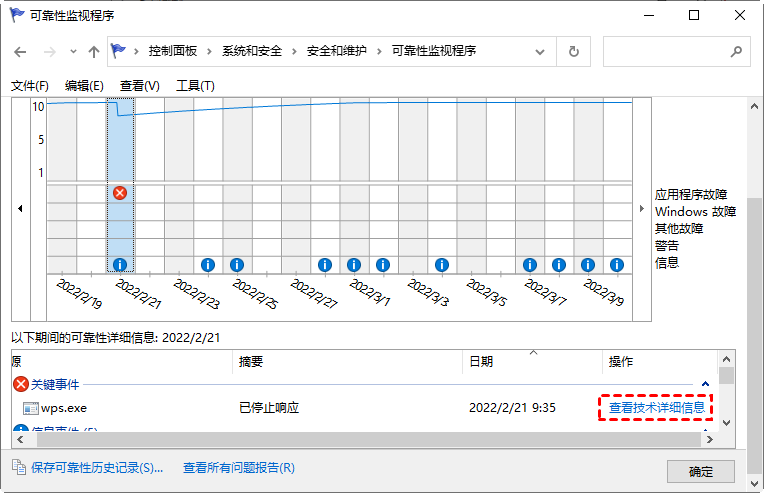
找到Windows资源管理器已停止工作的原因后,就可以针对具体情况进行解决。如:
此外,还有一种保底的解决办法。一般情况出现这种问题若是莫名的出现Windows资源管理器未响应问题,一般的修复方法就可以解决。而若是您执行了什么特别的操作导致错误并且还不能解决就可以使用“最后一次正确的配置”。
重新启动,在重启的时候按“F8”进入高级选项。上下移动箭头选择到“最后一次正确配置”。选择这个功能会让您的电脑回到上一次正确启动的时候,还原您的错误操作。注意,这个功能会丢失上次启动后保存的数据。
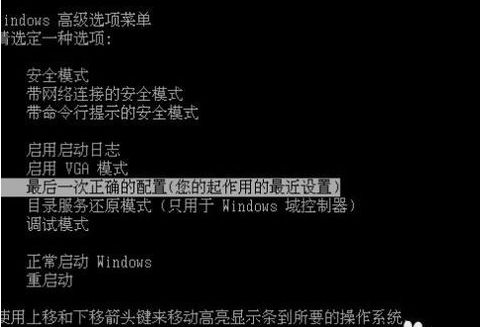
如果您按照上述的方法进行操作了之后,Windows资源管理器已停止工作问题仍然没有得到有效的解决的话,那么可能就是系统出了一些问题了,在这种情况下,如果您在之前电脑正常运行的时候,使用过傲梅轻松备份来对系统进行过备份,那么此时就可以通过还原的方式来将系统恢复到备份时的正常状态,快速解决各种系统疑难杂症。
在电脑正常运行时提前备份系统。
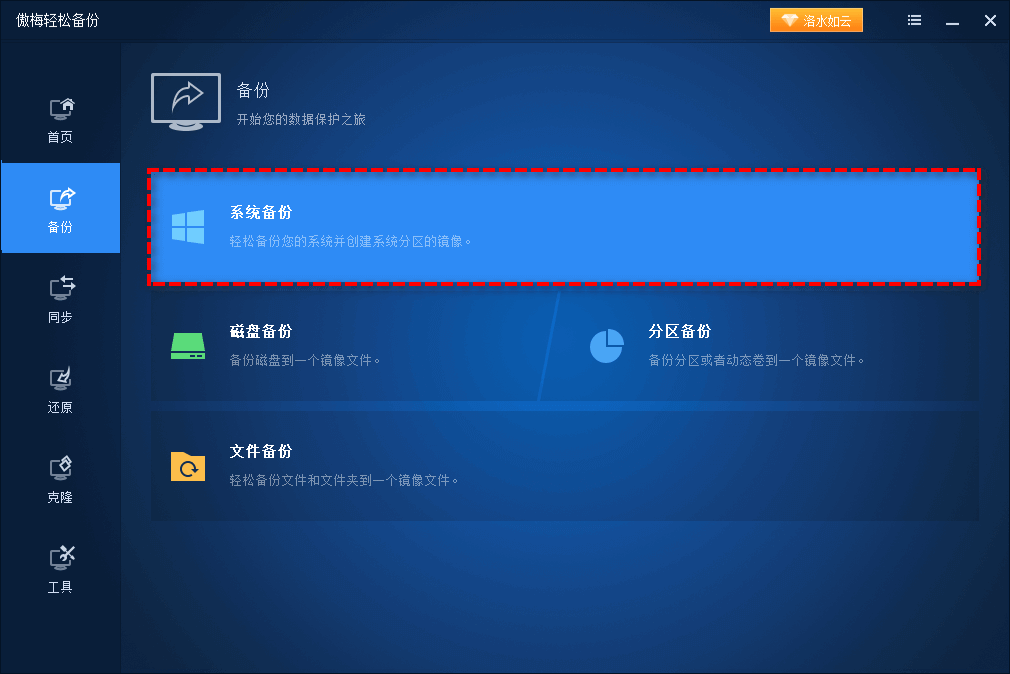
然后在电脑系统出现故障的时候,通过系统还原的方式快速恢复系统。
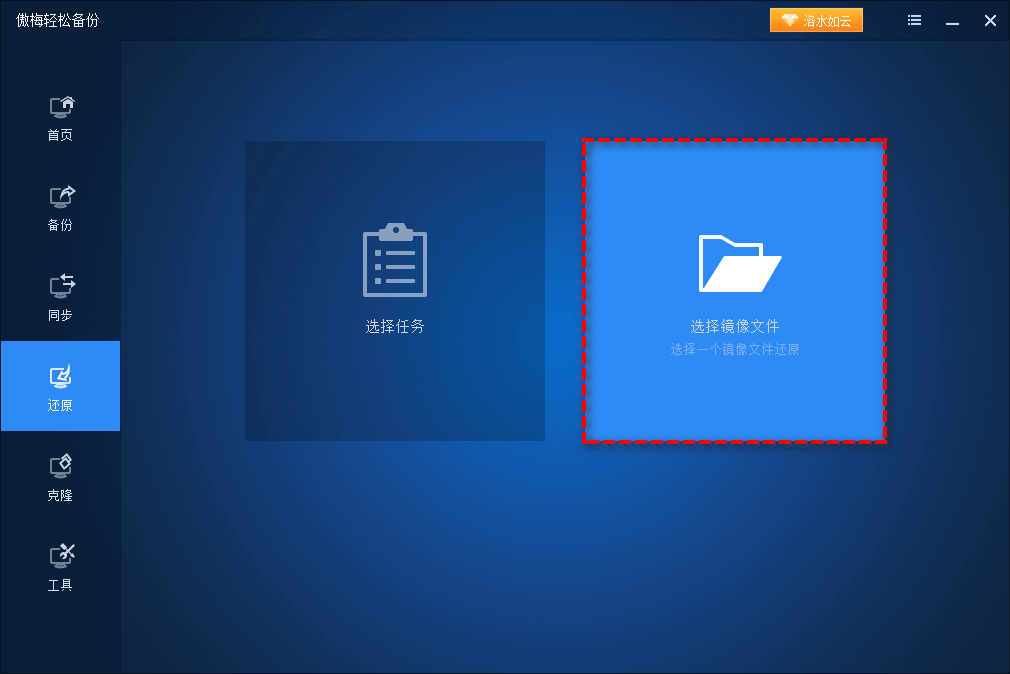
本文针对Windows资源管理器已停止工作问题,向大家介绍了5个可行的修复方案,大家可以参考教程进行修复。等您将问题成功修复,并且电脑系统也正常的时候,还是建议您对系统备份一下,有了备份,以后在遇到一些难缠的系统故障时,直接还原系统就可以了,应对起来会轻松许多。