怎么启用虚拟机复制粘贴功能?这里有3个方法!
想知道怎么才能轻松启用虚拟机复制粘贴功能吗?本文将分别从VMware Workstation、VMware ESXi和Hyper-V三个角度出发,向大家分享3种不同的解决方案,一起来看看吧!
有很多用户想要知道有没有办法能够地让虚拟机和主机复制粘贴文件,因为有些时候我们可能想要直接把主机中的某些文件放到虚拟机中,如果可以采用虚拟机复制粘贴的方式的话,会很方便。
答案是肯定的,其实很多虚拟机管理程序供应商早就了解到了这个需求,也早已在各自的管理软件中添加了启用复制粘贴的功能,只是有很多人不知道而已。如果您发现了本机复制的粘贴不到虚拟机,多半就是因为这个功能没有开启。

那么我们该如何启用这个实用小功能呢?接下来,我们将从VMware Workstation、VMware ESXi和Hyper-V这三种虚拟机管理程序触发,向大家分别介绍3种不同的复制粘贴启用方法,一起来看看吧!
假如您现在使用的是VMware Workstation这个虚拟机管理程序,那么该怎样将复制的东西粘贴到虚拟机呢?请您先按照以下流程启用复制粘贴功能。
步骤1. 打开VMware Workstation主界面,在左侧列表中找到目标虚拟机(无需打开虚拟机),右键点击并选择“设置”。
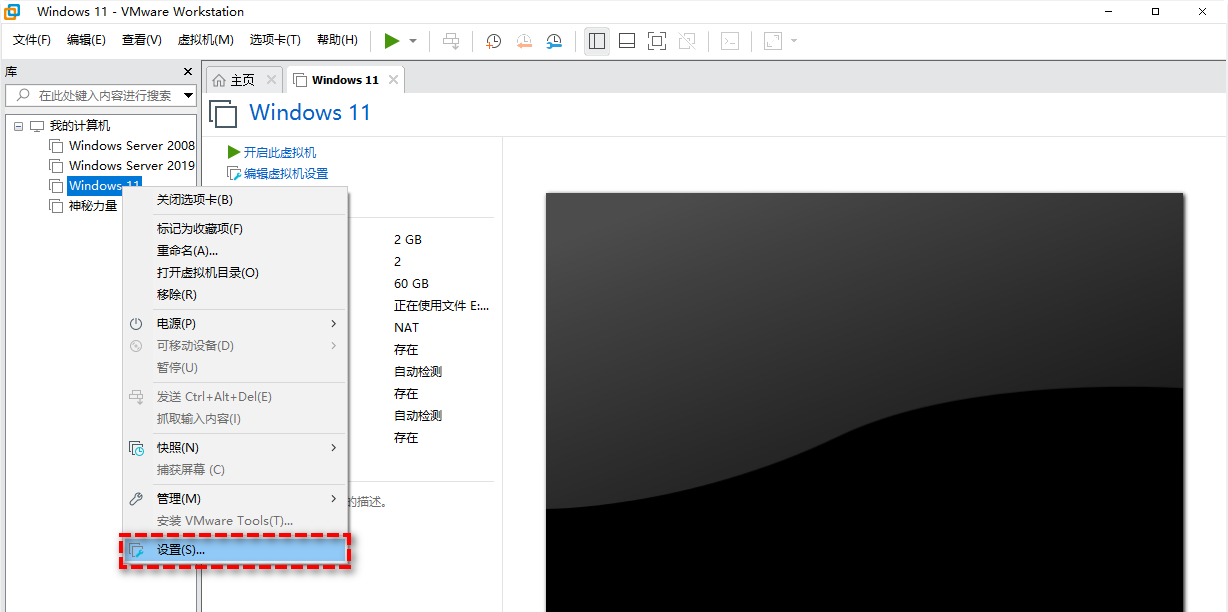
步骤2. 在弹出窗口中,转到“选项”选项卡,在下方列表中找到“客户机隔离”栏目,然后在右侧勾选“启用复制粘贴”,点击“确定”即可启用虚拟机和主机复制粘贴文件功能。
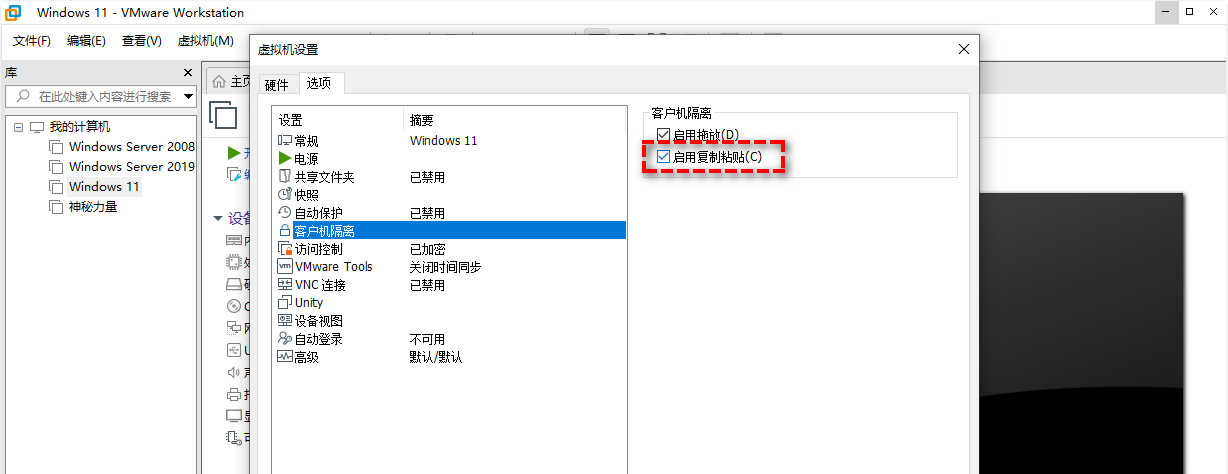
如果您使用的是VMware ESXi,那么该怎么启用虚拟机复制粘贴功能呢?配置步骤稍有不同,但都很简单。
步骤1. 访问vSphere Client,关闭目标虚拟机的电源,然后依次点击“摘要”>“编辑设置”>“虚拟机选项”>“编辑配置”。
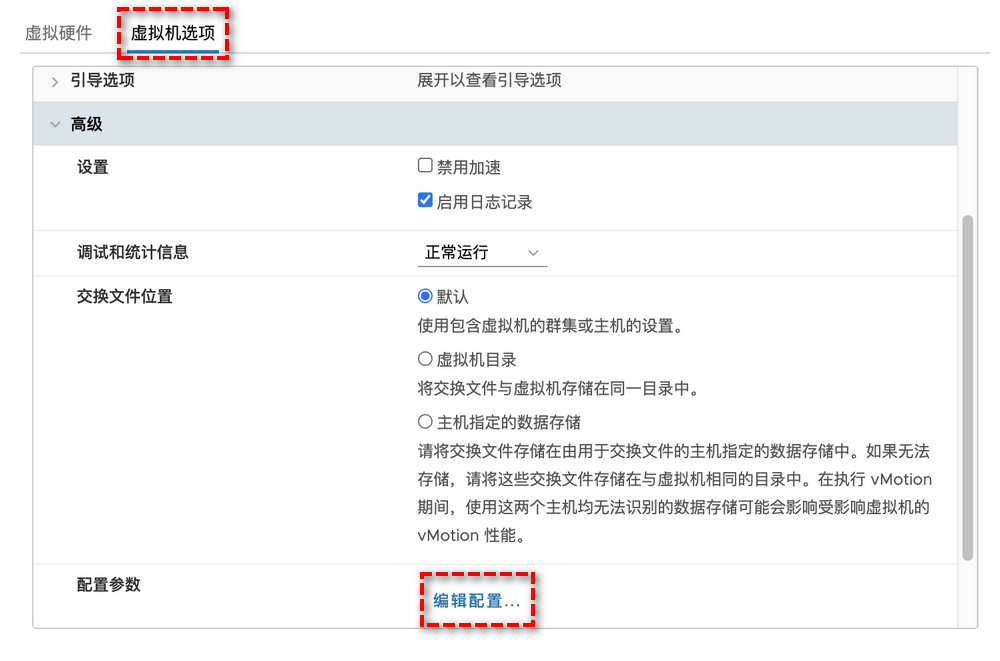
步骤2. 点击“添加配置参数”按钮三次,然后分别添加三个新的配置,请您按照以下名称和值来填写。
| 名称 | 值 |
| isolation.tools.copy.disable | FALSE |
| isolation.tools.paste.disable | FALSE |
| isolation.tools.setGUIOptions.enable | TRUE |
步骤3. 添加完成之后点击“确定”保存并退出,然后您就可以在自己的VMware ESXi虚拟机上自由地复制粘贴文件了。
如果您使用的是微软的Hyper-V虚拟机的话,怎样将复制的东西粘贴到虚拟机呢?如果想要启用虚拟机复制粘贴功能的话,需要在增强会话模式中执行,您可以先查看一下自己是否已经启用了这个模式。
步骤1. 进入Hyper-V管理器,右键点击主机名称并选择“Hyper-V设置”。
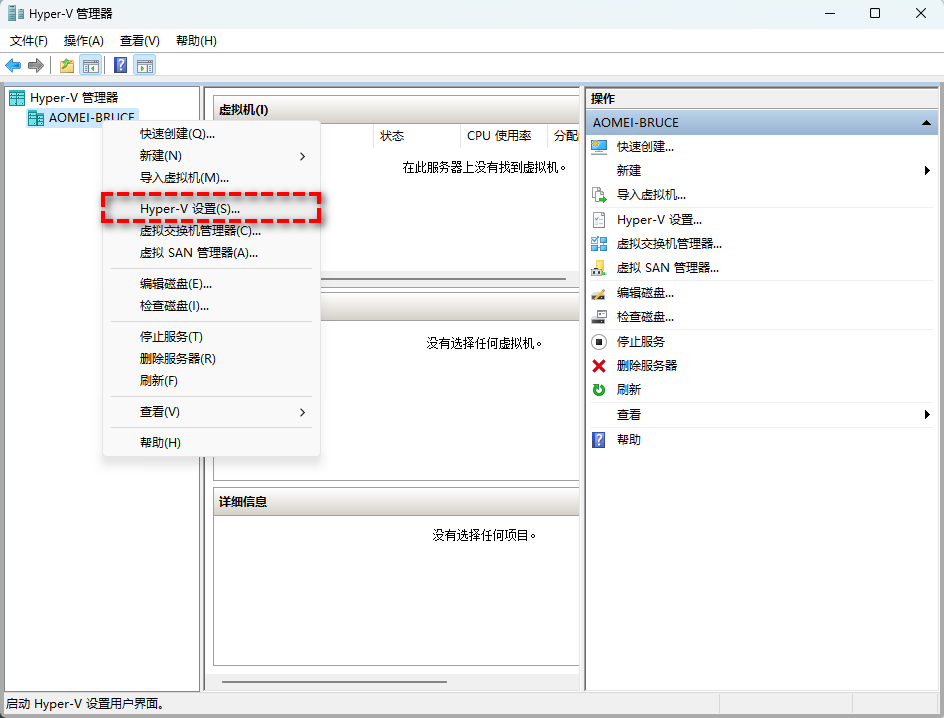
步骤2. 在左侧服务器列表中点击“增强会话模式策略”,然后在右侧勾选“允许增强会话模式”选项。
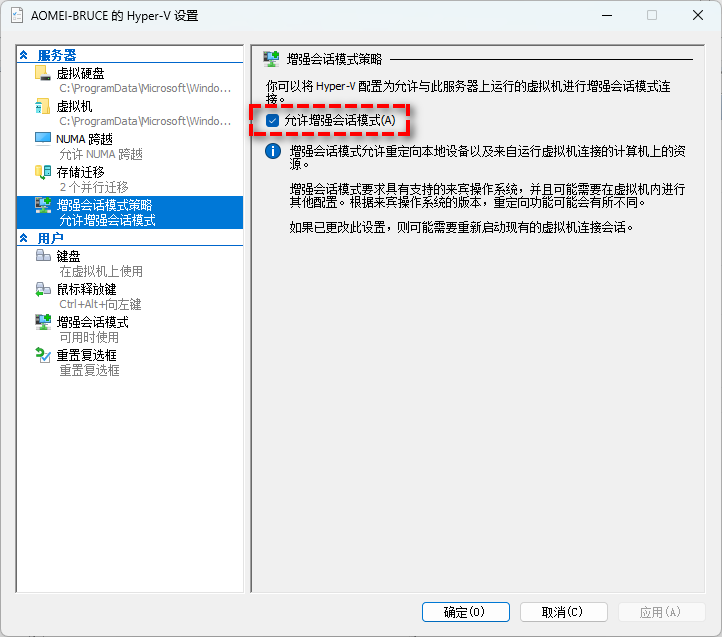
步骤3. 在左侧用户列表中点击“增强会话模式”,在右侧勾选“使用增强会话模式”选项,然后点击“应用”>“确定”。
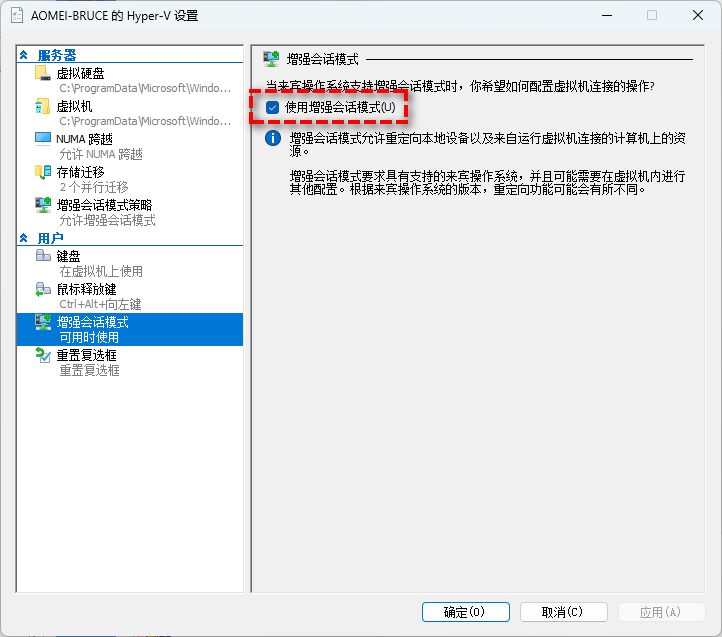
步骤4. 启用增强会话模式之后,打开虚拟机电源,在弹出的虚拟机连接配置窗口中点击“显示选项”按钮,然后在“本地资源”选项卡中勾选“剪贴板”选项,点击“连接”即可启用复制粘贴功能,轻松地在Hyper-V虚拟机和主机复制粘贴文件啦。
除了上述的3种方法之外,其实还有别的方法也可以在主机与虚拟机间传输文件,这个方法就是为虚拟机分配一个静态IP并使其和主机处于同一局域网下,则可以通过傲梅企业备份旗舰版来将主机文件备份还原到虚拟机,这个方法更加简单,而且更重要的是,傲梅企业备份旗舰版不仅能借助文件备份还原方式解决本机复制的粘贴不到虚拟机问题,而且还可以通过无代理备份虚拟机的方式更加轻松地保护虚拟机数据安全,避免您的虚拟机因为一些意外而受损。
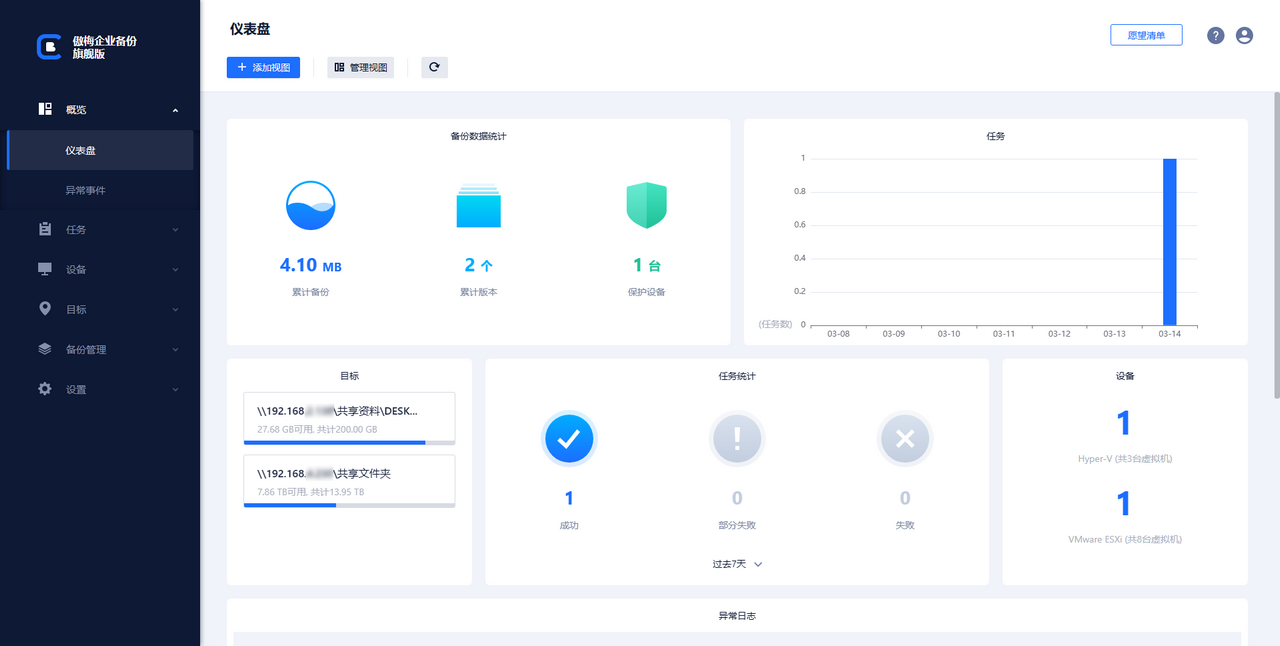
如果您觉得定期备份虚拟机也是一种可行的保护措施,想要试一试的话,不妨点击下方按钮进入下载中心下载安装傲梅企业备份旗舰版,免费试用30天,如果试用完了发现功能满足自己的需求,并且预算也符合,那么再考虑升级高级版本。
看完本文之后,大家应该已经明白了该如何启用虚拟机复制粘贴功能了吧?设置起来其实很简单,直接按照我们提供的方法操作就行了,不管您是VMware Workstation、VMware ESXi还是Hyper-V,都可以在本文中找到对应的方法!