Windows 11 重置不起作用的 6 个解决方案
大家在重置自己的电脑时有没有遇到过Windows 11 重置不起作用的问题?本文将向您分享6个简单有效的修复方案,总有一个能够帮到您,一起来看看吧!
“我不明白发生了什么。因此,当我尝试在某个时刻重置我的电脑时,它会说正在撤消更改,然后会弹出一个蓝屏并说重置你的电脑时出现问题。没有进行任何更改。我不知道发生了什么。有人可以向我解释这是怎么发生的吗?任何帮助,将不胜感激。”
“重置这台电脑”是 Windows 11 中的一个选项,可将 Windows 快速恢复到其出厂默认配置。这比从头开始重新安装 Windows 或使用制造商的恢复分区更快、更方便。如果您打算将您的电脑出售或捐赠给他人,建议您将电脑重置为出厂设置,以免您的信息或隐私泄露。
如上例所示,很多用户都遇到过一些重置失败使用“重置此 PC”功能时出现的问题。当您的 Windows 11 重置无法正常工作时,请不要惊慌。以下6种方法将帮助您解决此问题。
现在让我们开始看看如何解决“重置您的 PC 时出现问题。没有做任何改变。” Windows 11 中的错误。这些解决方案中的大多数也适用于 Windows 10 或 Windows 8。
Windows 11 配备了一个内置的启动修复工具,旨在检测和修复您可能面临的常见启动问题。要运行 Windows 启动修复,请按照以下步骤操作:
1. 启动您的电脑 > 在出现 Windows 徽标时立即按下电源按钮 > 持续按下电源按钮以执行硬关闭。然后再重复此步骤两次以访问高级启动环境。
2. 出现恢复屏幕时选择高级选项。
3. 然后单击"疑难解答" > "高级选项"。
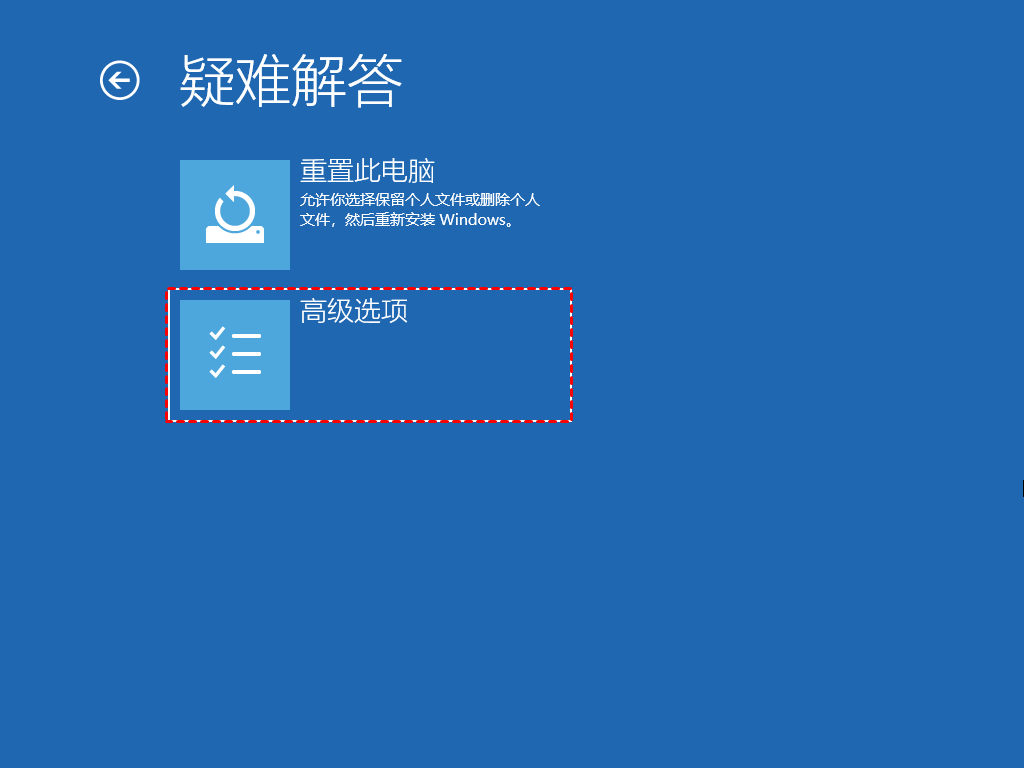
4. 在高级选项选项卡中,选择"启动修复"。

不久之后,Windows 将扫描并诊断您的电脑,以查找可能阻止其正常运行的任何问题。
要修复 Windows 11 重置不起作用错误,命令提示符是另一种方法。有四组命令你可以试试。
首先,打开提升的命令提示符。为此,请在搜索框中键入cmd,右键单击命令提示符,然后单击以管理员身份运行。
♦ 使用 SFC 命令
SFC 可用于扫描和验证受保护的文件(Windows 文件)。如果它发现文件已损坏且无法验证,它会尝试从您 PC 中的以下文件夹恢复新副本。
1. 进入命令提示符后,输入以下命令并按Enter 键:
☞ sfc /scannow
2. 然后输入 exit 关闭命令提示符并重新启动系统,查看是否可以重置您的 PC。
♦ 使用 DISM命令
SFC 和 DISM 是 IT 技术人员更常用的两种命令行工具。DISM 可用于修复 SFC 不能修复的问题。因此,如果 sfc /scannow 不起作用,您可以尝试 DISM。
1. 以管理员优先级打开命令提示符。
2. 键入以下命令并按Enter 键。
☞ DISM /Online /Cleanup-Image /RestoreHealth
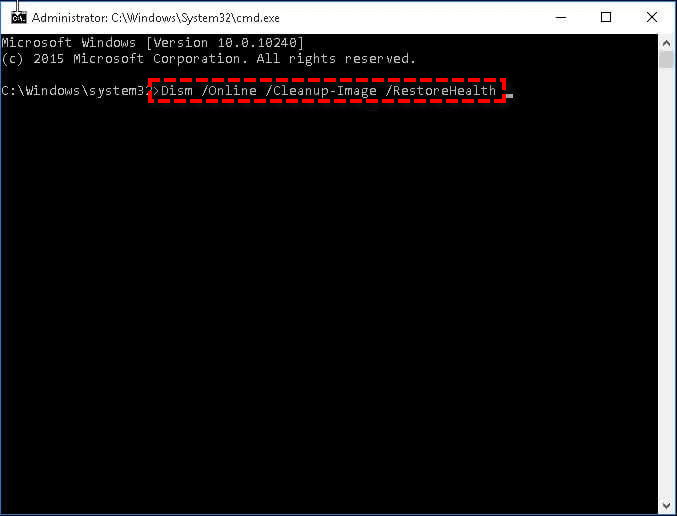
3. 重新启动系统,然后再次尝试重置此 PC。
♦ 重命名系统和软件注册表
1. 在命令提示符窗口中键入以下命令并按Enter 键:
cd %windir%\system32\config
ren system.001
ren software software.001
2. 关闭命令提示符。当您在 Windows 恢复环境中时,选择继续启动您的 Windows。检查“重置电脑时出现问题”错误是否已修复。
♦ 禁用和启用Reagent
1. 在命令提示符窗口中一一键入以下命令。每一项都按回车键完成。
• reagentc /disable
• reagentc /enable
2. 输入“ exit ”退出命令提示符。重新启动 Windows 并尝试重置您的计算机。
Windows 11 中的系统还原创建还原点,以便您的计算机可以还原到以前的工作状态。在某些系统中,默认情况下禁用系统还原。您必须在系统开始创建还原点之前启用它。
如果你已经创建了系统还原点,您只需执行以下任务即可将系统恢复到较早的状态。
1. 按键盘上的Windows + R打开运行框。然后输入sysdm.cpl命令并按Enter 键打开。
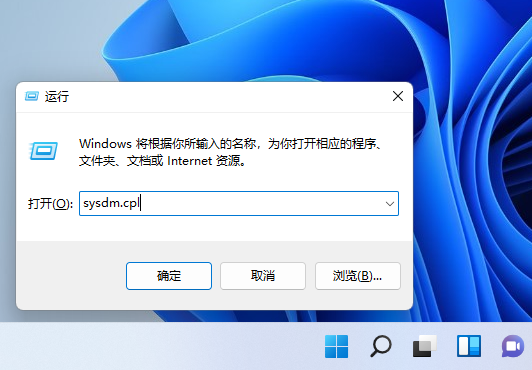
2. 转到“系统保护”选项卡,然后单击“系统还原”。
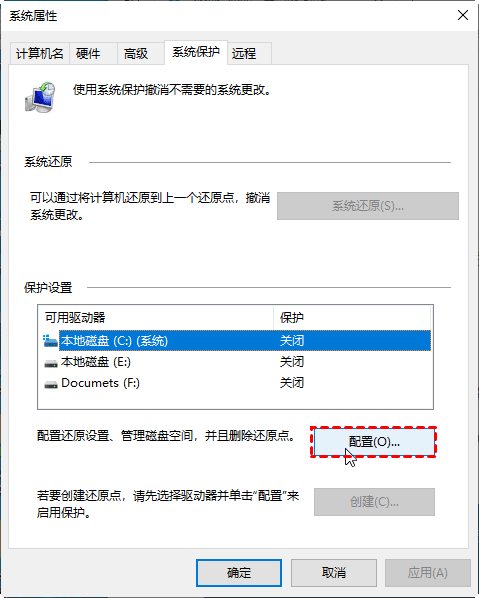
3. 选择要还原到的还原点,然后单击“下一步”。
4. 然后单击“完成”开始恢复。
系统映像是系统驱动器的备份文件,可以在发生系统故障时恢复操作系统。在 Windows 11 中创建系统映像没有太大变化,它的过程类似于创建 Windows 10 系统映像备份.
当 Windows 11 重置不起作用时,如果您有备份,您可以通过将系统恢复到以前的版本来解决此问题。要从映像备份恢复,请按照以下步骤操作。
1. 打开开始菜单并选择设置。
2. 导航到“系统” > “恢复”。
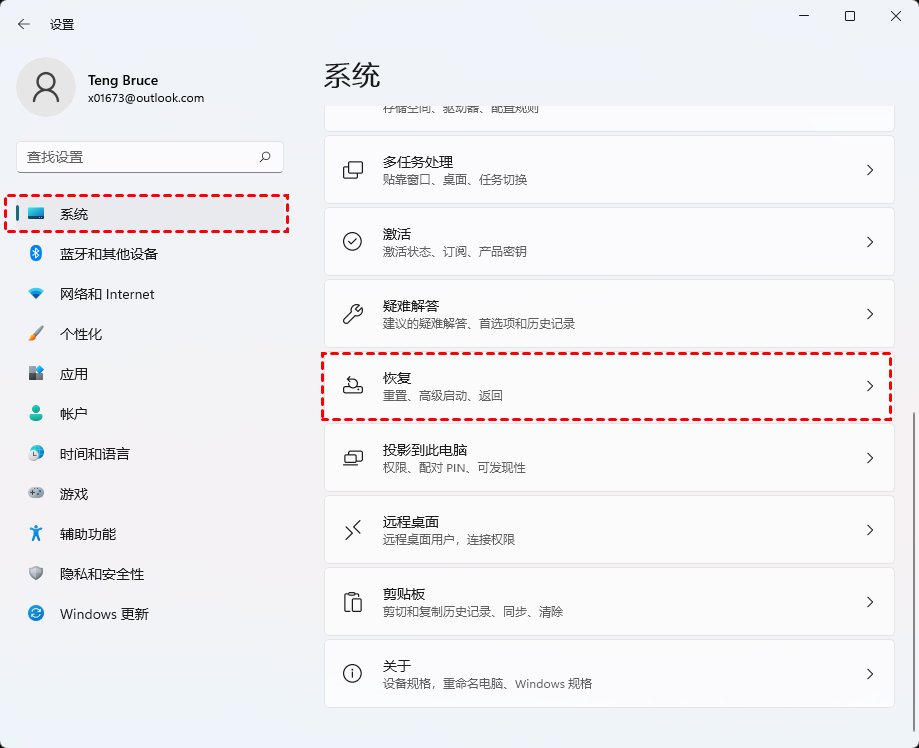
3. 在高级启动中单击立即重新启动。
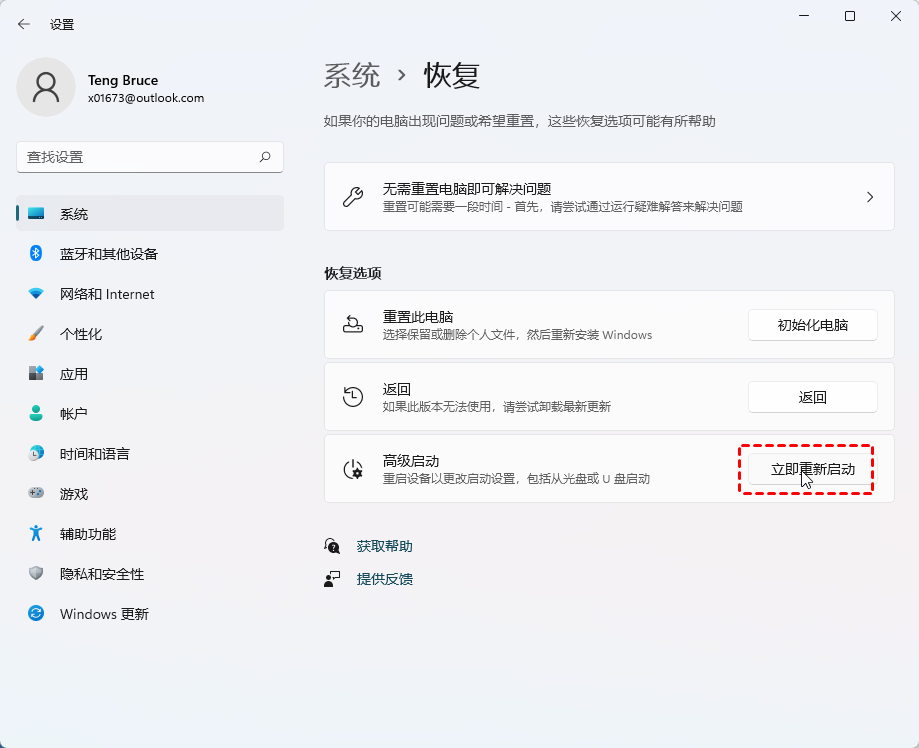
4. 当 PC 重新启动时,选择"疑难解答"->"高级选项"->"查看更多恢复选项"。
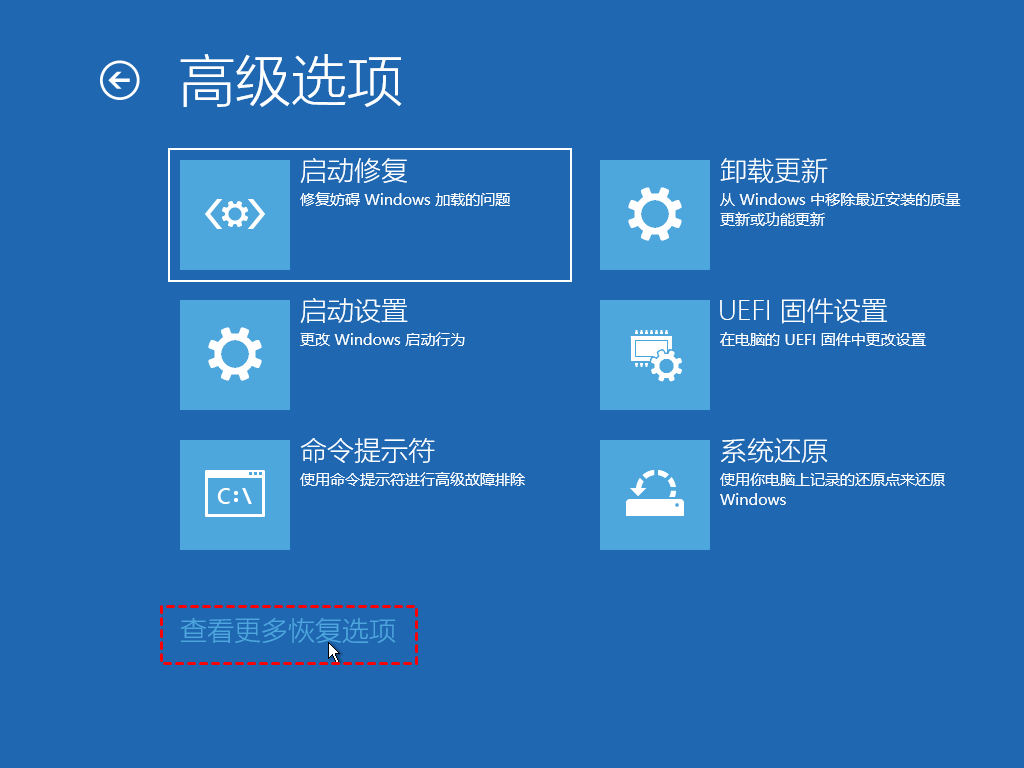
5. 选择系统映像恢复。
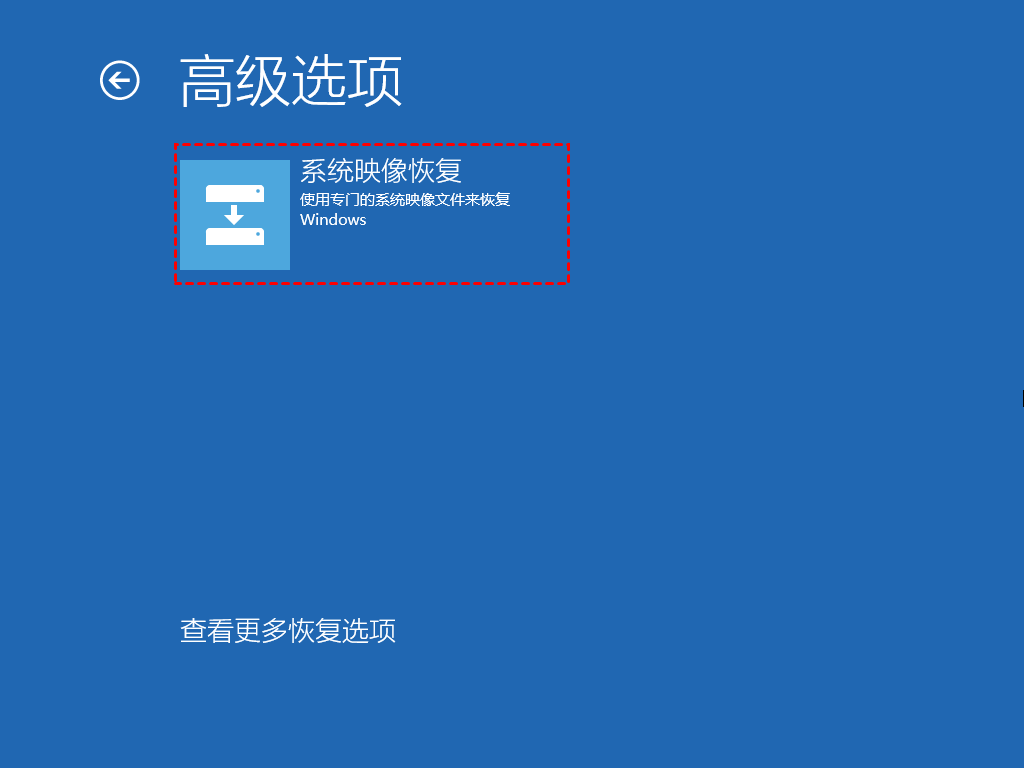
6. 然后选择您的系统映像并单击 “下一步”。
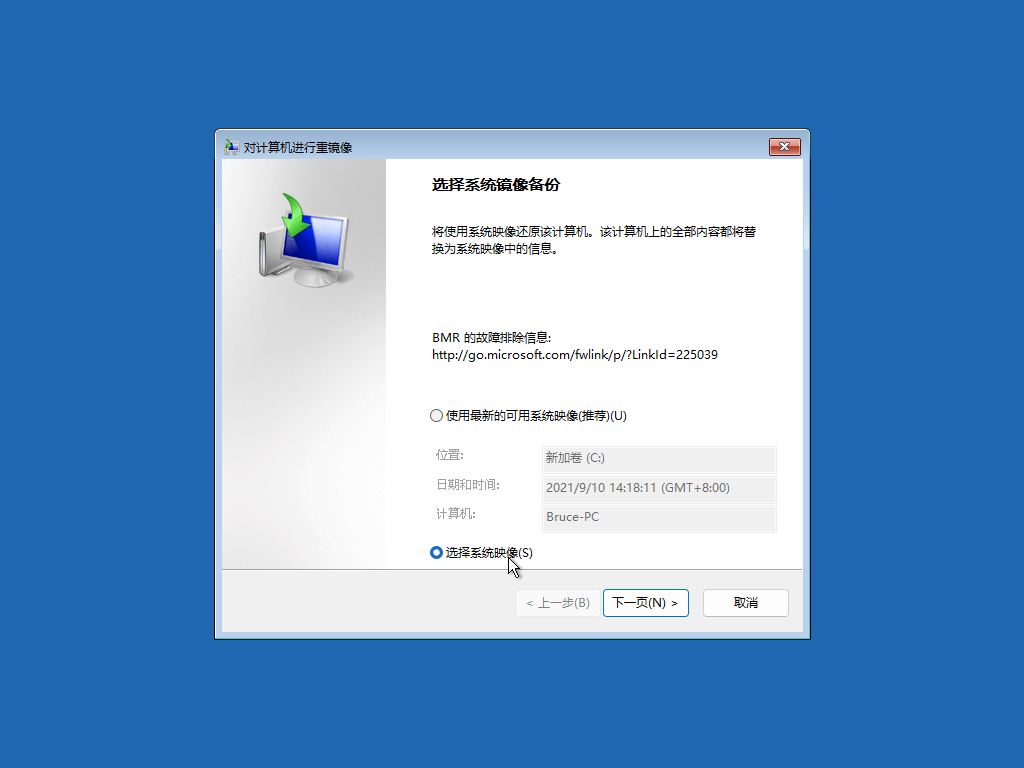
7. 按照屏幕上的说明完成该过程。
♦ 在 Windows 11 中创建恢复驱动器
注意:目标驱动器将被格式化,驱动器上的所有内容都将被删除。如果驱动器包含个人文件和数据,请确保备份文件 首先在擦除之前。
1. 将一个空的U盘(推荐 16GB)插入您的计算机。
2. 单击“开始”菜单,然后搜索“恢复驱动器”并选择它。
3. 当程序打开时,Windows 将自动开始在您的计算机上搜索合适的驱动器。找到驱动器后,单击“下一步”继续。
4. 从驱动器恢复您的 PC 将删除您的所有文件和应用程序,您可以选择勾选将系统文件备份到恢复驱动器进行备份,然后单击“下一步”。
5. 它将提示您将格式化驱动器。准备好后,单击“创建”。
♦ 从恢复驱动器恢复 Windows 11
1. 将您的U盘连接到计算机。
2. 如果您安装了操作系统,请将其重新启动到高级启动选项。
3. 在高级启动选项中,选择使用设备。
4. 单击U盘从中启动。然后,按照屏幕上的说明恢复电脑。
如果上述方法都不能解决“重置PC”的问题,您可以尝试全新安装Windows 11。要全新安装Windows,您可以使用 Windows 10 媒体创建工具 在U盘或CD上创建安装包。
值得注意的是,请提前将您的 Windows 11 备份到U盘,以免丢失任何重要数据。
1. 插入安装盘,然后重新启动计算机。
2. 计算机启动时按指定键(通常为F2或F11)以启动进入 BIOS 并修改启动顺序,以便您的计算机从安装盘启动。
3. 加载后,单击"现在安装",并按照指示完成此过程。
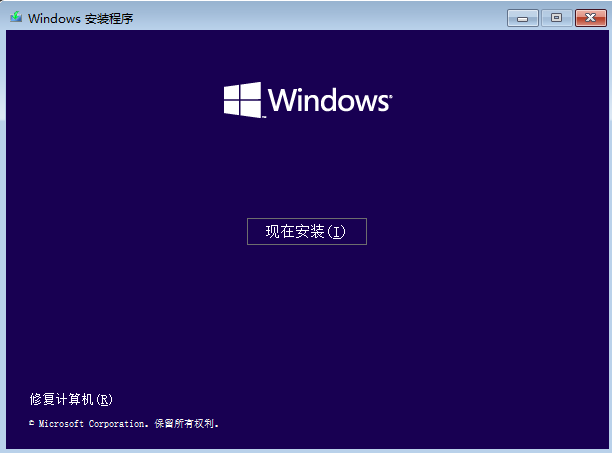
如您所知,重置 PC 会将其恢复为出厂设置。这意味着您的所有软件和您的一些个人数据都将被删除。并且在重置电脑的过程中,可能会出现一些系统问题。一旦出现系统问题,就会造成很多麻烦,甚至会导致您的一些重要数据丢失。
因此,有必要备份您的系统和数据以保护您的计算机。傲梅轻松备份是一个强大的免费备份软件可以帮助您创建适用于 Windows 11/10/8.1/8/7/XP/Vista 的系统映像。使用此系统映像备份,您可以将 Windows 恢复到较早的正常状态,从而解决许多系统问题。
有了它,你可以轻松 创建一个可启动的U盘即使计算机无法启动,也可以在 WinPE 中执行系统还原。还有许多其他问题是您无法在计算机上预测的。本软件为您提供多种功能,全方位保护您的数据和系统,包括备份、克隆、同步、还原等强大工具。
接下来,我们将向您展示如何通过傲梅备份工具轻松地将计算机恢复到早期状态。下载免费软件以开始使用:
准备工作:
◑ 转到"备份"选项卡,然后选择系统备份到创建系统映像用于恢复需求。
◑ 转到“工具”选项卡并使用“创建可启动盘”工具制作恢复媒体,以防计算机无法启动。
1. 启动傲梅备份程序。点击左侧的恢复。然后,单击“选择任务”或“选择映像文件”以找到您之前创建的系统映像。
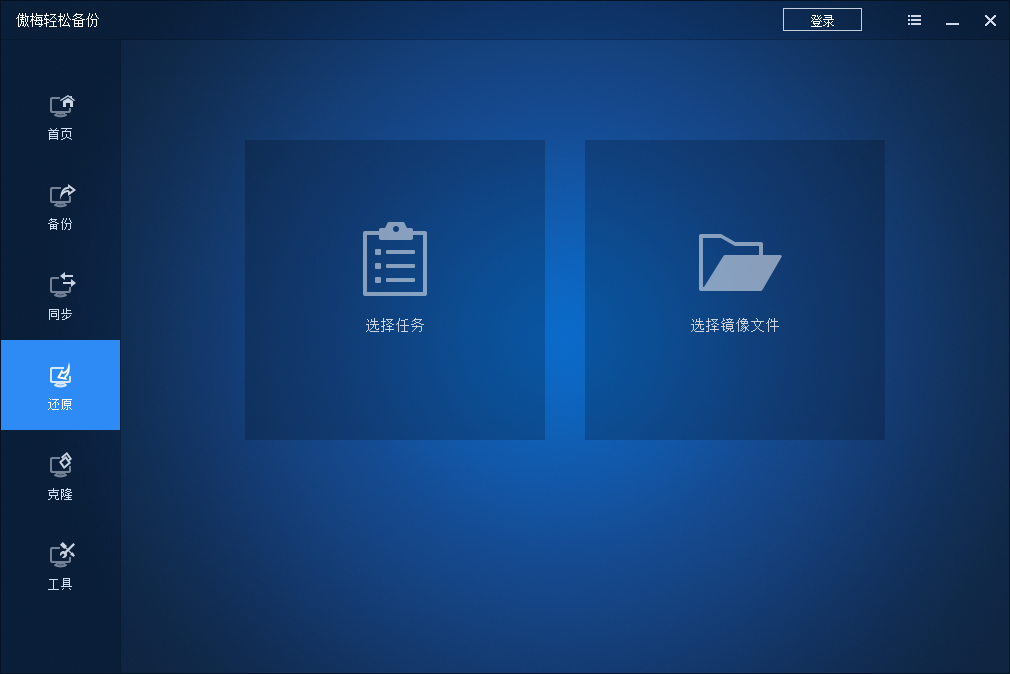
2. 然后,选择恢复整个备份或部分,然后单击"下一步"。
3. 在以下窗口中选择系统备份,然后单击"下一步"。
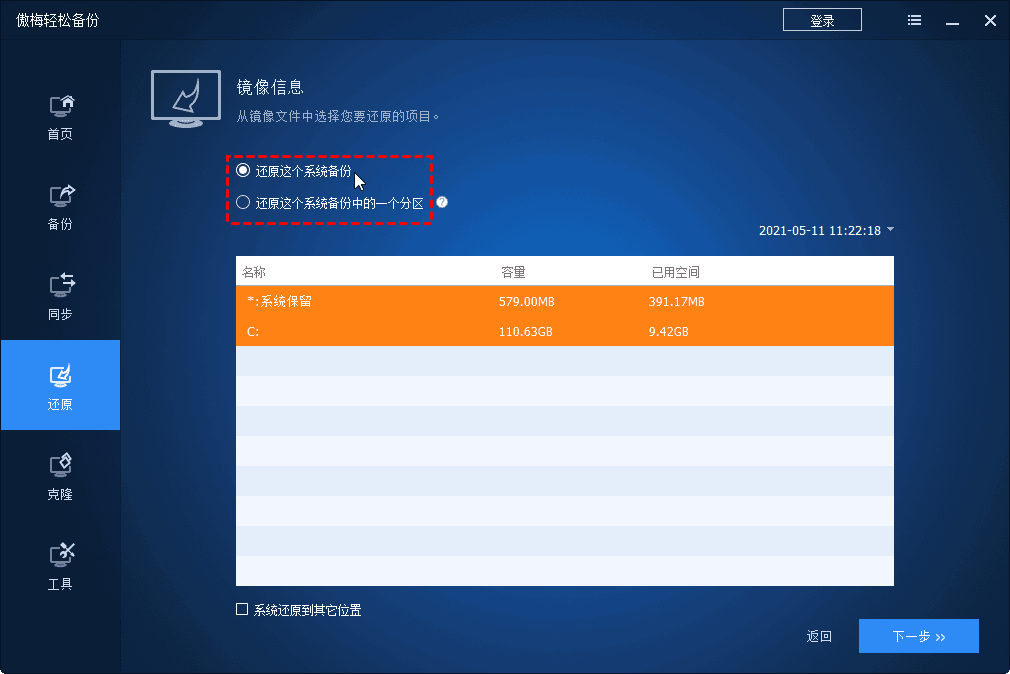
4. 然后,单击“开始还原”以执行进度。进度完成后,单击完成退出。
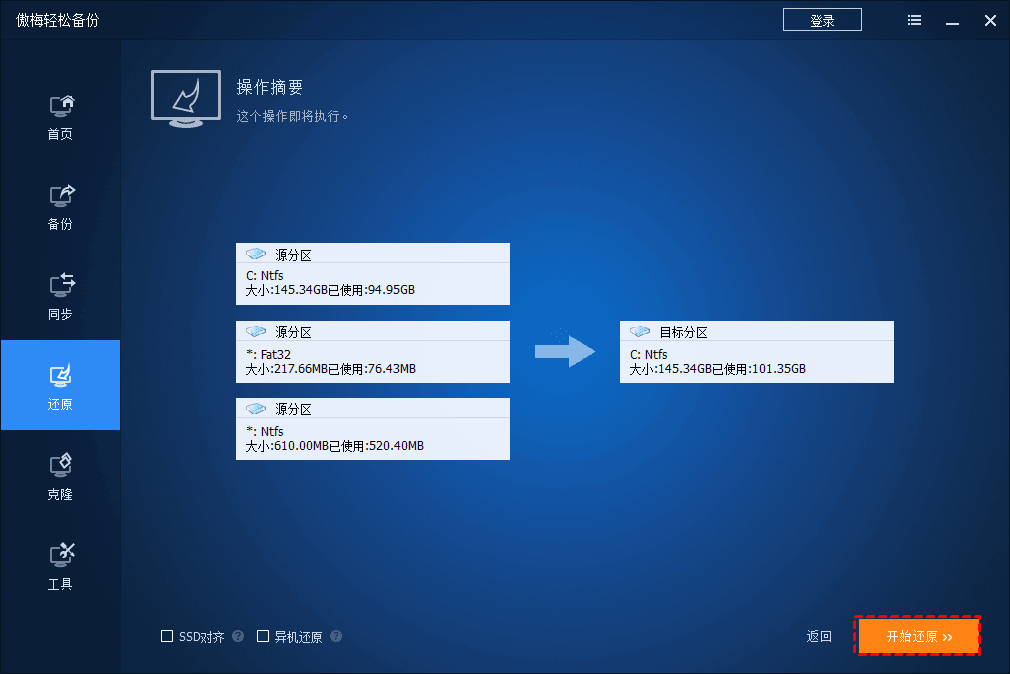
小贴士✍:
异机还原: 如果系统镜像是在另一台不同硬件的电脑上创建的,您需要勾选异机还原以确保计算机在还原后可以启动(傲梅轻松备份VIP支持)。
这就是解决“Windows 11 重置不起作用”问题的全部内容。希望上述解决方案之一可以帮助您摆脱困境。
在重置您的 PC 之前,有必要进行完整备份以防止数据丢失。通过傲梅备份工具创建的映像备份,您可以随时将您的计算机恢复到以前的正常工作状态。它也可以帮助你在笔记本电脑和台式机之间传输数据, 用更大的 SSD 等替换旧硬盘。现在就试试吧!