如何将Win11、Win10用户文件夹迁移到另一个位置?
想要将Win11、Win10用户文件夹迁移到另一个位置,您可以参考本文介绍的2个方法进行操作,希望对您能够有所帮助。
当用户初次登录计算机时,系统会创建用户文件夹。一般而言,用户(Users)包含每一个已登录Windows帐户的权限设置文件和子用户文件夹。此外,Users文件夹默认位于C盘,其中包含操作系统。您在自己的用户文件夹中可以找到多种文件夹,包括图片、文档、音乐和视频等。需要注意的是,除非使用特殊的授予权限,否则您无法访问其他用户的文件夹。

用户文件夹是专门用于记录用户数据的文件夹,这些数据定义了用户的工作环境。其中包含了显示设置、软件设置和网络连接等信息。不同版本Windows的用户文件夹存储的位置也不相同:Windows XP中为“文档和设置”,Windows Vista及更高版本中为“用户”。
一般来说,“文档和设置”或“用户”文件夹位于C盘中。我们为什么需要执行Win10更改用户文件夹位置任务呢?主要是以下2个原因:
✍ 注意:不建议将整个用户文件夹移动到另一个文件夹,因为它包含一些重要的系统文件,全部移动后可能会出现系统问题。但是您可以将桌面、文档、图片、下载等文件夹移动到另一个位置。
想要将Win11、Win10用户文件夹迁移到另一个位置,可以参考以下2个解决方案,轻松简单,便捷易学。
您可以使用文件同步软件,轻松的在Win11/10/8/7中更改用户文件夹位置。说到文件同步软件,那建议您使用傲梅轻松备份,因为它具有以下优势:
您可以点击下方按钮进入下载中心下载安装傲梅轻松备份,然后跟着我们的演示教程来看看怎么借助同步的方式来执行Win10更改用户文件夹位置任务吧!
用户文件夹中有各种文件夹,例如“桌面”、“下载”、“文档”、“音乐”和“图片”。接下来本文将向您展示如何使用傲梅轻松备份将“文档”迁移到另一个位置:
1. 打开傲梅轻松备份,点击左侧的“同步”,然后选择“基本同步”。

2. 在上方可以编辑任务名称,以便将其与其他同步任务区分。点击“添加目录”来选择要同步的文件夹。

3. 选择一个目标位置来存储文件夹。点击“开始同步”即可。

4. 检查目标位置文件夹。右键点击目标位置上的文件夹并选择“属性”,查看该文件夹的大小及其包含的文件数。如果与源文件夹相同,则可以删除源文件夹以释放C盘上的空间。当然,您也可以保留源文件夹作为备份。
注意:
Windows系统自带功能也可以帮您将Win11、Win10用户文件夹迁移到另一个位置。这里继续以“文档”文件夹为例:
1. 在目标位置上创建一个名为“文档”的新文件夹。
2. 导航到该位置:此电脑>本地磁盘(C:)>用户>用户名。
提示:您可以在“快速访问”中找到要迁移的用户文件夹。
3. 右键点击“文档”文件夹,然后选择“属性”。点击“位置”选项卡,然后点击“移动”。
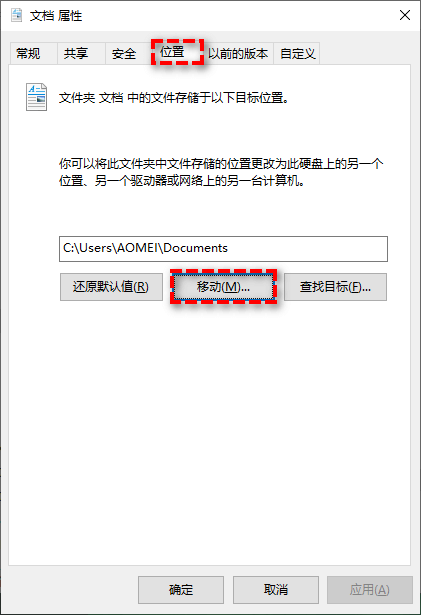
4. 选择在目标位置上新创建的“文档”文件夹,然后点击“选择文件夹”。在“文档属性”窗口中点击“确定”。
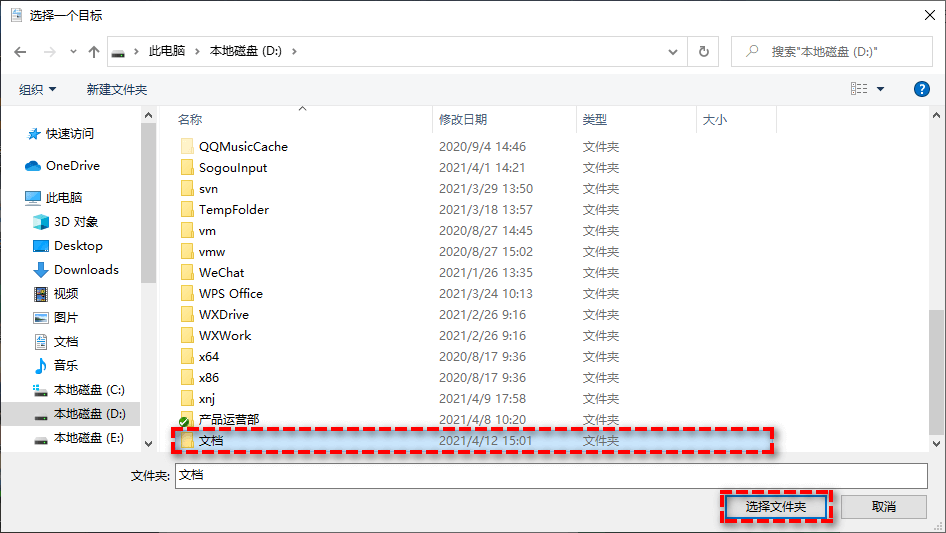
5. 出现提示时,点击“是”进行迁移。
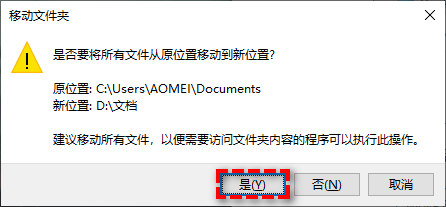
如果您想将Win11、Win10用户文件夹迁移到另一个位置,可以采用上述2个解决方法。这些解决方法同样也可以迁移其他版本Windows系统中的用户文件夹。
除了文件同步功能外,傲梅轻松备份还拥有备份、还原、克隆等功能,帮助您更好的保护系统数据安全、无损迁移系统到新硬盘等。赶紧来体验吧!如果您认为该软件帮助到了您,请与您的朋友分享哦!