如何逐步创建Windows11、10系统修复光盘?
如何逐步为Windows11、10创建系统修复光盘呢?在这里,我们将用全面的步骤与清晰的截图告诉您详细的制作流程。
创建系统修复光盘和恢复驱动器都是嵌入在Windows操作系统中的不同功能。每种类型的恢复介质允许访问Windows的高级启动选项。其中,系统修复光盘可用于引导计算机,其中包含Windows系统恢复工具,可帮助您从严重错误中恢复Windows或从系统镜像中还原计算机。恢复驱动器也扮演着同样的角色,但它往往是后一次恢复,内容将被覆盖,并且您的计算机将恢复到创建恢复驱动器时的状态。
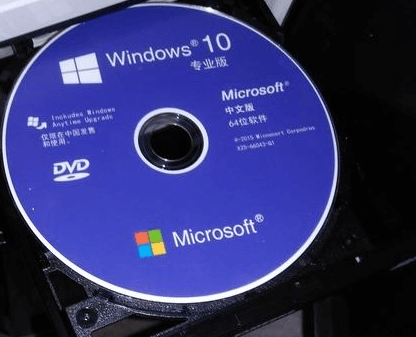
Windows11、10遵循Windows 7中的备份和还原功能,因此您可以在Windows 7中创建系统光盘的同一位置找到此功能。要创建Windows 10系统修复盘,需要一张CD/DVD光盘。但是,您也可以在USB驱动器上创建恢复驱动器(可用空间需要大于16 GB)。在少数情况下,如果您的计算机上没有创建系统修复光盘或恢复驱动器所需的文件,程序可能会要求安装光盘。
当说到为什么要创建系统修复光盘或恢复驱动器时,答案非常明显。我们做的措施是为了预防很难预料的事件,当意外出现时,您可以通过系统修复光盘还原您的计算机。 此外,您还可以选择重装系统。
步骤1. 在计算机光驱中连接空白的CD/DVD,并确保Windows10能检测到它。
步骤2. 在搜索框中输入“控制面板”,然后选择“备份和还原(Windows 7)”。
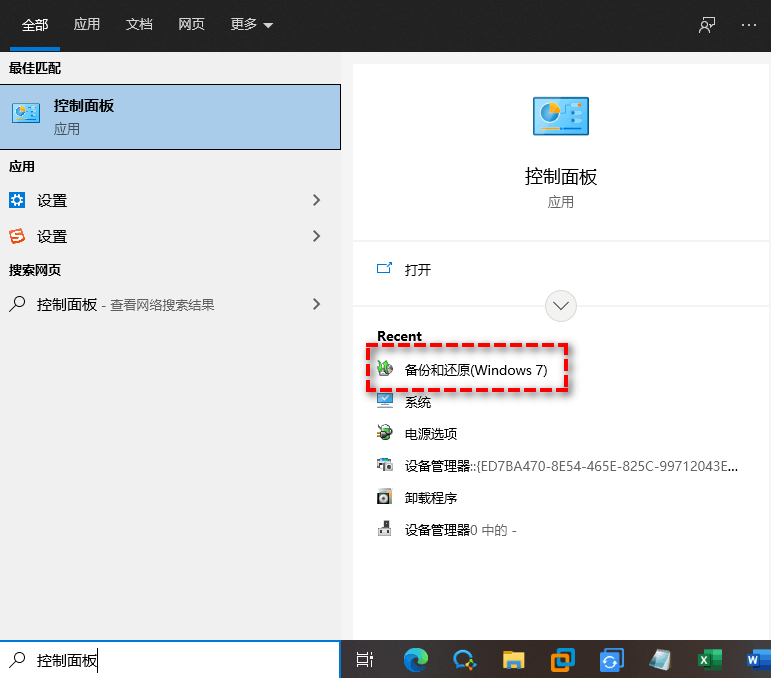
步骤3. 单击“创建系统修复光盘”。
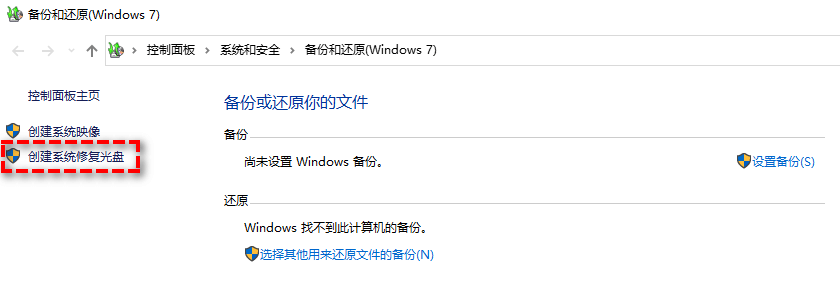
步骤4. 在默认情况下,会自动检测到CD/DVD光盘。如果没有,请手动选择或者刷新,然后重试。单击“创建光盘”。
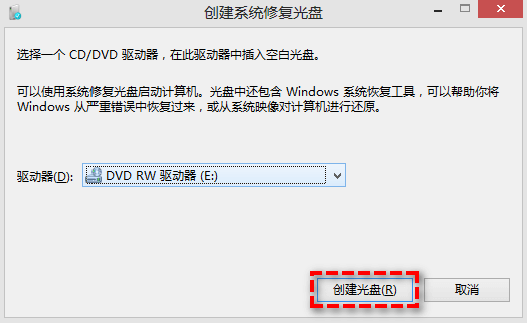
步骤5. 点击“创建光盘”后等待进度条完成。
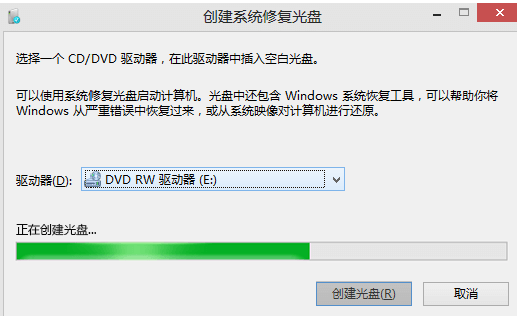
步骤6. 完成后,会有提示对话框。确认无误后,单击“关闭”,然后点击“确定”。
注意:如果使用的是二手光盘,上面的文件将被覆盖,如果数据很重要,请您提前做好文件备份。
以上是Win11、Win10系统修复光盘怎么创建的步骤,还是挺简单明了的。当系统出现问题时,您可以使用此修复光盘快速恢复,但是如果您想在平板电脑或其他带触摸屏的计算机上使用系统修复光盘的话,可能需要连接键盘、鼠标和光驱才能进行下一步操作了,显得有些麻烦。
虽然创建系统修复光盘是一个不错的办法,但是您也可能会遇上创建失败或者电脑上没有光驱的问题,再或者所,自己手中没有光盘的话,在这些情况下,该怎么办呢?假如您想要无光盘修复Win10的话,可以尝试强制重启电脑3次即可自动进入自动修复界面,然后您可以执行后续的恢复操作,但是如果您的电脑系统已经彻底崩溃了,无法进入自动修复模式该怎么办呢?傲梅轻松备份,是一个值得尝试的软件!
例如,您可以创建一个可启动引导盘(可启动的CD/DVD和USB闪存驱动器)。同时,为Windows11、10中的引导盘或系统驱动器创建备份。当您想要恢复系统时,需使用新备份执行磁盘还原或系统还原。
步骤1. 将USB驱动器连接到计算机,下载并安装傲梅轻松备份,然后启动它。
步骤2. 单击“工具”选项卡并选择“创建可启动盘”。

步骤3. 选择可启动盘类型(注意,基于Linux的可引导媒体仅允许您使用傲梅轻松备份的基本功能,而Windows PE则允许访问功能)。
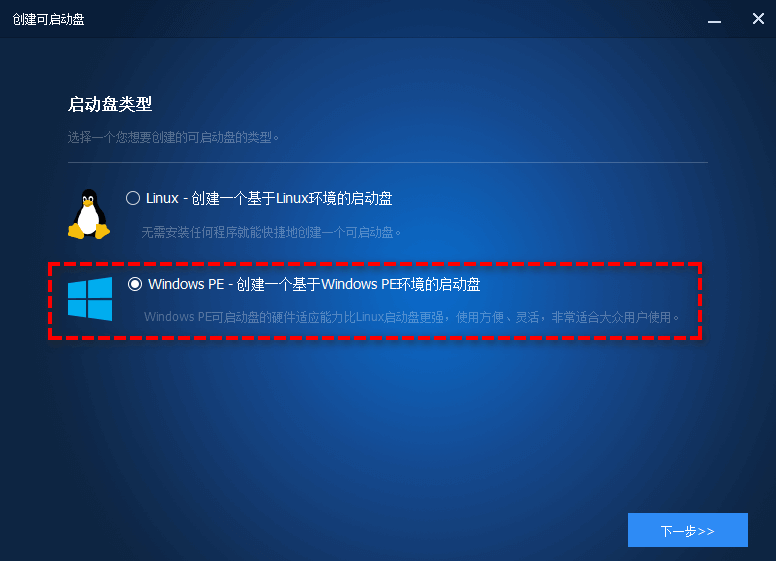
步骤4. 选择启动模式“创建传统的可启动盘”。
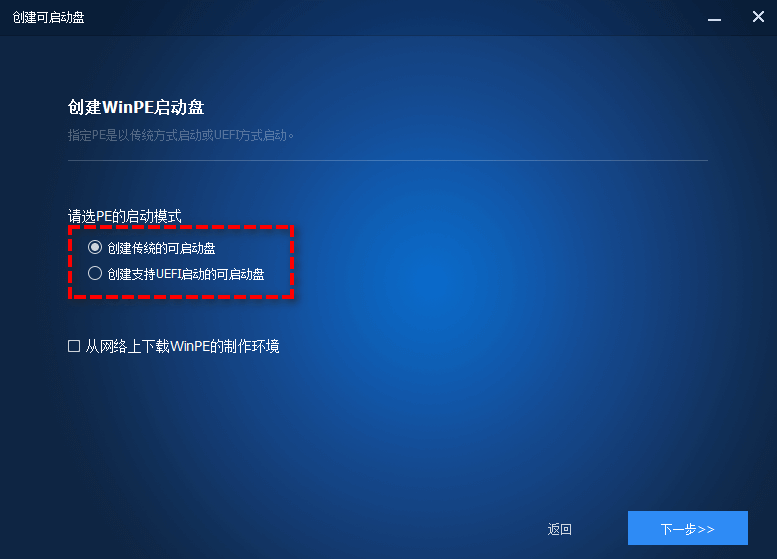
步骤5. 选择可启动存储介质,有三种选项可供选择。然后,单击“下一步”以启动创建过程。
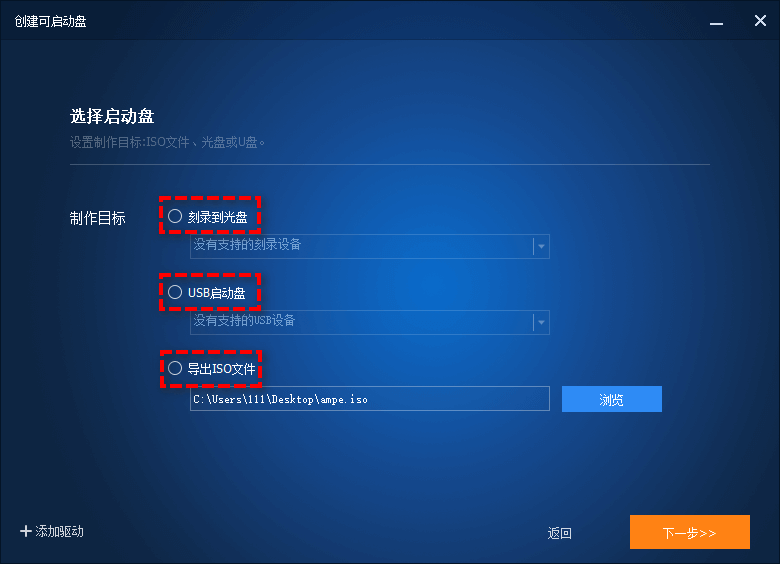
✎ 提示:
当我们成功按照上述方法制作完成系统修复盘之后,该如何使用它来修复自己的故障计算机呢?请您将制作好的系统修复盘连接到自己的故障计算机,然后按照以下流程进行操作:
步骤1. 重启计算机,等待屏幕亮起后反复按BIOS键进入主板BIOS(通常是Esc/Del/F2,具体取决于您的主板型号,可以自行百度查找)。
步骤2. 在BOOT选项卡中将引导优先项设置为您的启动U盘,然后按F10保存并退出,再次重启即可成功从U盘引导系统。
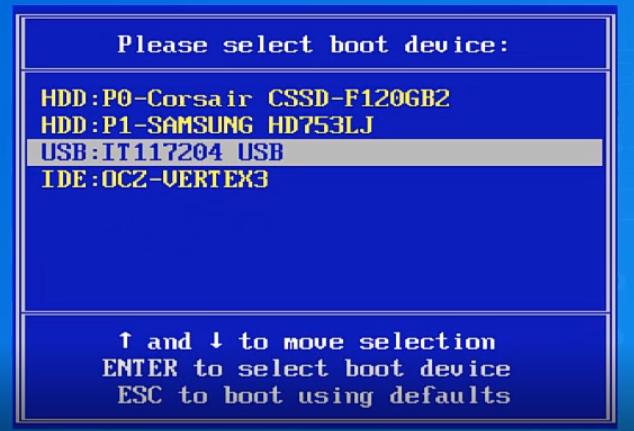
步骤3. 在系统安装界面中单击左下角的“修复计算机”。
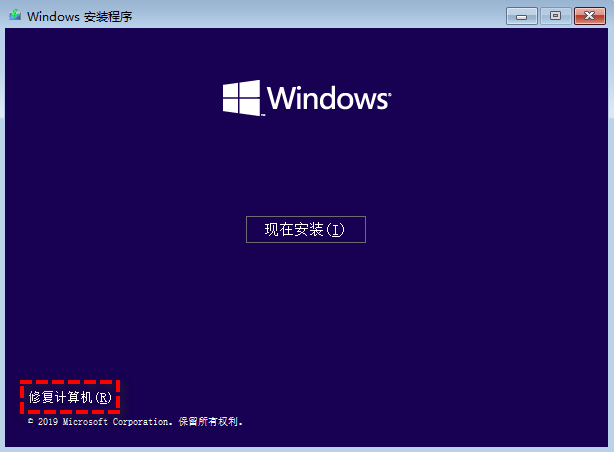
步骤4. 然后依次单击“故障排除”>“高级选项”>“启动修复”即可开始自动修复计算机故障。
如果自动修复无效的话,还可以选择进行系统还原或者执行SFC命令或bootrec.exe命令来修复系统文件错误或计算机引导问题,如果这些方法还是不行的话,那就只能请出传说中的重装系统大法了。
到目前为止,我们已经知道该如何创建系统修复光盘了。事实上,对于计算机知识有限的普通用户来说,用系统修复光盘进行故障排除有点复杂。因此,通过备份新的内容来保护系统可能更容易让人接受。傲梅轻松备份允许您自动备份Windows11、10到外置硬盘,所以即使您的电脑发生了很难预料的事情,备份镜像也能从灾难中保留下来。