为什么Win11找不到Hyper-V?怎么解决?
为什么Win11找不到Hyper-V?本文介绍了Windows11没有Hyper-V的原因,还分享了启用的方法以及保护虚拟机的专业工具。
“怎么回事?Windows11没有Hyper-V?
之前在自己的Win10电脑中使用过很多次Hyper-V,包括如何添加Hyper-V管理器并创建虚拟机等。但是今天使用另一台电脑启用Hyper-V时,在启用或关闭Windows功能中找不到Hyper-V选项。电脑没有Hyper-V是怎么回事呢?有什么解决办法吗?”
Hyper-V是Microsoft的管理程序软件,它允许您在电脑上创建和运行虚拟机。虚拟机(VM)可让您创建不影响主机电脑的虚拟操作系统。虚拟化软件有很多种,如VMware、Virtualbox等。但Hyper-V是Windows原生的,如果您想管理Windows虚拟机,它是很理想的选择。

Hyper-V起初是在Windows Server 2008中实现的,从那时起它就成为Windows的一部分。对于普通的Windows,它只在专业版、企业版和教育版操作系统中可用。即使在这些版本中,它通常也是一项可选功能,因此您需要进入程序和功能添加安装它。这也是Win11找不到Hyper-V的其中一点原因:Win11系统版本不是前面提到的即Hyper-V在Windows 11的家庭版上不可用。
除了系统版本不支持Hyper-V外,硬件兼容问题也可能导致Win11找不到Hyper-V。以下项目是提供Hyper-V必需的硬件要求:
此外,还需要在系统 BIOS中启用虚拟化技术 、硬件强制数据执行保护。
因此如果您的电脑系统硬件满足支持Hyper-V的要求但又找不到它,可以从以下两个方面优先考虑:
Win11电脑没有Hyper-V可以从下面两个方法尝试解决。
在Windows 11专业版、企业版和教育版上启用Hyper-V之前,您需要在UEFI(统一可扩展固件接口)上打开虚拟化。
1. 打开设置,单击“系统”,选择“恢复”选项。然后点击“高级启动”下的“立即重新重启”。
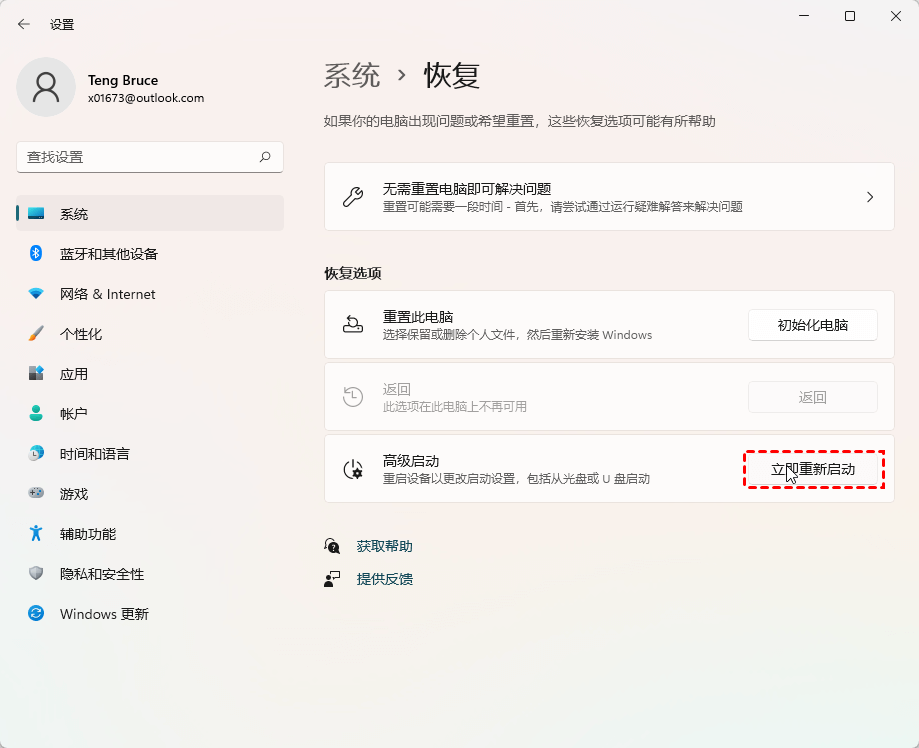
2. 单击“疑难解答”,选择“高级选项”,然后选择“UEFI固件设置”。
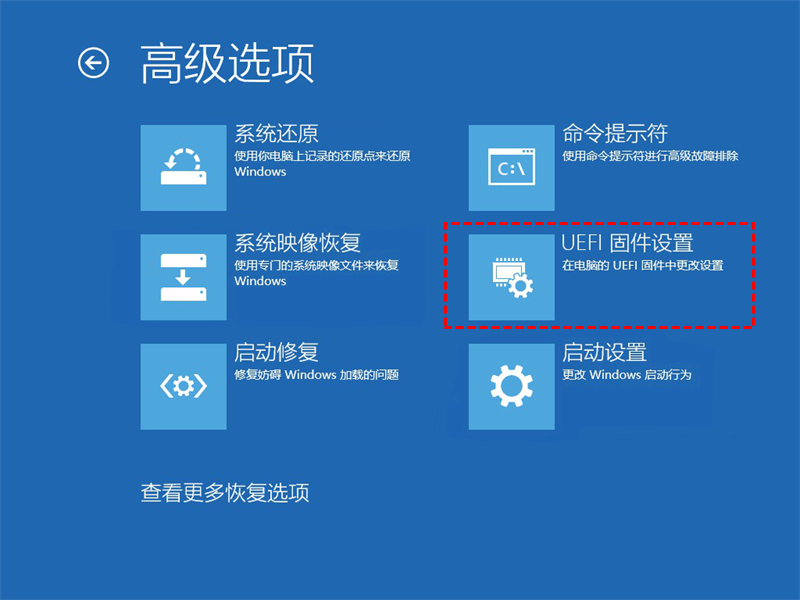
3. 单击“重新启动”按钮。打开Configuration、Security或Advanced页面(名称将取决于您的制造商)。选择“Virtualization Technology”、“Intel Virtual Technology”或“SVM Mode”选项(功能名称将取决于您的制造商)。
4. 启用虚拟化功能,将“disabled”改为“enabled”。

5. 保存UEFI (BIOS)设置,通常按“F10”。
启用虚拟化技术后,你应该可以到程序和功能中启用Hyper-V了。当然也可以使用PowerShell 打开 Hyper-V:点击“开始”,搜索“PowerShell”在结果中选择“以管理员身份运行”,以下命令以在Windows 11上启用Hyper-V。
DISM /Online /Enable-Feature /All /FeatureName:Microsoft-Hyper-V
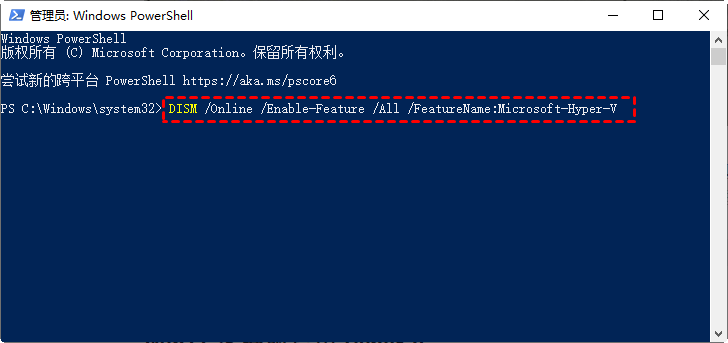
Win11找不到Hyper-V是家庭版不支持,因为家庭版没有虚拟化功能。如果想要在Win11家庭版中启用该功能,需要手动安装组件。
1. 点击“开始”,搜索“记事本”并单击结果以打开该应用程序。
2. 将以下脚本复制并粘贴到文本文件中:
pushd "%~dp0"
dir /b %SystemRoot%\servicing\Packages\*Hyper-V*.mum >hv-home.txt
for /f %%i in ('findstr /i . hv-home.txt 2^>nul') do dism /online /norestart /add-package:"%SystemRoot%\servicing\Packages\%%i" del hv-home.txt
Dism /online /enable-feature /featurename:Microsoft-Hyper-V -All /LimitAccess /ALL pause
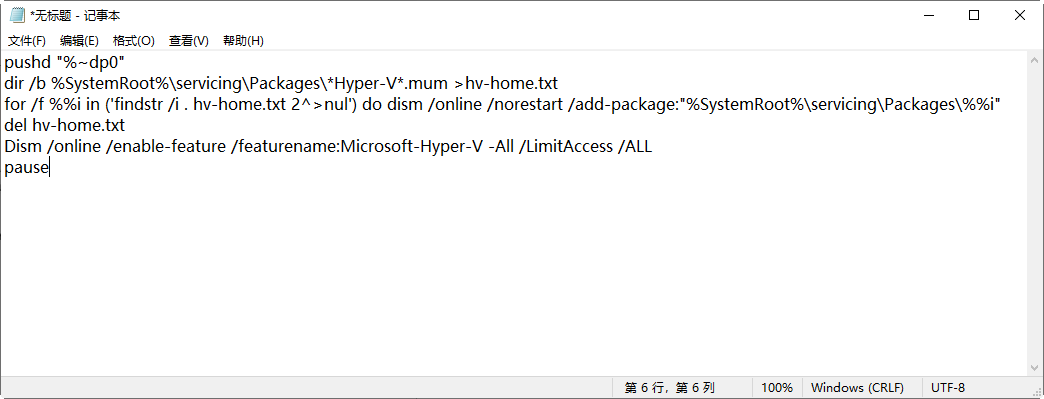
3. 单击“文件”,并选择“另存为”。输入名称并使用.bat扩展名。例如win11-home-hyperv.bat。点击“保存”按钮。
4. 右键点击该文件并选择“以管理员身份运行”。
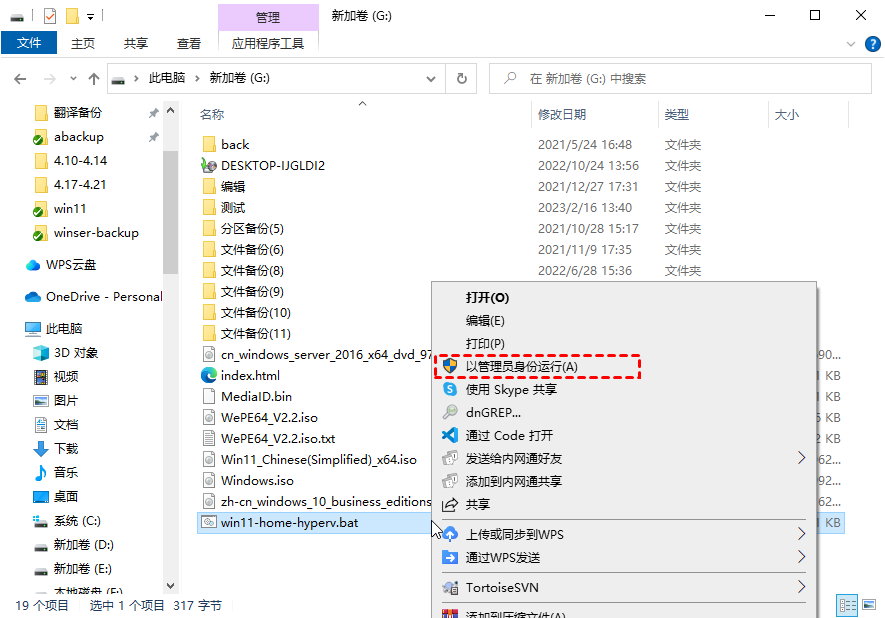
5. 等待命令运行结束后根据提示按“Y”键重新启动计算机。完成这些步骤后,Hyper-V 管理工具和平台将安装在您的Windows 11家庭版上。
尽管该脚本可以按预期工作,但您应该始终为您的设备创建一个临时的完整备份,因为您修改的是Microsoft不支持的系统文件。因此,为了防止Hyper-V中创建的虚拟机数据丢失,请继续往下阅读备份虚拟机的方法。
使用傲梅企业备份旗舰版可以轻松安全的备份Hyper-V虚拟机,此专业的虚拟机备份软件提供了集中管理多台虚拟机并执行批量备份任务。在备份方面具有以下优势:
您可以在Windows和Linux电脑中转到下载中心下载并安装傲梅企业备份旗舰版。
1. 绑定设备:打开并登录傲梅企业备份旗舰版网页客户端,导航到“设备”>“Hyper-V”>“+添加Hyper-V”以添加Hyper-V主机。然后点击“确定”绑定设备。
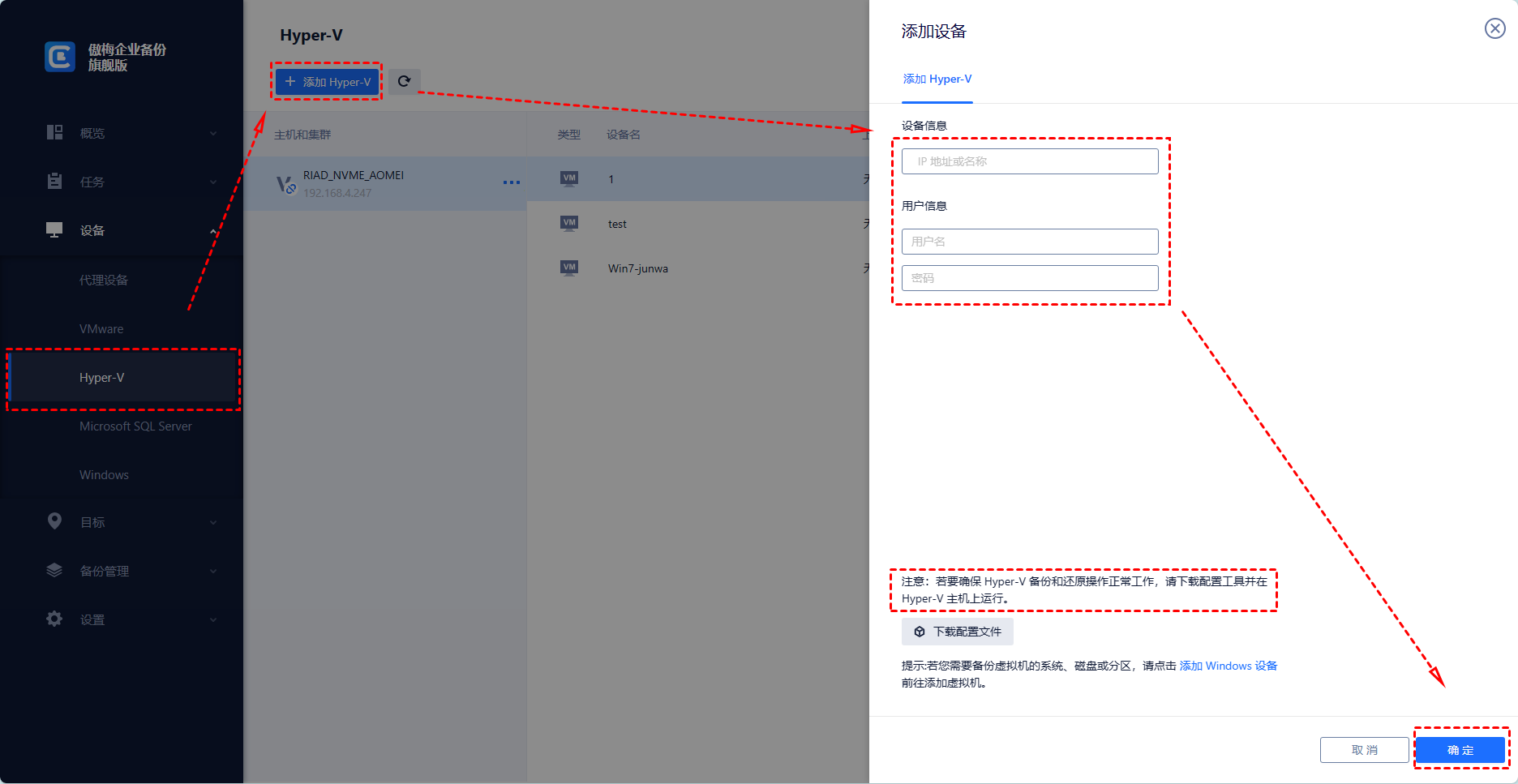
2. 创建备份任务:导航到“备份任务”>“+新建任务”,然后设置任务名、备份类型、设备、备份目标和备份计划。
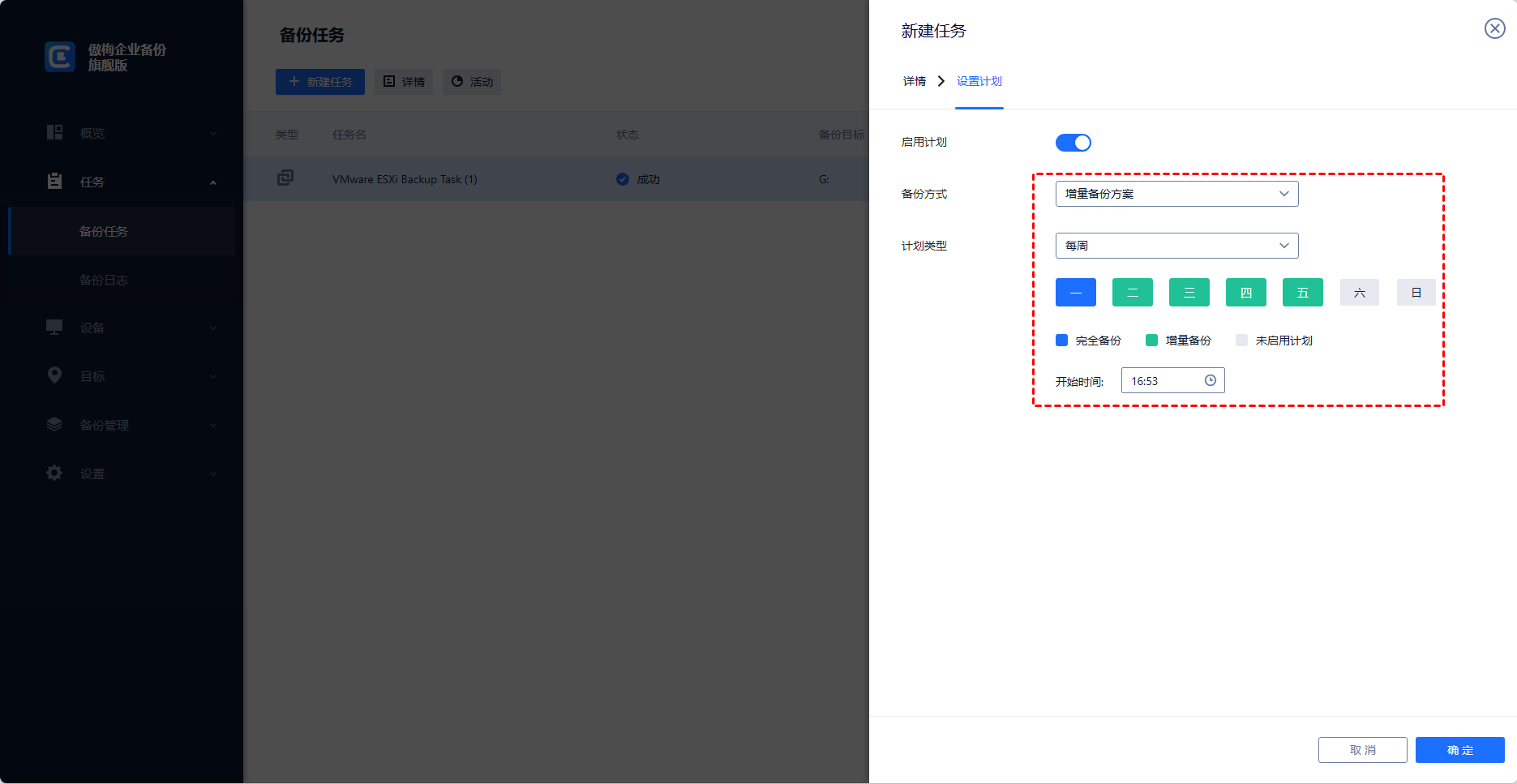
3. 运行备份:单击“开始备份”并选择“添加定时任务并立即开始备份”或“仅添加定时任务”。
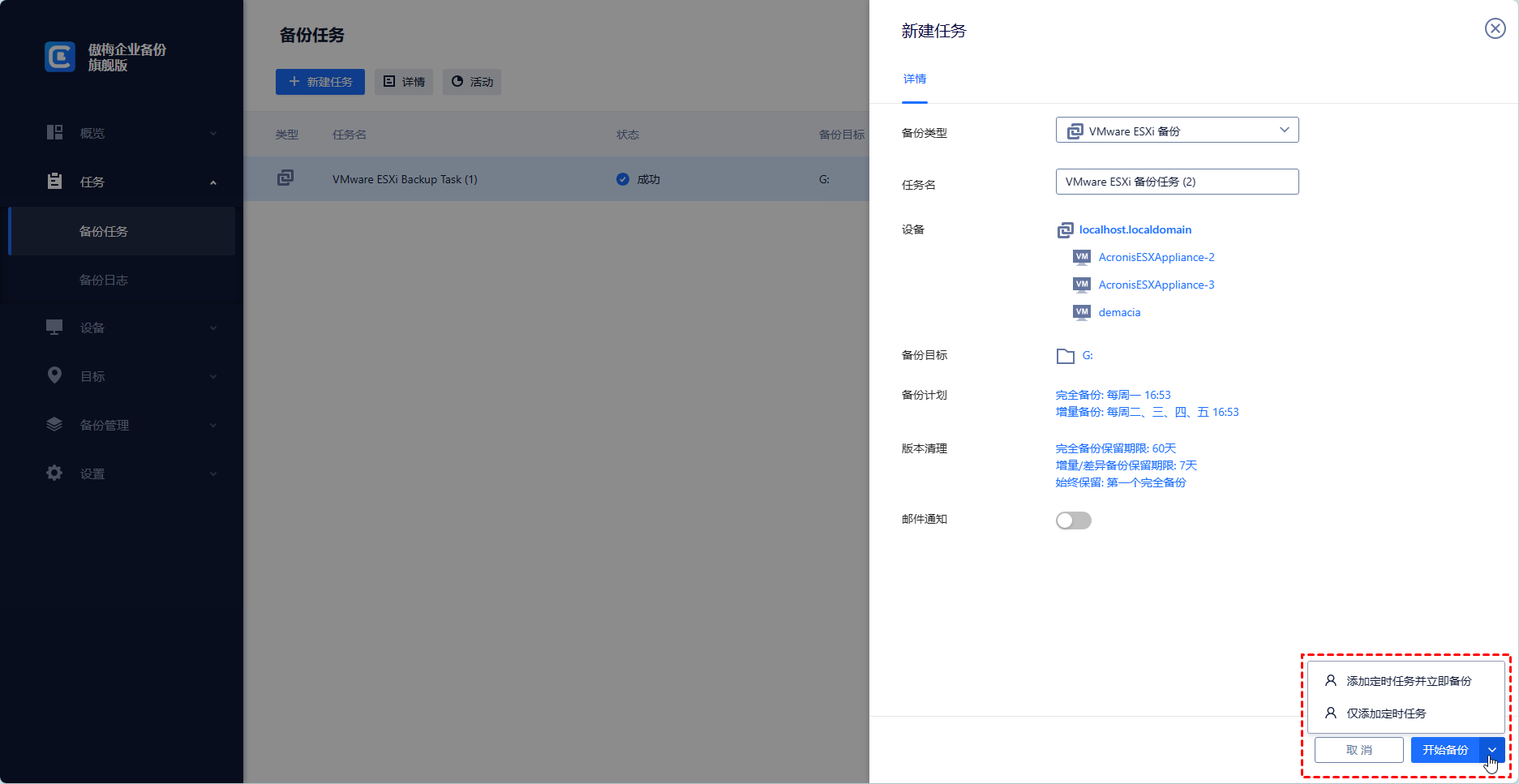
在需要的时候可以在“备份管理”中找到任务并点击“还原”,然后选择“还原到源位置”或“还原到新位置”。
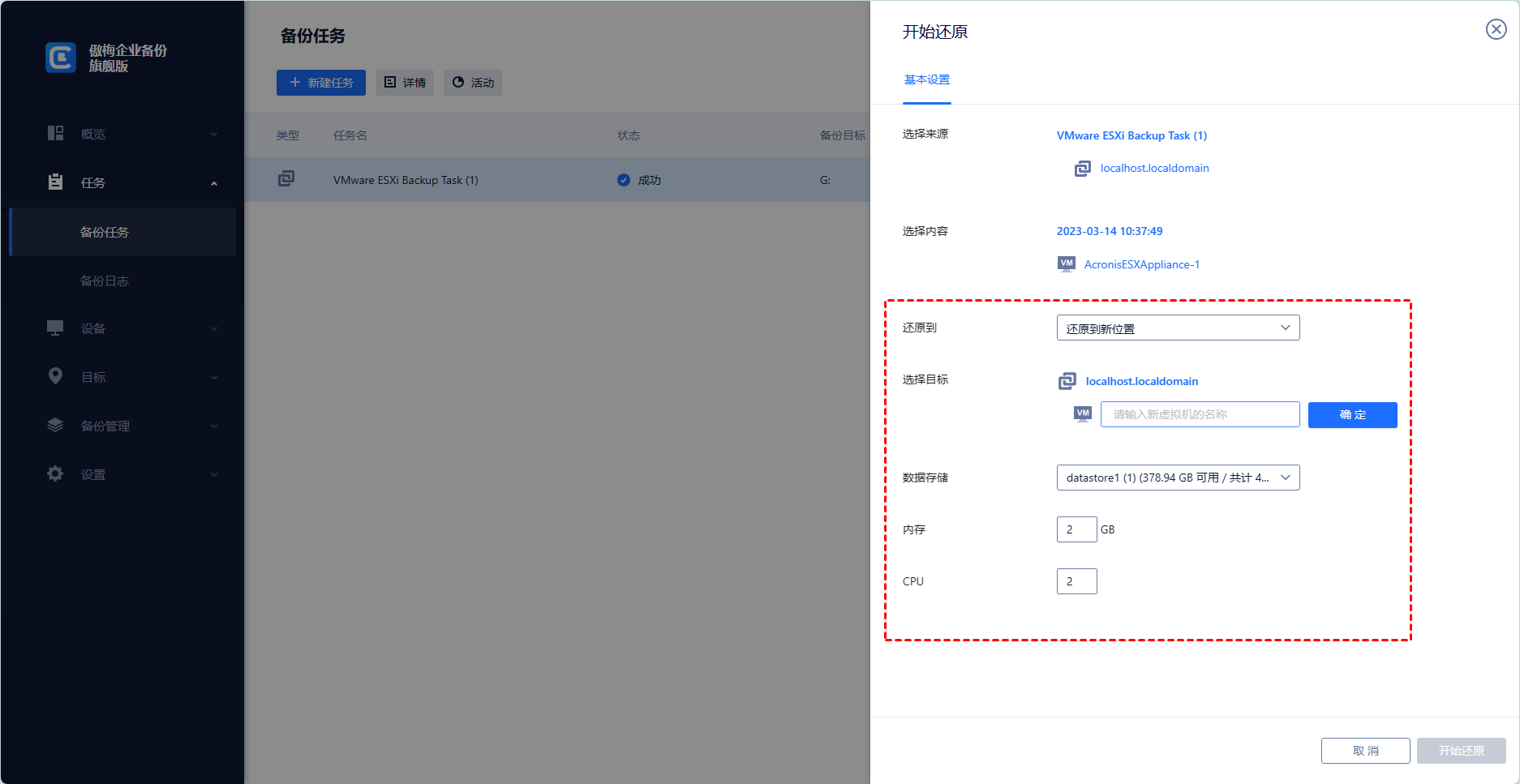
Win11找不到Hyper-V也不要着急,很可能是因为您没有启用虚拟化技术,重新启用即可。而如果因为系统版本不支持Hyper-V,可以编写批处理脚本启用它。
此外,如果您不愿意去修改系统文件,可以使用其他的虚拟机管理工具,例如VMware或Virtualbox等。
任何位置的数据都不是完全安全的,包括虚拟机。因此,为了避免丢失重要数据给您带来不变,建议您在定期对虚拟机备份。除了可以防止丢失,备份虚拟机也是迁移虚拟机或重新安装虚拟机的一种方式。立即体验一下!