怎么把电脑c盘的东西移到别的盘里?3种方法!
怎么把电脑c盘的东西移到别的盘里以解决C盘空间不足问题?别担心,本文提供了3个简单有效的办法,可以帮您轻松搞定这个问题。
事实上,很多用户可能都和Bruce一样曾经陷入过这样的困境:C盘已满当D盘还有很多空间的时候。通常,出现这种情况时,您可以考虑以下两种方法:
将未分配的磁盘合并到c盘。它需要 C:盘右侧的未分配空间,或者您可以缩小具有足够空间的驱动器,然后使用分离的空间扩展 C:盘。
将文件从C盘转移到D盘。 这是为 C盘腾出空间的简单方法,只要 D盘上仍有冗余空间,并且您知道哪些文件可以从 C盘移动到另一个驱动器(例如 D、E、F 或 G)。
那么我们该怎么把电脑c盘的东西移到别的盘里?下面为您准备了3个不同的解决方案。但是在开始操作之前,为了避免出现数据丢失问题,Bruce建议提前先备份C盘,然后再把C盘中的数据或软件移动到其他盘。
对于单纯的文件来说,想要将其从c盘复制到d盘,直接使用复制粘贴大法就可以轻松搞定。
1. 双击“计算机”或“此电脑”以打开 Windows 文件资源管理器。
2. 导航到要移动的文件夹或文件,右键单击它们,然后从给定选项中 选择复制或剪切。
3. 找到D盘或其他要存储文件的驱动器,右键单击空白处,然后选择 “粘贴”。
或者,您可以在将这些文件放入源驱动器后按Ctrl + C(复制)或Ctrl + X (剪切)。在目标驱动器中,按Ctrl + V粘贴这些文件。
傲梅轻松备份中的基本同步功能也是一个非常不错方法,可以把指定的文件从c盘转移到d盘。并且还有“定时同步”功能可以实现定期自动同步,节省了您手动操作花费的时间和精力,非常的方便实用。
注意:文件同步方法只是将C盘中的文件同步传输到其他盘,C盘中的原文件还是存在的,等待传输完成后,您可以选择将C盘中的原文件进行删除,从而腾出空间。
请您点击下方按钮进入下载中心,下载安装并运行傲梅轻松备份,然后看看怎么把电脑c盘的东西移到别的盘里吧。
1. 打开傲梅轻松备份,在主界面中点击左侧“同步”,然后选择“基本同步”。

2. 点击“添加目录”从C盘选择需要移动的文件或文件夹。

3. 这里选择D盘为目标位置。

4. 点击“开始同步”即可将指定文件或文件夹从c盘复制到d盘。

除了上面两种方法之外,怎么把电脑c盘的东西移到别的盘里呢?如果想要将C盘软件移动到其他盘的话,是无法使用传统的移动方法的,因为一些和软件运行相关的程序默认是隐藏的,并且程序的路径也是无法通过简单的复制粘贴改变的。那么如果我们想要移动安装在C盘中的应用程序的话,该怎么办呢?
傲梅分区助手或许是一个非常不错的选择方案,它的“应用迁移”功能可以帮助我们轻松地将任意分区中下载安装的应用程序移动到您指定的任意位置,并且确保软件在迁移之后能够正常稳定地运行。另外,分区助手还额外提供了还原功能,可以将迁移后的应用程序再次无损地迁移到之前的初始位置,非常方便且实用。
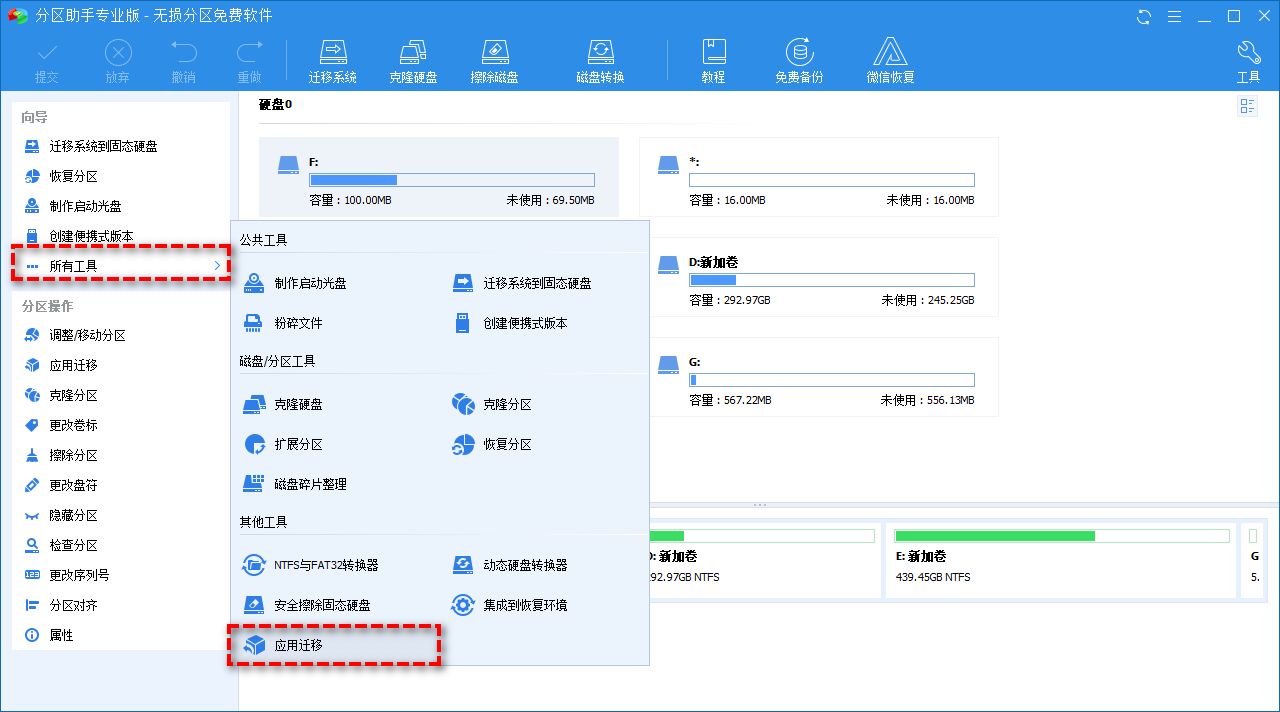
而且除此之外,傲梅分区助手同样拥有无损调整分区的功能,这也就意味着,您除了可以选择将已安装的软件从c盘转移到d盘之外,还可以使用合并分区功能将未分配的磁盘合并到c盘,以此来解决C盘空间不足的问题。
C盘空间不足的时候我们该怎么把电脑c盘的东西移到别的盘里?本文介绍了3个可行的方案,您可以尝试尝试。
除了文中提到的功能之外,傲梅轻松备份还可以帮您将大硬盘克隆到小硬盘、系统备份、磁盘备份、分区备份,以及其他一些实用的功能,例如定时自动备份、增量或差异备份、压缩等。
如果需要更高级的功能,升级到傲梅轻松备份VIP是一个不错的选择,它包含实时同步、触发事件备份、USB 插入备份、加密、命令行、备份策略等高级功能。