3种C盘备份方法:适用于Windows10与Windows11!
怎么在Windows10和Windows11中轻松执行C盘备份任务?本文将向大家分享3个简单有效的方法,一起来看看吧。
我们为什么需要在Windows 11、10、8、7中执行C盘备份任务呢?主要还是为了避免出现以下这些情况:
当我们有了备份镜像之后,如果遇到系统故障,就不用担心,只需要通过备份恢复系统文件即可,能够避免重装系统。那么,我们该怎样备份C盘系统盘呢?在接下来的内容中,我们将向大家详细分享3种不同的备份方法。不过在开始备份前,我们可以先简单了解一下引导分区和系统分区的区别。
系统分区是指导包含C盘系统分区、EFI系统引导分区、Windows恢复分区在内的一个总的称呼。而引导分区通常指的就是EFI系统引导分区,主要负责引导系统,包含于系统分区中,属于其中的一份子。
因此,我们在执行C盘备份任务时,不能仅仅只备份一个单独的C盘,为了确保备份镜像在还原后能够正常无误地启动并使用,需要备份整个系统分区,即C盘系统分区、EFI系统引导分区、Windows恢复分区(引导分区和恢复分区平常时间都是处于隐藏状态,无法直接在文件资源管理器中查看)。
Win11、Win10怎么备份C盘系统盘呢?有人可能会想到复制粘贴,但这种方法是不可行的,因为隐藏的系统文件与分区是没有办法通过复制粘贴转移的,因此采用此方法备份的系统是不具备可恢复性的。
那么我们该怎么执行C盘备份任务呢?别担心,我们为大家准备了3个简单有效的备份方案,大家可以参考一下,然后逐步进行操作。
Windows 10/11系统自带了一个名为“备份和还原(Windows 7)”的备份工具。您可以用它在Win10/11中备份C盘。以下是将Windows 10/11系统备份到外部硬盘的详细操作步骤:
1. 将外部硬盘连接到电脑,确保系统能够检测到它,然后转到以下路径:
“开始”->“设置”->“更新和安全”->“备份”->“备份和还原(Windows 7)”->“创建系统映像”。
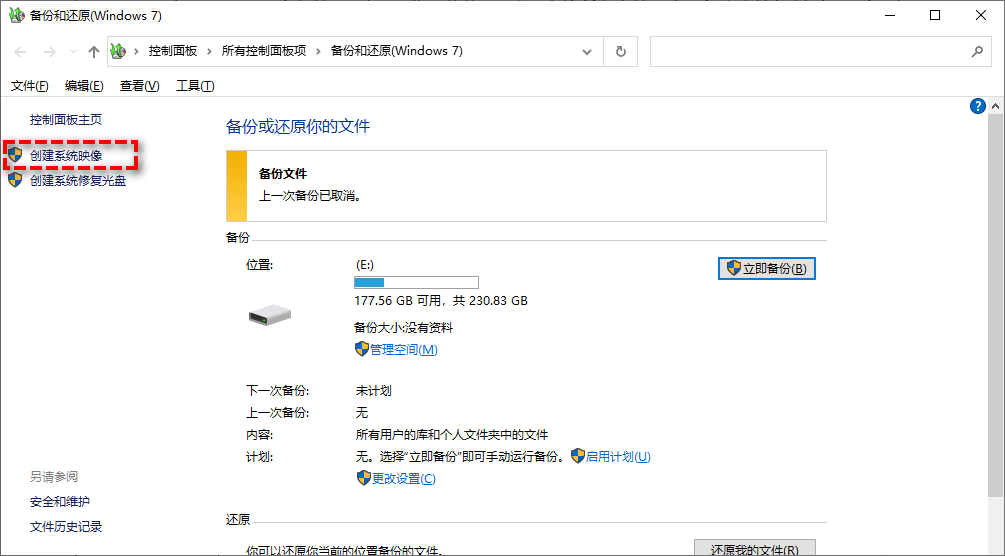
2. 选择外部硬盘作为目的地。
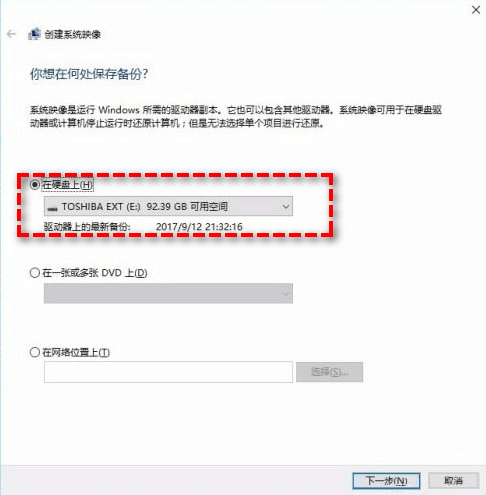
3. 默认情况下,将选择C盘、系统保留分区、恢复分区,然后点击“下一步”。
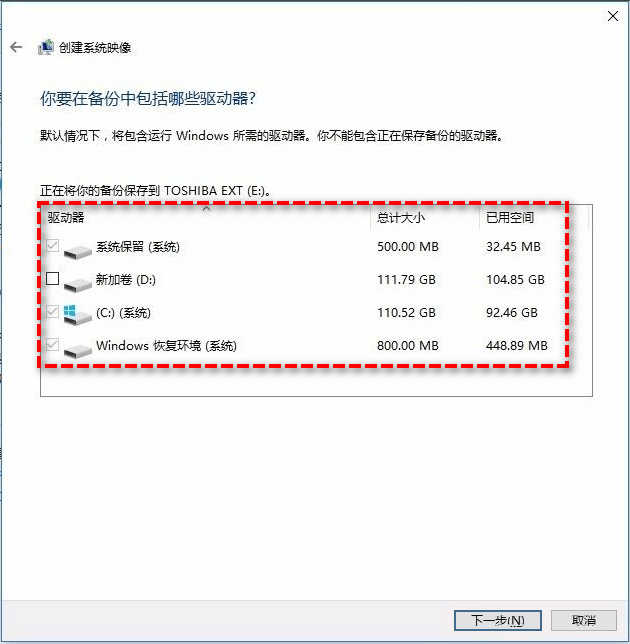
4. 确认设置,然后点击“开始备份”以创建系统映像。
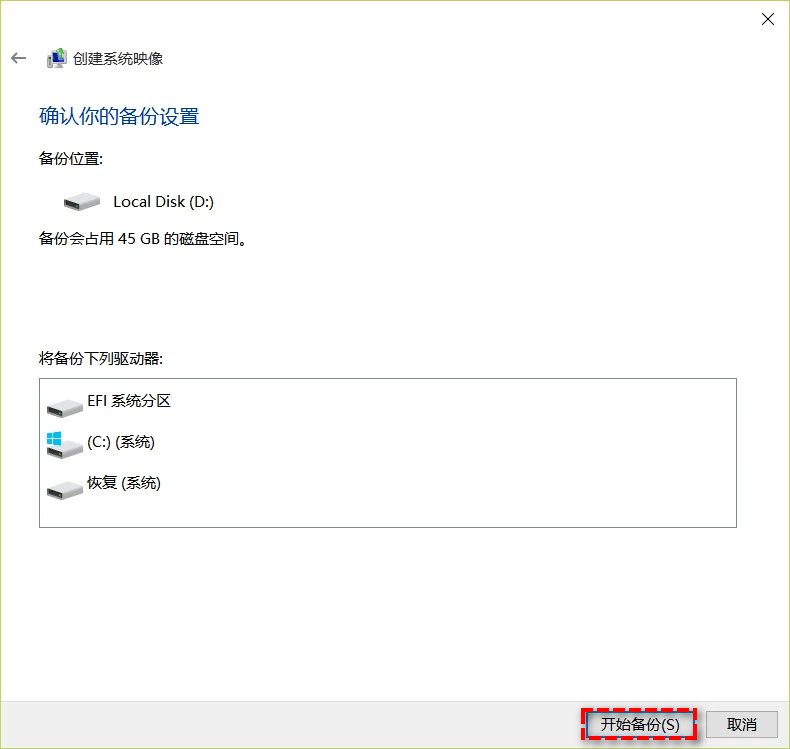
有时,我们选择将系统备份到USB设备时,可能会收到提示“此驱动器不是有效备份位置”,即使USB设备已格式化为NTFS,仍然无法在USB设备上创建系统映像。这可能是因为USB设备的储存空间不足而导致的,因此您可以尝试使用更大的USB设备,如:128GB、256GB或1 TB。
除了备份和还原(Windows7)功能之外,Win11、Win10怎么备份C盘呢?还可以借助Wbadmin命令来备份,但前提是您只备份单独的C盘数据:
1. 在Windows搜索框中输入“CMD”,然后以管理员身份运行命令提示符。
2. 输入以下命令,将C盘备份到D盘:
Wbadmin start backup -backuptarget:D: -include:C:
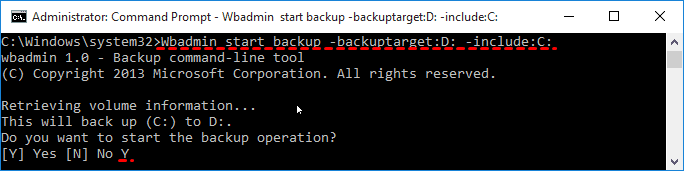
除了上述的方法之外,还有一种更加简单易用的备份方案,那就是——傲梅轻松备份。它是一个专业的系统备份还原工具,简单易用好上手,专为Windows系统设计,兼容Windows XP、Vista、7、8、8.1、10、11(32位和64位),支持备份整个系统、整个磁盘、单独的某个分区、文件夹或其中的单个文件。
如果您想试试的话可以点击下方按钮进入下载中心下载安装傲梅轻松备份,然后跟着我们的演示流程一起学习怎样备份C盘系统盘吧!
1. 打开傲梅轻松备份,点击“备份”,然后选择“系统备份”(如果您有其他备份需求的话也可以自行选择其他的磁盘备份、分区备份或文件备份功能,操作方法都是相似的)。

2. 软件会自动帮您选择系统分区(包括C盘、引导分区和恢复分区)。
3. 所以我们只需要点击下方长条框选择用于保存备份镜像的目标位置,然后点击“开始备份”即可轻松安全地备份系统了。

除此之外,如果您想要设置定时备份任务的话,也可以点击左下角的“定时备份”选项,在这里您可以设置想要的备份频率,到时候备份任务将自动执行,无需人工手动操作,在一些情况下还是很方便的。

有了备份之后,如果您的系统出现了一些故障,那么就可以通过“还原”>“选择镜像文件”来将您的系统还原到备份时的状态。如果您的系统已经完全崩溃,没办法启动了的话,那么您可以在朋友的正常电脑上使用傲梅轻松备份制作启动盘,然后在用来引导自己的故障电脑,从而执行系统还原任务,这样可以在不重装系统的情况下快速解决系统问题。
在自己的电脑系统正常运行时,及时对系统进行备份是一件很重要的事。对此,我们在本文中向大家介绍了3种不同的备份方案,希望大家能够赶紧行动起来,选择一个适合自己的C盘备份方案,为自己的系统安全新建一个额外的保护层。