电脑磁盘空间不足怎么办?教你4种方法清理磁盘
电脑磁盘空间不足怎么办?如果您想要在Windows 10或Windows 11中清理磁盘,请尝试以下方法删除硬盘上的内容并在硬盘上写入零;或者如果您想执行磁盘清理以释放空间,这里也有一些常见的解决方案。
硬盘清理有两种常见的使用场景:
无论您是哪一种情况,这里都有相应的解决方案。

如果您试图彻底清理磁盘并使数据再无法恢复,手动删除并不是一种保险的方法。因为当您从硬盘中删除文件或文件夹时,它只是标记为已删除,而不是完全擦除。在数据真正被覆盖之前,您仍然可以通过恢复工具检索并还原它。
因此,在这里给大家提供了4种方法来清理硬盘。大部分都是基于零填充,通过向硬盘写入零来实现磁盘擦除。因此,删除的数据几乎无法恢复,您的信息将得到更好的保护。
注意:
•请务必备份在硬盘上您不想上清理的内容,否则它们将在清理后被删除。为了更保险和便携你可以将文件备份到外部硬盘 。
•不要在固态硬盘(SSD)上使用这些清理的方法,因为将每个扇区写入0可能会缩短固态硬盘的使用寿命。
对于本地非系统盘(如D盘、E盘)或U盘,您可以轻松对其进行格式化以擦除存储的数据。这可以在文件资源管理器和磁盘管理中完成,我将介绍前者作为示例。
注意: 此方法适用于非系统盘。如果你想在Windows 10中清理C盘或擦除整个硬盘驱动器,请转到下一个方法。
1. 在文件资源管理器中右键单击要清理的硬盘,选择“格式化”。
2. 选择一个文件系统并取消选中快速格式化选项(或在磁盘管理中执行快速格式化),因为这将使数据易于恢复。
3. 单击“开始”格式化驱动器,它将擦除硬盘数据并用零填充扇区。
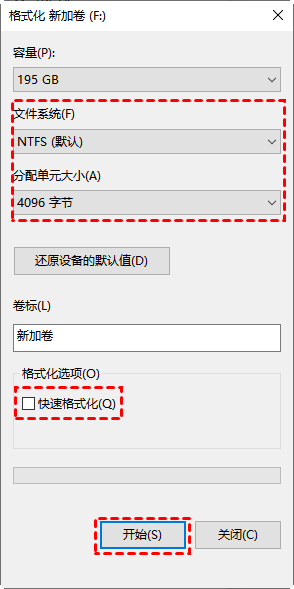
如果您打算彻底清理磁盘,甚至包含Windows 10 操作系统,那么重置此电脑可能是一个简单的解决方案。它使您能够删除个人文件、应用程序和设置,这意味着包含着清理C盘空间,这种方法也是基于零填充的。
1. 在Windows 10中获得重置这台电脑的权限:
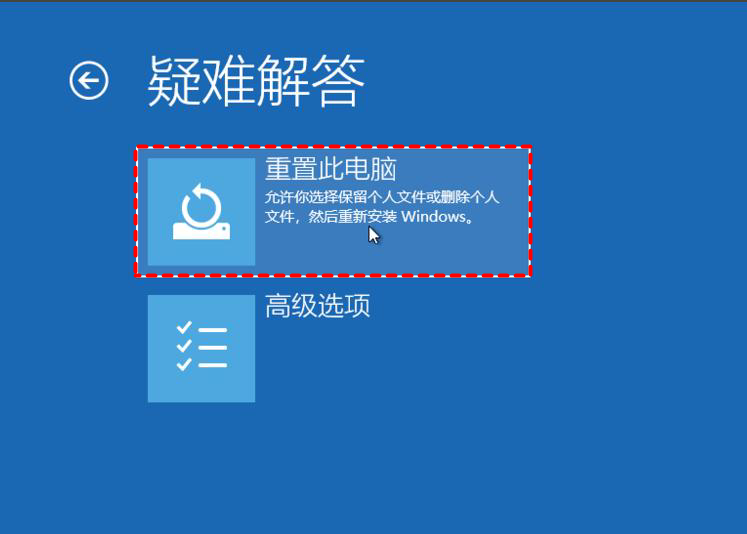
2. 选择“删除所有内容”并按照向导执行重置。

提示:
• 完成后,您的计算机将重新启动,并且您硬盘上的每一种数据都已被擦除。
• 如果您在使用此功能时遇到问题,请参阅Windows 10重置失败的解决方案。
在Windows 10中可以直接清理磁盘的少数方法中,DiskPart是一种比较方便的方法。它允许您擦除MBR或GPT分区,甚至是磁盘上与系统相关的分区。
注意:
• 此过程将在Windows 10中完全擦除硬盘,使其回到未分配且未初始化状态。因此,如果您想清理当前的系统磁盘,请使用高级启动选项中的命令提示符。
• “clean all”命令可能需要较长的时间才能完成,具体取决于您的数据大小。
1. 在Windows任务栏上搜索“CMD”并以管理员身份运行命令提示符。或者,您可以使用可引导驱动器进入Windows恢复环境并从引导访问命令提示符。
2. 键入以下命令并在每行后按Enter。
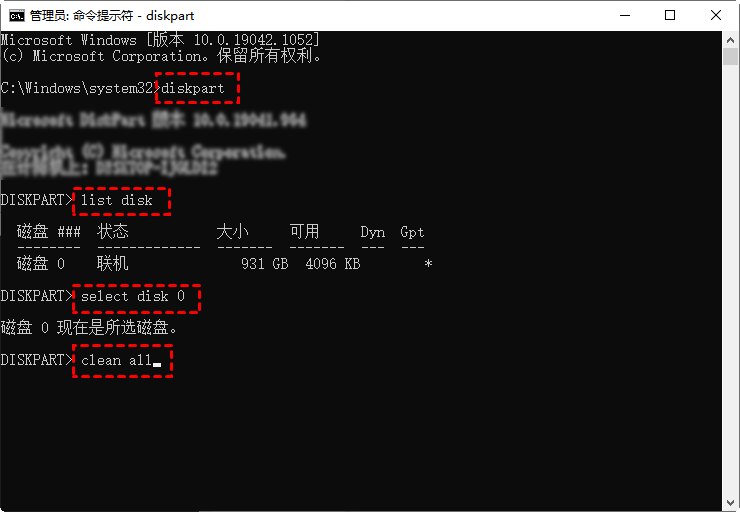
磁盘擦除的难点之一是它涉及大量数据,如果操作不当,可能会造成灾难性的后果。而且由于Windows的限制,您只能一次擦除整个硬盘,或者一个一个地清理单个分区。
为了让您免除不必要的麻烦,拥有适用于大多数的Windows电脑上磁盘擦除软件-傲梅轻松备份是一种很适合您的解决方案。
您可以到下载中心或点击按钮下载傲梅轻松备份,安装并尝试一下。
如何轻松地在Windows 11/10/8/7中的清理磁盘?以下是磁盘清理的详细步骤:
步骤1. 启动此免费工具。如有必要,请备份重要文件,然后导航到“工具”选项卡并选择“磁盘擦除”。
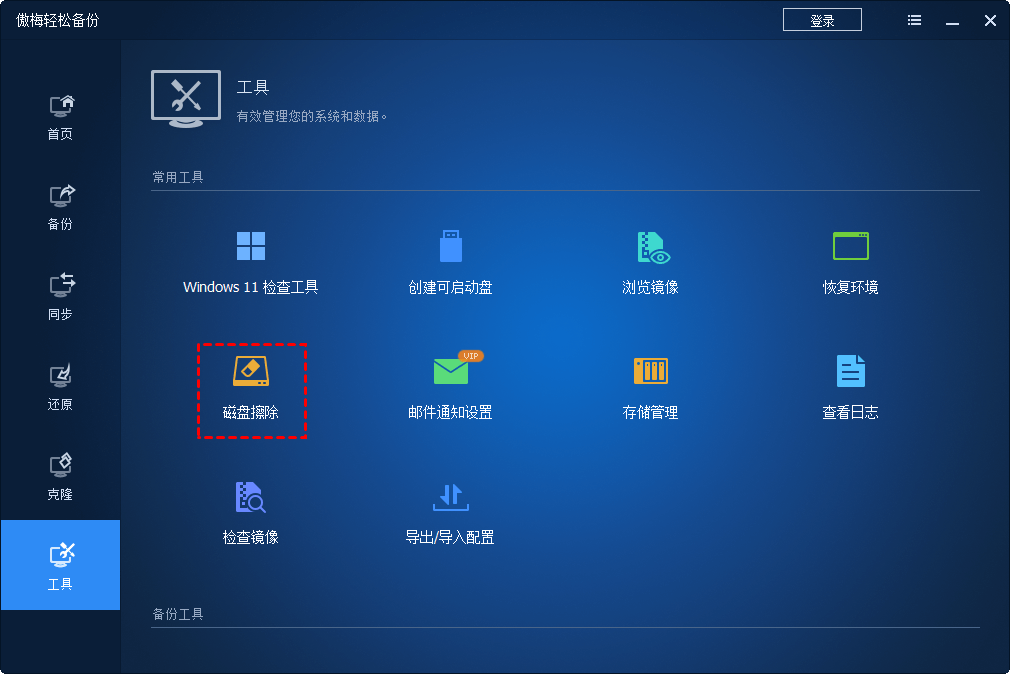
步骤2. 选择擦除类型以确定要清理的内容,在此处选择擦除磁盘,然后单击“下一步”继续。
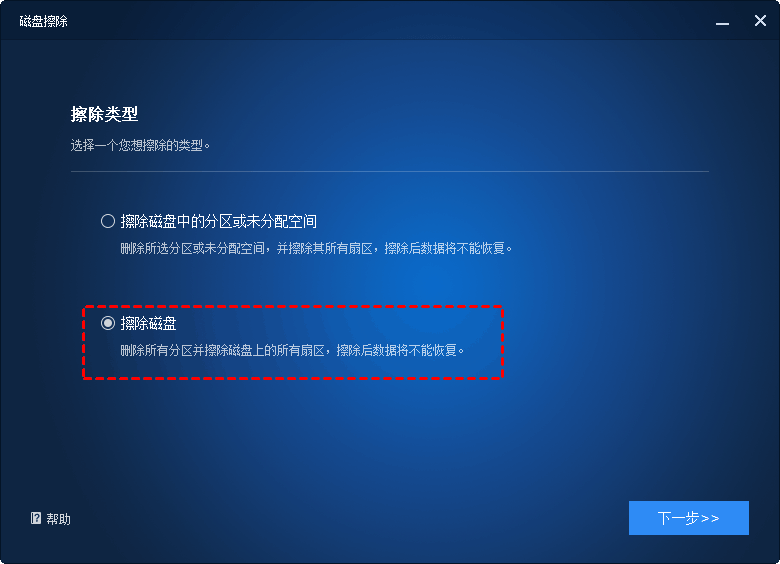
步骤3. 选择要清理的硬盘。单击“下一步”继续。
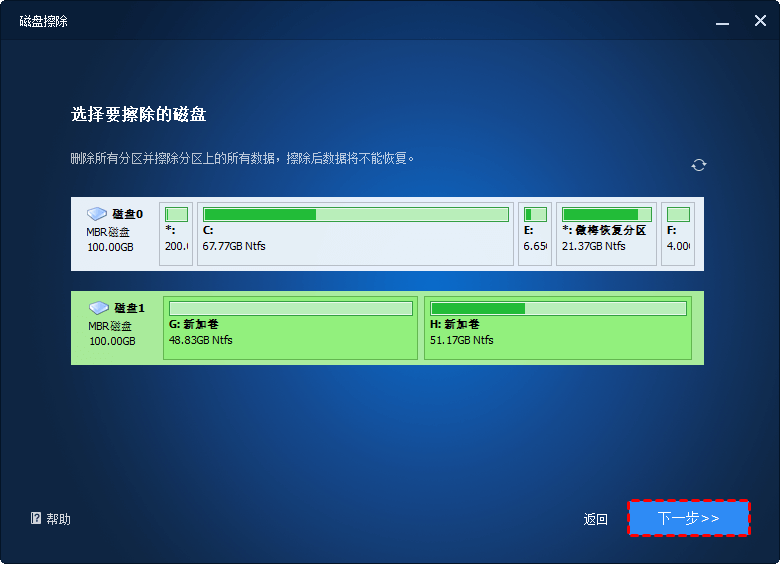
步骤4. 选择您想要的擦除方法,点击“开始”以擦除硬盘。
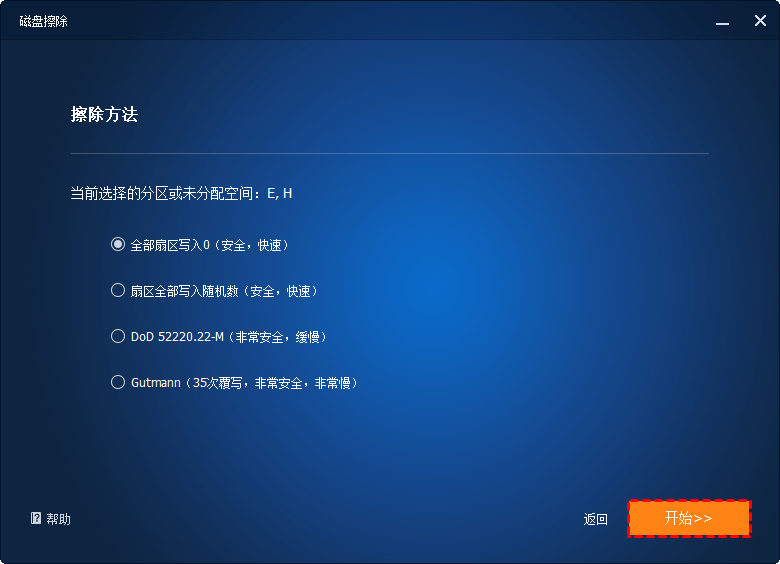
提示:
• 此功能目前不支持动态磁盘擦除。
• 更好的擦拭方法伴随着更长的擦除时间和更低的擦拭速度。
• 对于您当前的系统盘,擦除操作将在重启模式下执行,完成后您将无法进入系统。
有时,由于电脑磁盘可用空间不足,您的电脑运行会变得非常缓慢,那么您可能希望在不丢失文件的情况下清理硬盘来释放磁盘空间。在这种情况下,上述磁盘擦除方式显然不适用。您需要一些更温和的方法来释放Windows 10中的磁盘空间。
那么,如果磁盘已满怎么清理呢?除了第三方清理工具,Windows本身也包含了一些实用的磁盘清理功能。在这里我想介绍我的清理过程供您参考。
步骤1. 删除不需要的文件并将很少使用的大文件移动到其他设备。例如,您可以将文件同步到外部硬盘然后删除本地硬盘上的副本。
步骤2. 清空回收站。如果习惯右击删除文件,那么需要定期清空回收站,避免文件堆积。只要点击它并选择清空回收站即可。
步骤3. 卸载当前不需要的程序。您可以通过此路径:开始 > 设置 > 应用程序 > 应用程序和功能,然后点击程序选择“卸载”。
步骤4. 删除临时文件。通过在任务栏上搜索“磁盘清理”来访问 Windows 10 中的磁盘清理。然后选择要清理的驱动器。扫描后,您可以看到可以清理哪些文件,以及文件的大小。选择要删除的文件类型,然后单击“确定”执行磁盘清理。
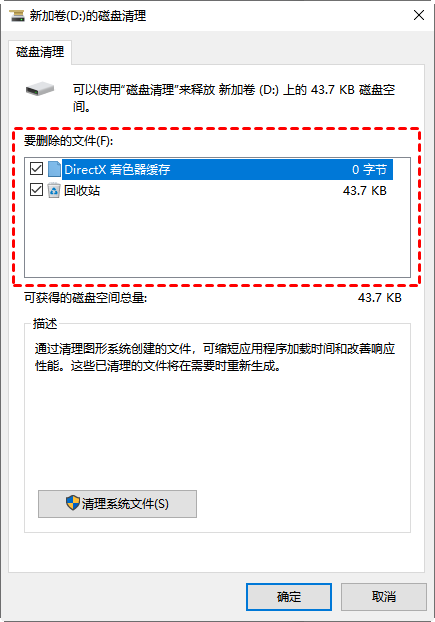
步骤5. 对磁盘进行碎片整理。碎片化会使您的硬盘在优化后可以更高效的运行。因此,您可以通过碎片整理来优化驱动器。在搜索栏中输入“碎片整理”以打开Windows 10中的碎片整理和优化驱动器。然后选择要优化的驱动器,或启用计划优化。
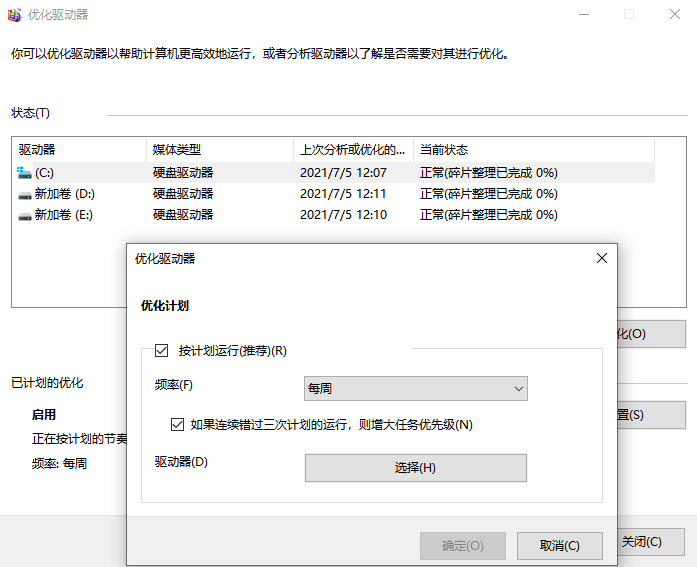
阅读以上文章相信您已经了解了在Windows 10中清理磁盘以完全擦除数据的多种方法。除了这些Windows内置工具,您还可以使用傲梅轻松备份享受更多选择和更好的擦除方式。如果您只是想清理硬盘以释放Windows 10中的磁盘空间,该软件还可以帮助您将大文件传输到其他存储设备。
此外,如果您想用固态硬盘替换旧的机械硬盘,那么这款软件也非常适合您,因为它还包括强大的磁盘克隆功能可以将硬盘克隆到固态硬盘,然后您可以使用磁盘擦除功能来格式化您的旧硬盘。