电脑RPC服务器不可用怎么解决?教您7个方法!
如果您在备份Win10/11时遇到错误信息:电脑RPC服务器不可用(0x800706BA)。不要紧张,在本文中您可以找到7个简单有效的解决方法,您可以根据自身实际情况选择更加适合自己的修复方案。
“我在升级Windows 10版本1803后,创建系统映像时总是失败,并提示错误信息:备份失败,电脑RPC服务器不可用(0x800706BA)。这是怎么回事?有谁知道该如何快速解决这个问题吗?救救孩子吧!”
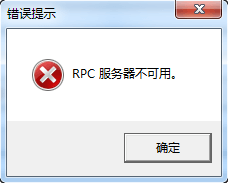
正如上述案例描述的那样,不知道您在创建系统映像备份时有没有遇到过同样的错误,如果您也是这样,那么请仔细阅读下文并获取7种有效的解决方法。
据数据统计可知,出现该问题的大部分用户,使用的是32位1803版本的Windows 10系统。但实际上,这个问题在任何版本的操作系统上皆有可能发生。那么这个RPC是什么意思呢?其实它指的是远程过程调用协议,是一种通过网络从远程计算机程序上请求服务,而不需要了解底层网络技术的协议。所以当服务器和客户端之间通信出现问题时,大概率会发生电脑RPC服务器不可用错误。
除此之外,导致该问题出现的主要原因还有以下几点:
那么问题来了,电脑RPC服务器不可用怎么解决呢?别着急,先对自己的电脑全盘查杀一下病毒,看看是不是有病毒再作怪,查完无毒之后我们再开始尝试接下来的7种不同的修复方法,一起来看看吧!
既然这个问题时在创建系统备份时发生的,那么我们可以选择不使用Windows系统内置备份还原程序,转而寻求更加专业的三方备份还原软件——傲梅轻松备份。
傲梅轻松备份安全稳定,不仅不会遇到Windows系统内置程序常见的问题,而且还为您提供了多种备份选择方案以满足您的不同需求,分别为:系统备份、磁盘备份、分区备份、文件备份。并且兼容性强,适用于Windows PC操作系统(包括Windows 11/10/8/8.1/7/XP/Vista)。
如果您想试一试的话,可以点击下方按钮进入下载中心下载安装傲梅轻松备份,然后跟着我们的演示教程一起学习如何轻松备份系统吧!
1. 打开傲梅轻松备份,在主界面中单击“备份”>“系统备份”。

2. 轻松备份将自动为您选择系统相关分区,您仅需单击下方长条框选择存储系统备份镜像的目标位置,然后单击“开始备份”即可开始进行系统备份。

既然是RPC服务出了问题,那么我们可以先检查以下电脑的RPC服务是否能够正常运行。
1. 按Win+R输入services.msc并按Enter键打开服务选项。
2. 在服务窗口中找到“DCOM Server Process Launcher”,“Remote Procedure Call(RPC)”和“RPC Endpoint Mapper”项,确保其启动类型为“自动”,服务状态为“已启动”。

注册表设置错误也会导致电脑RPC服务器不可用,所以请您按照以下步骤检查注册表。
注意:修改Windows注册表非常危险,操作时任何小的错误皆可能会导致电脑系统崩溃,请您仔细仔细再仔细。不过我们还是建议您在进行以下步骤之前,使用傲梅轻松备份进行系统备份。
1. 按Win+R输入regedit并按Enter键打开注册表编辑器。
2. 依次找到以下路径:
HKEY_LOCAL_MACHINE\SYSTEM\CurrentControlSet\services\RpcSs
HKEY_LOCAL_MACHINE\SYSTEM\CurrentControlSet\services\DcomLaunch
HKEY_LOCAL_MACHINE\SYSTEM\CurrentControlSet\services\RpcEptMapper

3. 分别双击三个路径中的start选项,然后将它们的数值数据改为2并单击“确定”。
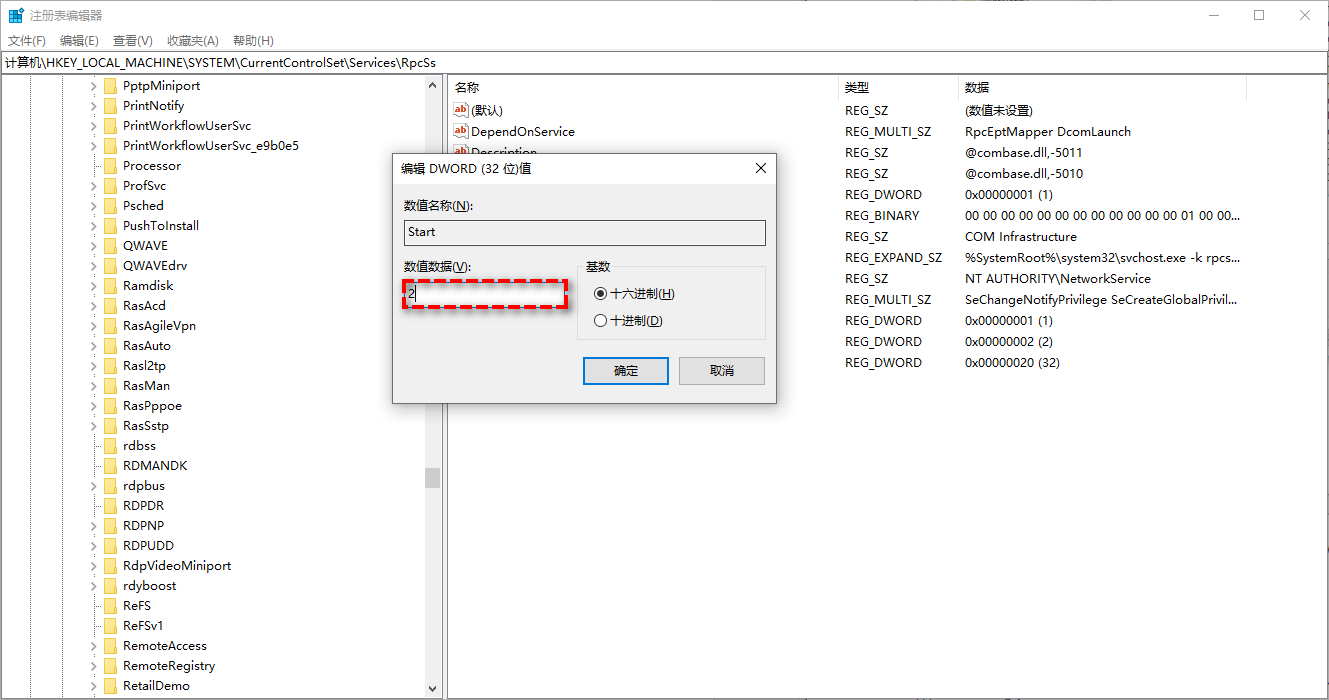
4. 关闭注册表编辑器,然后重启计算机以查看问题是否已被解决。
有些时候,电脑防火墙可能会阻止RPC的通信请求,从而出现该问题。那么由于电脑防火墙导致的RPC服务器不可用怎么解决呢?我们可以选择检查一下防火墙配置,允许RPC服务通过防火墙。
1. 按Win+R输入control并按Enter键打开控制面板。
2. 依次单击“系统和安全”>“Windows Defender防火墙”>“允许应用或功能通过Windows Defender防火墙”。
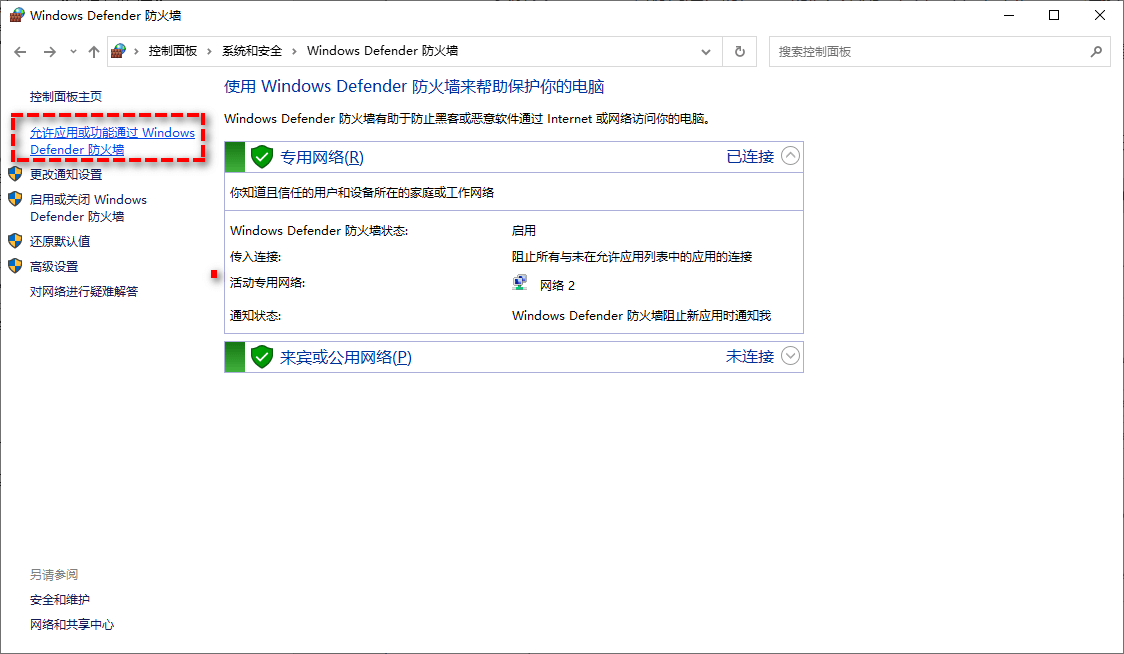
3. 找到“远程协助”选项,并将其“专用”和“公用”选项打勾,然后单击“确定”。
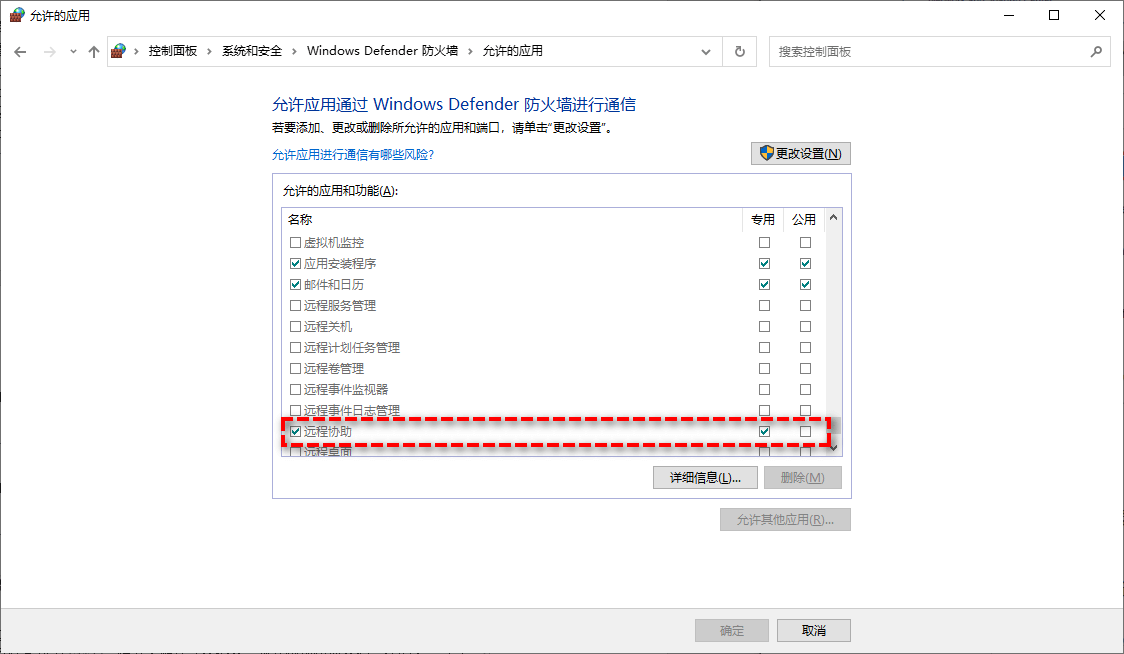
网络连接中断也会导致RPC服务器不可用。所以,请您按照以下方法来检查网络连接是否出现了错误。
1. 按Win+R输入ncpa.cpl并按Enter键打开网络连接窗口。
2. 在网络连接窗口中点击您正在使用的网络,然后选择“属性”。
3. 检查是否已经勾选了“Microsoft网络的文件和打印机共享”和“Internet协议版本6(TCP/IPv6)”。
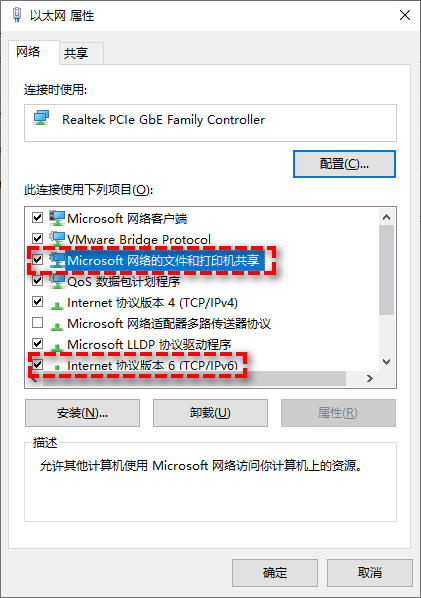
电脑RPC服务器不可用怎么解决?更新网络驱动程序也是一种可行的方法。因为网络驱动程序如果版本老旧或者出现问题的话,也是会导致RPC服务器出现问题的。那么我们该怎么更新网络驱动程序呢?
1. 右键点击电脑桌面左下角的开始按钮,然后选择“设备管理器”。
2. 在弹出的设备管理器界面中,找到网络适配器,右键单击并选择“更新驱动程序”(或者也可以先卸载驱动,再重新安装),然后在弹出的窗口中点击“自动搜索驱动程序”以联网自动更新。
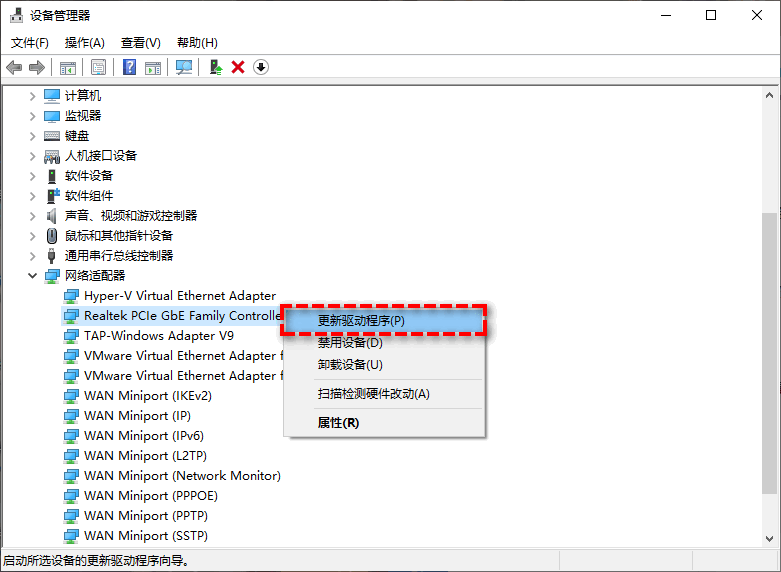
据统计数据表示,32位1803版本的Windows 10系统更容易出现RPC服务器不可用的问题。所以您可以选择将系统降级到以前的版本,或者升级到更高版本的系统来解决问题。
以上即为解决电脑RPC服务器不可用问题的7个简单方法,您可以逐一尝试或者从中选择更加适合自己的方法来修复问题,希望能够帮助到您。事实上,避免系统出现问题的好方法是定期进行系统备份,而傲梅轻松备份正好能够帮助到您!
在傲梅轻松备份的帮助下,您再也不用为Win10自动修复无法开机、无法在这台电脑上创建恢复驱动器、此驱动器不是有效备份位置等类似系统问题而感到烦恼了,只要有备份,就可以通过还原系统的方式其实解决这些故障。赶紧下载安装,为您的系统备个份吧!