设备管理器出现其他设备未知设备感叹号的4个解决方法!
如果你被设备管理器出现其他设备未知设备感叹号的问题困扰,请立即阅读本文,我们为你提供了4个简单有效的修复方案!一起来看看吧。
“未知设备出现黄感叹号:
有谁知道未知USB设备怎么解决?我这是一台19年7月组装的台式机,没什么特殊的硬件,也没有摄像头,怎么会突然出现这个其他设备未知设备感叹号呢?难道是因为用了Ghost制作的系统?按照指示‘单击更新驱动程序’也没用,Windows根本找不到驱动,那我要怎么检查这是什么设备呢?”
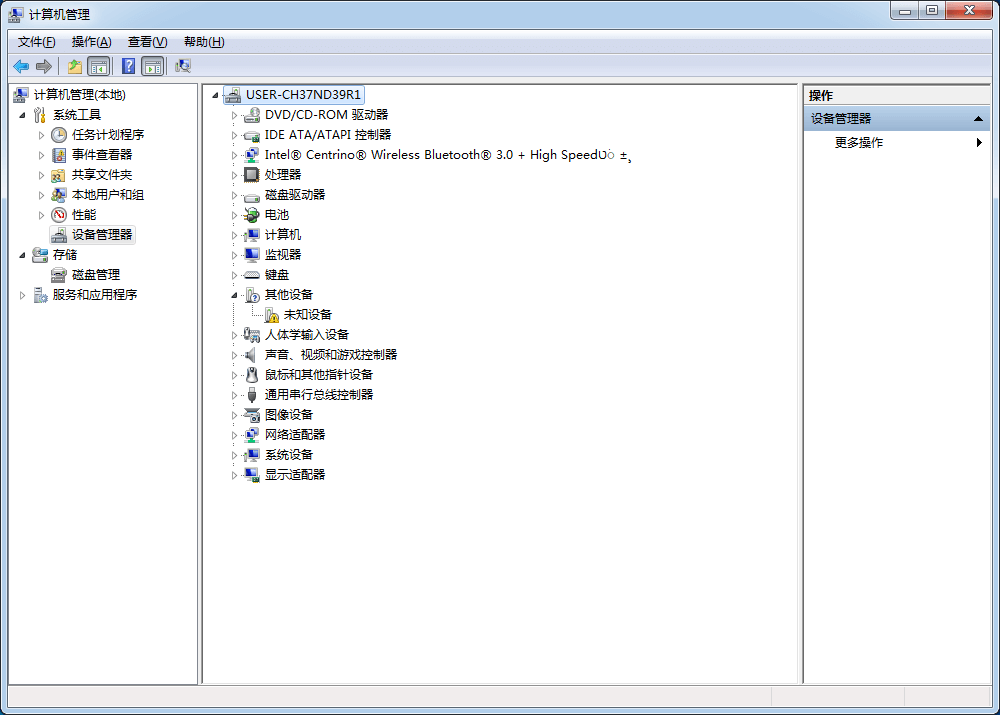
实际上,设备管理器中的其他设备未知设备感叹号是一个非常常见的问题。在U盘、移动硬盘、SD卡等移动储存设备皆可能会遇到这个问题,一般来说,造成此类问题发生的主要原因分为以下几点:
那么当我们遇到设备管理器中的其他设备未知设备感叹号问题时该怎么快速解决呢?我们在上文中简单了解了一下造成问题的主要原因,那么接下来我们将针对这几个原因为你提供4种简单有效的修复方法,你可以根据自身实际情况选择更加适合自己的方法。另外,在进行修复操作之前,建议你先尝试重新插拔USB外接设备或者重启一下电脑看看问题是否被解决,如果没有的话再尝试下文中的修复方法!
有些时候在设备管理器中选择卸载并重连设备或许是一个值得尝试的方法。
步骤1. 按下“Win+X”点击“设备管理器”,找到“未知设备”。
步骤2. 右键点击“未知设备”,选择“卸载”,卸载后,从电脑上拔下移动设备,然后等待几分钟后再将移动设备重新插回电脑。
步骤3. 再次打开设备管理器查看其它设备未知设备感叹号问题是否已被解决。
通用串行总线 (USB) 为用户提供了一个可扩展且可热插拔的即插即用串行接口,可确保为键盘、鼠标、游戏杆、打印机、扫描仪、存储设备、调制解调器和视频会议摄像机之类的外设提供标准的低成本连接,通俗来讲这个串行总线即为主板或机箱上的USB接口。如果它的驱动程序出了问题或者版本过旧的话,也会导致连接的设备无法识别,从而造成其他设备未知设备感叹号的问题。
那么如果是因为串行总线问题导致的未知USB设备怎么解决呢?请你继续往下看:
步骤1. 按下“Win+X”点击“设备管理器”,点击“通用串行总线控制器”。
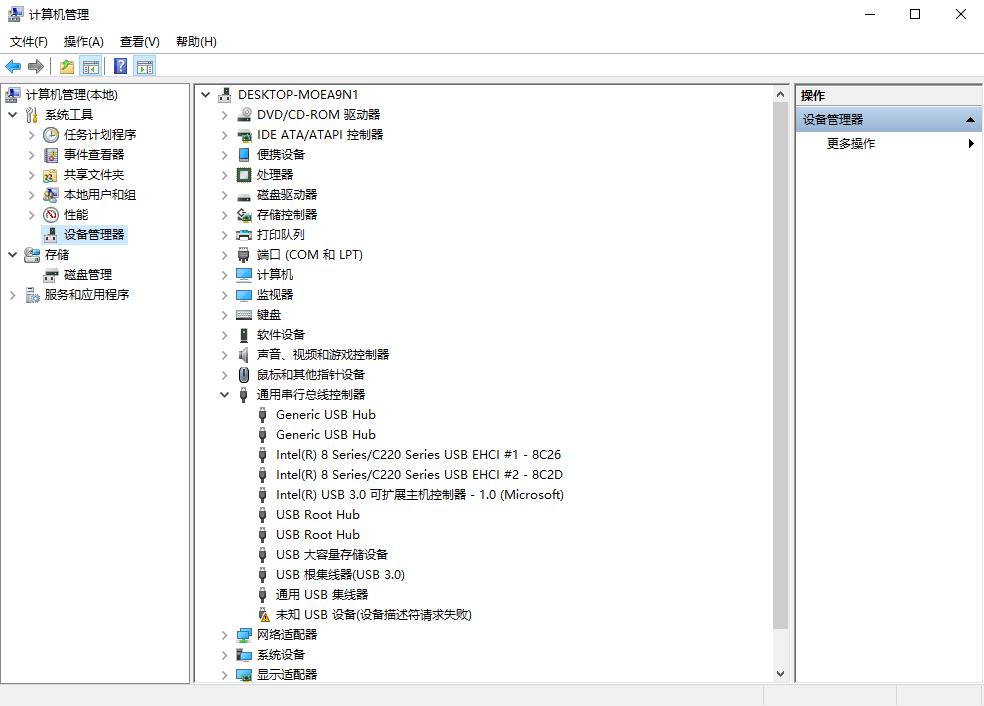
步骤2. 右键点击“未知USB设备”,选择“卸载”,卸载完成后,重启电脑,再次开机时系统会自动搜索并安装相关驱动,然后你可以打开设备管理器查看问题是否解决。
电源选项中的USB选择性暂停设置更像是一个节能模式,比如我们的鼠标或键盘在一段时间内没有被使用的话,那么此USB接口会自动进入休眠模式,等到使用时再被唤醒,从而节省能源(虽然并不能节省多少),这也是很多人反映的鼠标一段时间没使用,再次使用时会出现一小会儿的停顿现象的原因。
如果USB选择性暂停设置出现了问题,那么很有可能会导致USB设备在设备管理器中出现位置设备情况,对此,我们可以采取禁用的方式来修复它。
步骤1. 在“搜索”中输入“电源计划”,点击“选择电源计划”。
步骤2. 点击“更改计划设置”,然后点击“更改高级电源设置”,在新窗口中,找到“USB设置”,展开后,将“USB选择性暂停设置”更改为“已禁用”。
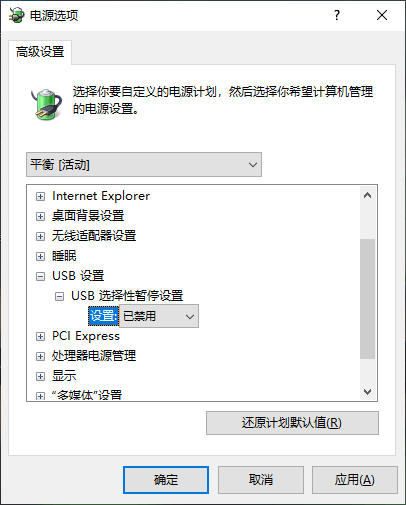
步骤3. 确认无误后,先点击“应用”,再点击“确认”即可禁用USB选择性暂停设置。
有些时候,如果你的主板驱动程序过于老旧的话,也很有可能会导致主板无法识别到新的设备,对此你可以查看本机主板型号,然后在对应的官网上下载并安装新版本的主板驱动。
如果你使用了上述4个方法之后设备未知问题依然没有得到解决的话,则说明很有可能是这个移动设备出现了问题,那么解决方法只能将其格式化。但是格式化会删除设备上的全部数据,这是我们不想看到的结果。因此,为了避免移动设备由于意外情况导致的数据丢失,建议你定期对其进行备份,说到备份,你可以使用傲梅轻松备份这款强大的备份还原软件。
该软件用户界面简洁,操作简单,支持Windows 11/10/8.1/8/7/Vista/XP操作系统,可以进行系统备份、磁盘备份、分区备份、文件备份。更重要的是它还可以帮助你完成多种实用的操作,比如:
是不是很棒呢?赶紧到下载中心下载并安装傲梅轻松备份,然后跟着我们的演示教程一起学习如何备份吧!
步骤1. 打开傲梅轻松备份,在主界面中单击“备份”>“磁盘备份”。

步骤2. 单击“添加磁盘”以选择你需要备份的硬盘或USB设备。
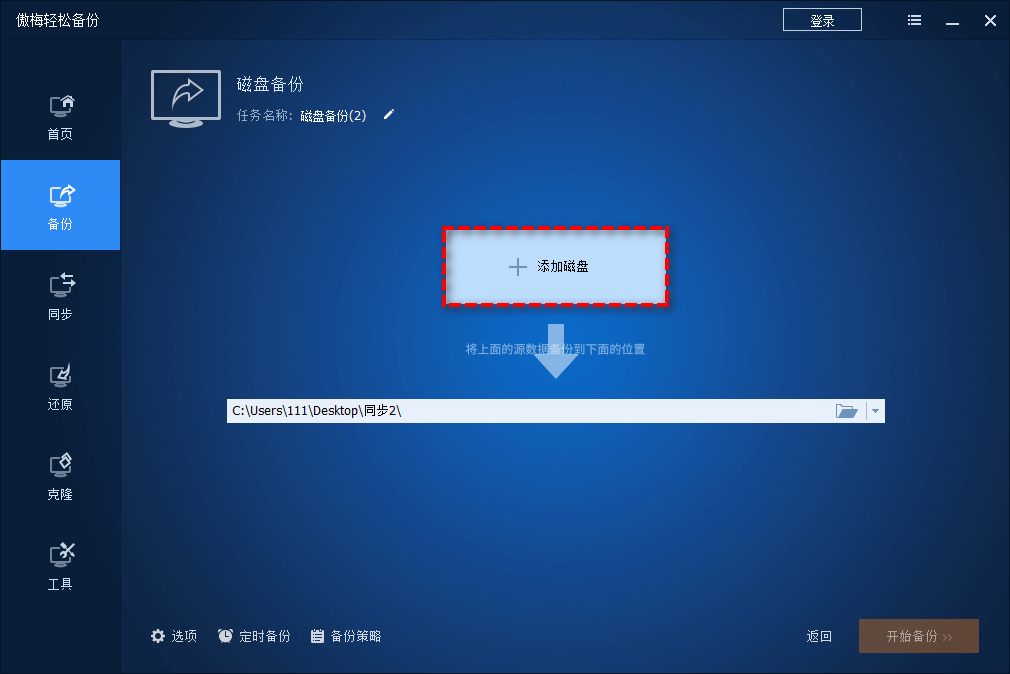
步骤3. 单击下方长条框以选择你想要将其备份到的目标路径,如果想要设置定期自动备份的话可以单击左下角的“计划任务”选项自行设置,然后单击“开始备份”即可开始执行备份任务。
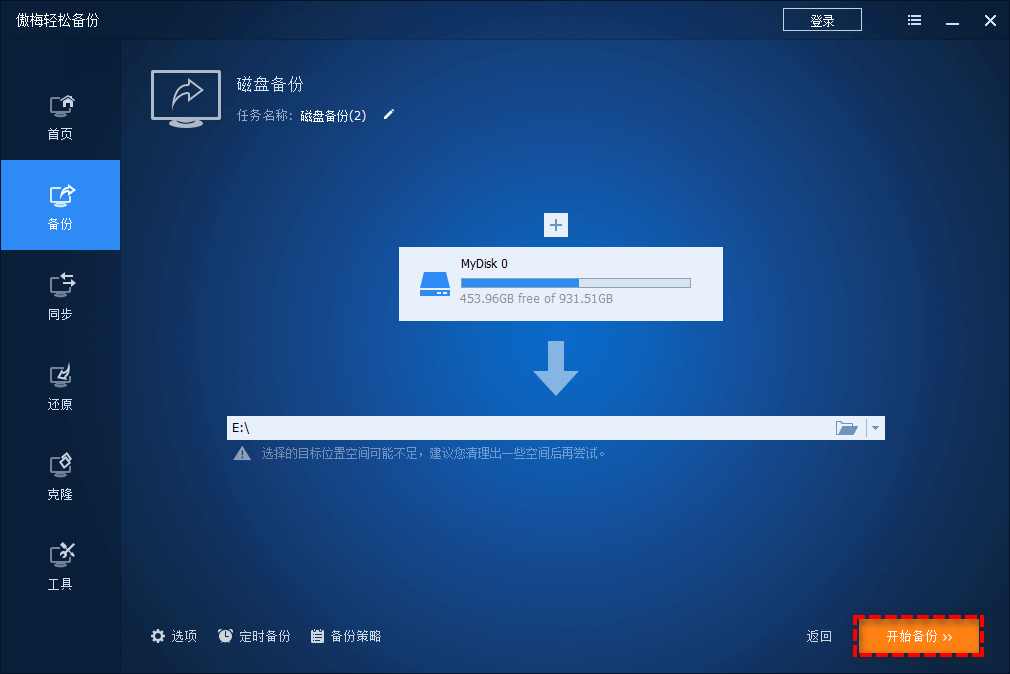
除了备份功能外,傲梅轻松备份还为你提供了克隆功能和文件同步功能。并且,在你的电脑不能成功启动时,你还可以使用它创建可启动媒体来引导计算机,真算得上是一个集众多功能于一体的实用软件。
本文针对设备管理器中的未知设备问题,为你介绍了导致问题的常见原因,并且针对这些原因给出了4个简单有效的解决方法,希望可以帮助你快速修复问题。
除此之外,我们知道移动储存设备很容易损坏,为了避免重要数据丢失,建议你按照我们的教程定期对其进行磁盘备份,从而确保数据安全不丢失。介绍的再多也比不上自己的亲自体验,赶紧下载安装轻松备份试一试吧!