Windows 10/11怎么恢复备份数据?4种高效方法全解析!
备份数据怎么恢复?文章分享了4种工具怎么恢复备份数据的详细操作步骤,一起来看看。
“前段时间电脑出现了故障不能成功开机,幸好之前都有备份数据的习惯。如果我不想重装系统应该怎么恢复备份数据甚至是系统呢?如果重新安装了操作系统之前的备份数据怎么恢复呢?想知道详细的恢复方法以使我做出更好的选择。谢谢!”
备份意味着如果您的电脑发生故障或丢失、被盗或毁坏,您将始终拥有重要文件的安全副本。在需要的时候您将能够恢复之前的备份文件。有以下几种情况会导致需要进行数据恢复。
还原备份使数据的可用副本用于替换丢失或损坏的数据,并确保还原的数据与损坏发生前特定时间点的数据状态一致,那么怎么恢复备份数据呢。
还原备份的方法取决于创建备份时选择的工具以及备份的数据类型。Windows有提供内置的备份和还原方法,但是功能都非常简单,都是一些基础的功能。若想要使用更高级灵活的功能需要使用专业的工具。那么备份数据怎么恢复呢?下面分享了4种不同的恢复方法。
备份和还原Windows7这个工具可以备份选定的文件以及和系统有关的引导分区,在需要的时候当然也可以恢复备份,它怎么恢复备份数据呢?步骤操作如下。
1. 打开控制面板,在“系统和安全”下找到“备份和还原”。
2. 点击“还原我的文件”。
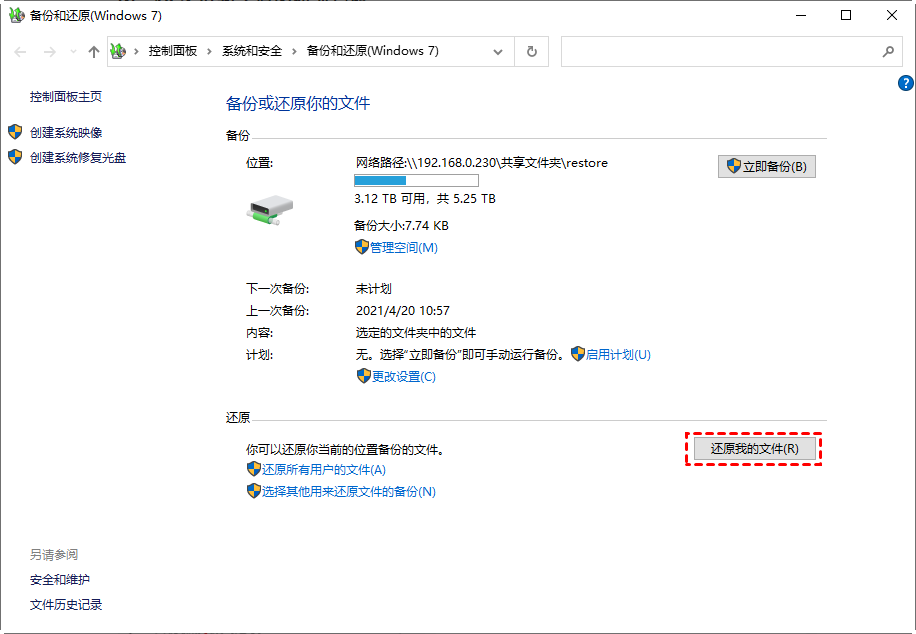
3. 找到需要还原的备份文件,然后点击“下一页”。
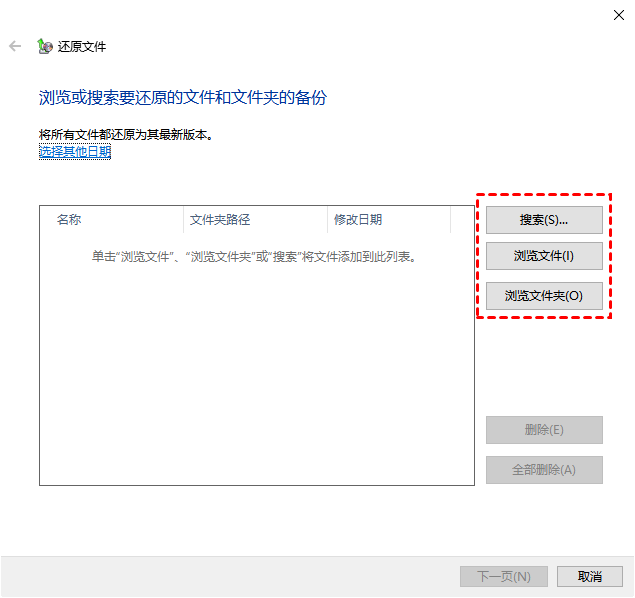
4. 选择将文件还原到的目标位置,然后点击“还原”。
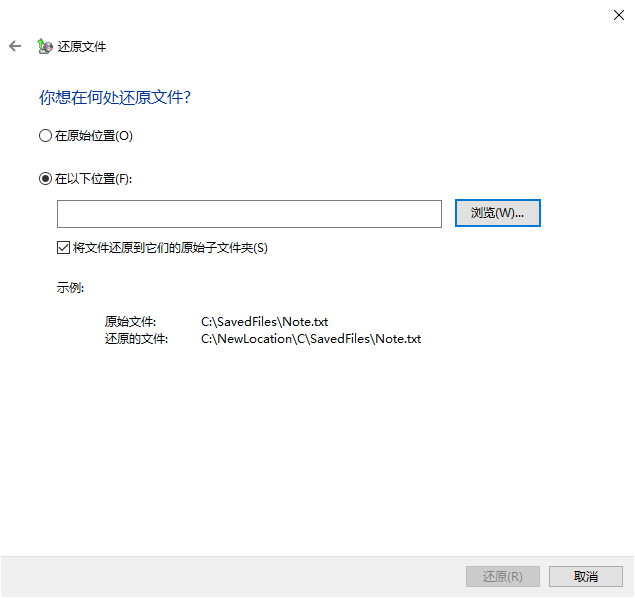
系统还原点(restore point)表示计算机系统文件的存储状态,在需要的时候可以使用此工具将计算机的系统文件及时还原到早期的还原点,使用这个工具怎么恢复备份数据。
1. 在搜索框中输入并搜索“创建还原点”,然后打开它。
2. 点击“系统还原”,在弹出的窗口中点击“下一页”。
3. 选择需要还原的系统还原点,然后点击“下一页”。
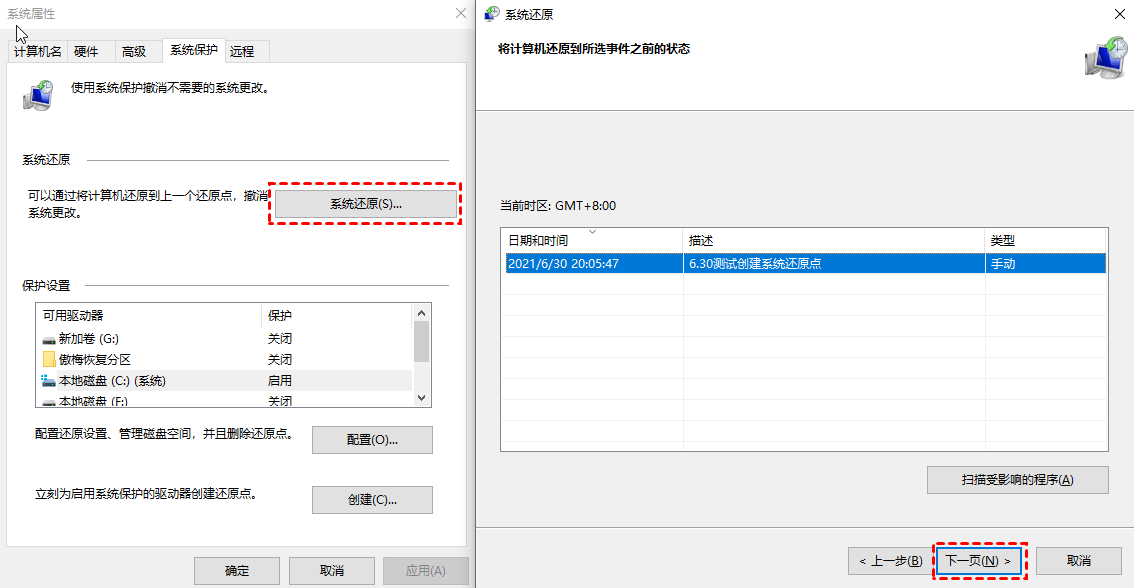
4. 确认即将执行的操作,检查没有错误后点击“完成”。
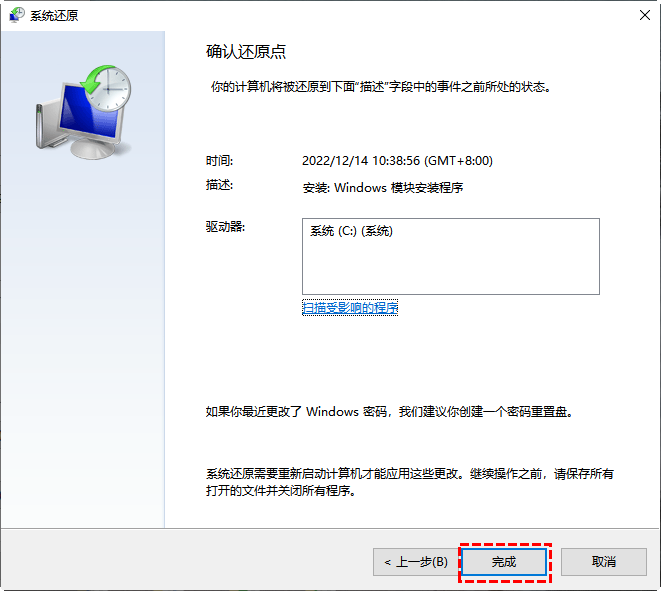
提示:使用系统还原点恢复系统还可以在恢复环境中进行操作。例如电脑不能启动时,可以在开机的时候不停的按F8进入恢复环境,进入高级启动后选择“系统还原”。
此方法创建备份是在备份和还原Windows工具的左上角使用创建系统映像工具。而它又怎么恢复备份数据呢?需要您进入恢复环境 。
1. 开机按F8进入恢复环境,点击“疑难解答”,然后选择“高级启动”。
2. 选择“系统映像恢复”。
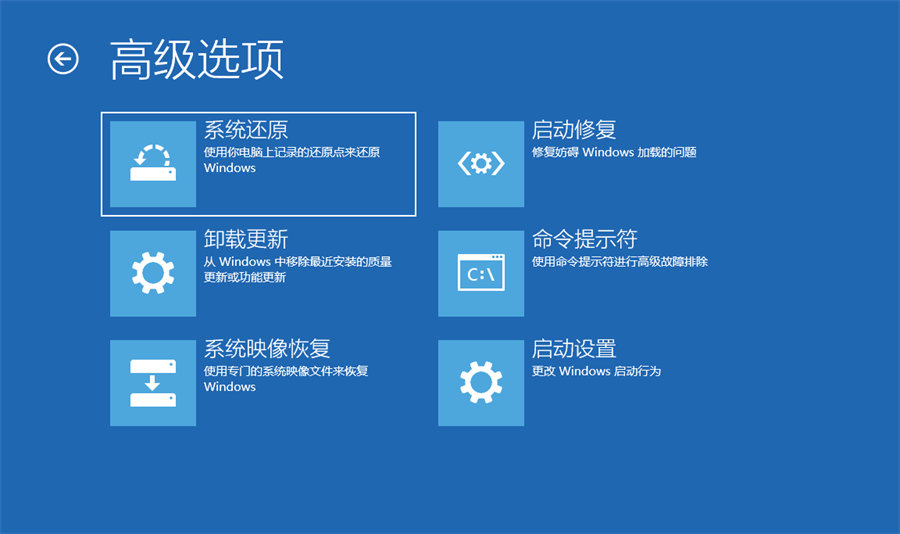
3. 选择需要恢复的账户,然后输入对应的开机密码,选择可用的系统映像,点击“下一页”。
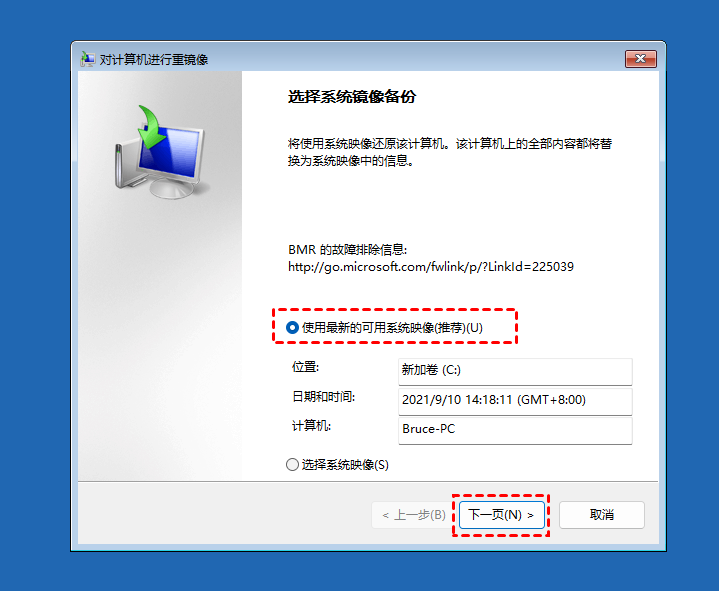
4. 选择还原的目标位置并选择是否格式化,点击“下一页”,确认操作没有错误后点击“完成”,然后确认是否继续。

傲梅轻松备份是一款专业的备份工具,不仅可以在Windows 10/11中使用,还可以在以前的系统中如Windows 7/8/XP中使用。支持多种备份功能,包括系统、文件、单个分区,当然也能还原。
不仅如此,为了应对各种突发情况,它提供了“创建可启动盘”功能以制作启动U盘等,在电脑不能启动时还可以引导电脑并执行还原操作。此外,你还可以将一台电脑的系统备份还原到另一台电脑中,只要使用“异机还原”功能解决硬件兼容性问题即可。
您可以到下载中心或点击上方的按钮下载傲梅轻松备份,安装到您的电脑上然后启动它,傲梅轻松备份怎么恢复备份数据?操作步骤如下。
1. 启动傲梅轻松备份后点击“还原”,然后点击“选择任务”或“选择镜像文件”,这里以后者为例。

2. 选择存储的备份镜像,点击“打开”。
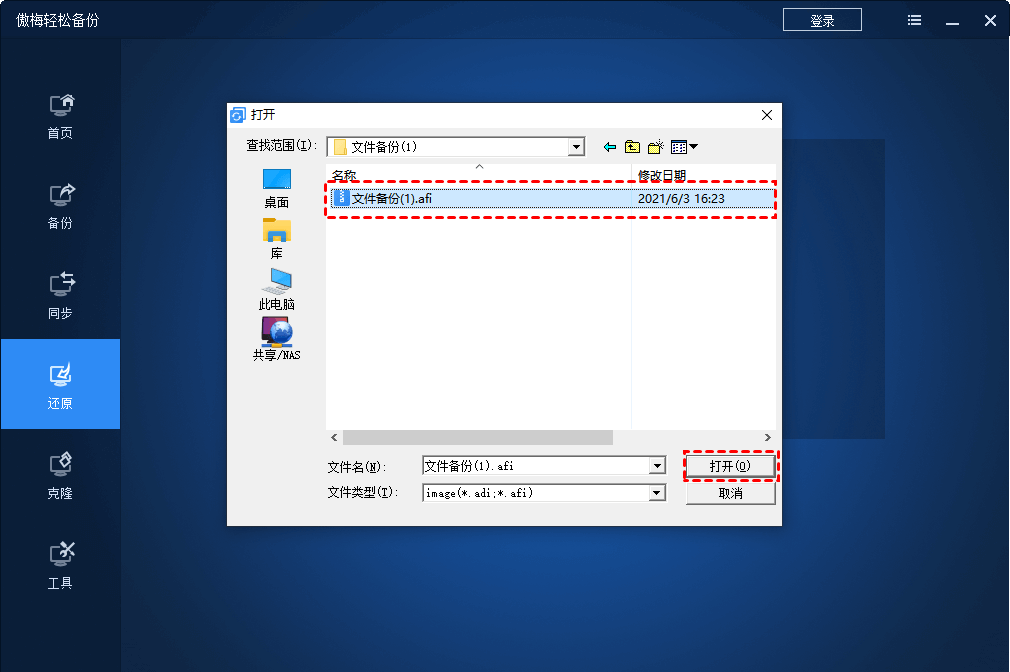
3. 选择需要还原的文件,可以选择整个文件夹,也可以还原部分文件。

4. 选择还原的目标位置,然后点击“开始还原”。

本文介绍了怎么恢复备份数据的4种方法,分别附上了不同的工具还原备份的详细操作步骤。请根据您备份的工具以及备份的数据形式选择还原的方法。
❈❈❈❈❈结❈❈❈❈❈束❈❈❈❈❈啦❈❈❈❈❈