Windows11定时备份指定文件夹的完整指南|5种方式
知道Windows11定时备份指定文件的方法吗?本文提供了5种不同的方式:包括复制功能、Windows 11内置工具文件历史记录、备份和还原(Windows 7)、OneDrive和免费三方软件-傲梅轻松备份,快来了解详细的操作指南。
在Windows 11上定时自动备份文件或文件夹有很多好处。明显的好处是可以保护数据安全并保持文件始终更新。对于经常使用某些文件夹的用户,他们可能会在这些文件夹中更改文件、添加文件和删除文件。Win11备份文件可以避免丢失文件的烦恼。
此外,如果您不创建文件夹备份,您可能会在遇到意外情况(例如磁盘故障、病毒、恶意软件、火灾、洪水等)时丢失非常重要的文件。您永远不知道这些故障何时发生。因此在Windows11定时备份指定文件夹是非常有必要的。
要备份指定的文件夹,可以从文件的存储着手,还可以从文件名区别。此还可以从文件的扩展名选择特定文件。文件扩展名,一个点后跟几个字母,例如“.doc”或“.jpg”,构成计算机文档名称的结尾。保存文档时,都会选择一种类型也就是扩展名。有朋友说在文件夹中没有看见扩展名,那是因为隐藏了扩展名的原因。
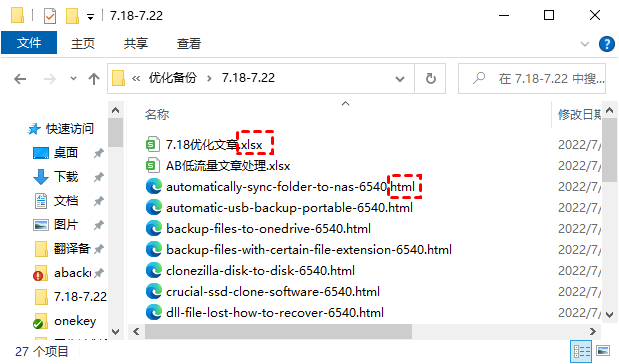
一个文件夹包含许多种类型的文件,如txt文本文档、doc文档、xlsx表格、png格式图片等。
为避免数据丢失,您需要提前备份文件或文件夹。至于如何在Windows 11上备份特定文件夹,下面提供了5种方式,您可以根据需要选择一种。
您可以手动将文件夹复制到存储备份的位置,而不是使用应用程序或工具。步骤如下:
1.将外部硬盘连接到您的计算机。
2.转到要备份的文件夹并右键单击它。选择“发送到”选项并选择您连接的设备。然后,您的文件夹将成功开始传输到外部硬盘。
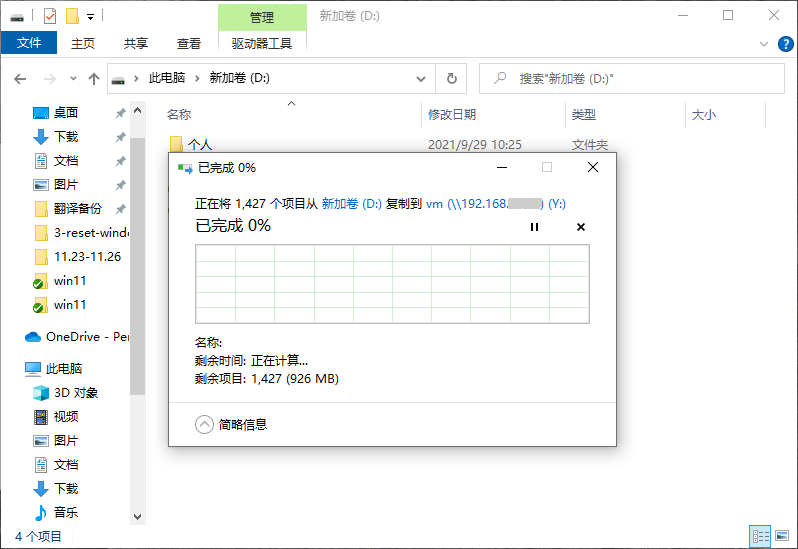
文件历史记录是一个内置的Windows备份工具,用于备份用户主目录中的文件夹和文件,包括文档、音乐、图片、视频和桌面。Windows用户可以使用文件历史记录创建的备份来恢复丢失或损坏的原始文件。文件历史记录还允许您浏览备份的时间点,选择您想要的版本并恢复它。
☛ 使用文件历史记录完成Windows11定时备份指定文件夹步骤如下:
1.点击任务栏的搜索图标,输入“文件历史记录”并打开它。

2.在左侧点击“选择驱动器”设置存储备份的位置,如果有不想备份的文件夹,可以点击“排除文件夹”筛选点不备份的文件。然后打开“启用”按钮。
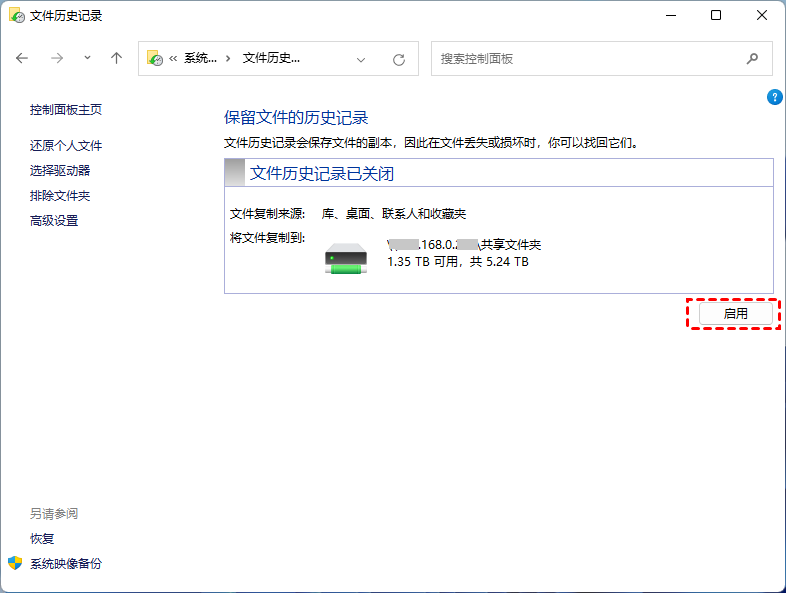
3.此外,您可以自定义备份文件的时间和和保留的备份版本。单击“高级设置”。有多种选项可供您选择。
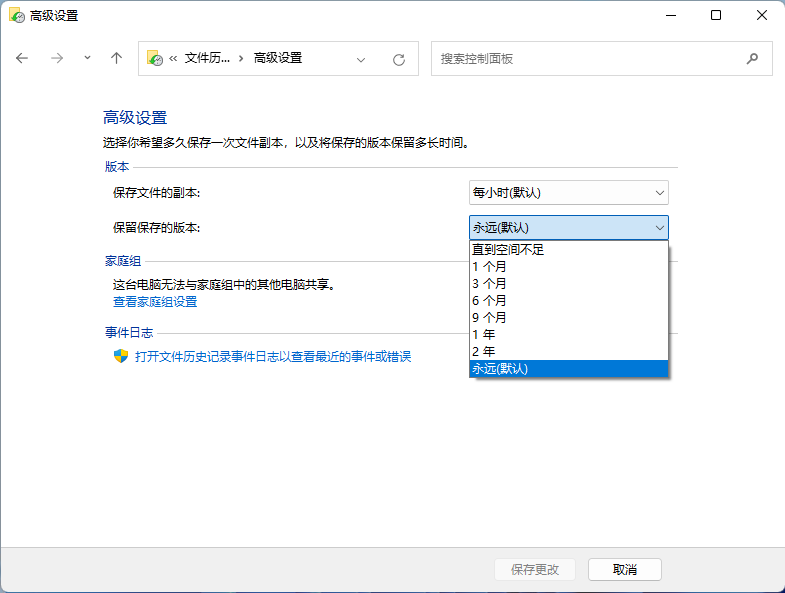
4.完成后,单击“保存更改”并退出,此后Windows11定时备份指定文件设置就已完成。
OneDrive是Microsoft提供的存储服务。它提供5GB的免费存储空间,还允许您访问免费版本的Microsoft Office。
☛ 如何自动备份指定的文件到Windows 11上的OneDrive?以下是详细操作步骤:
1.在备份选项设置页面上,单击“设置同步”。
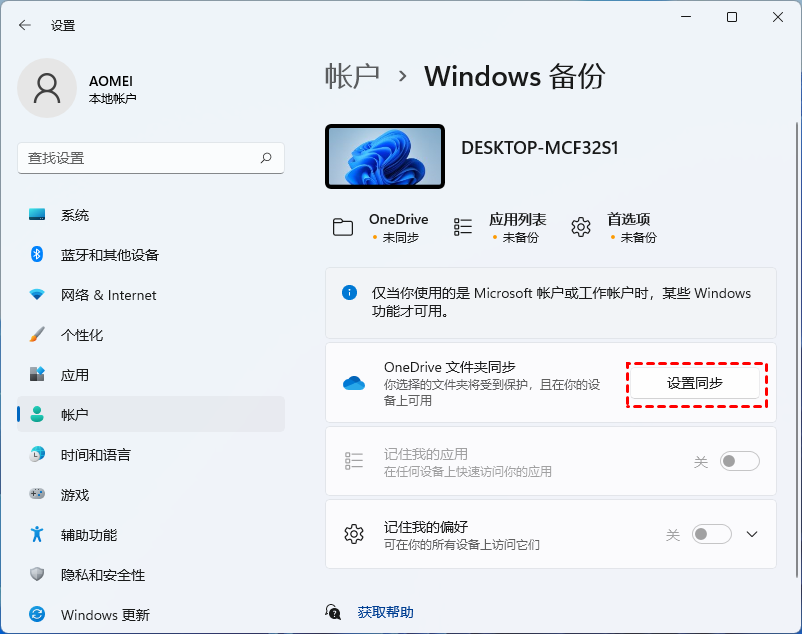
2.然后系统会提示您输入OneDrive帐户电子邮件地址和密码以登录。

3.登录后,您将进入设置向导。
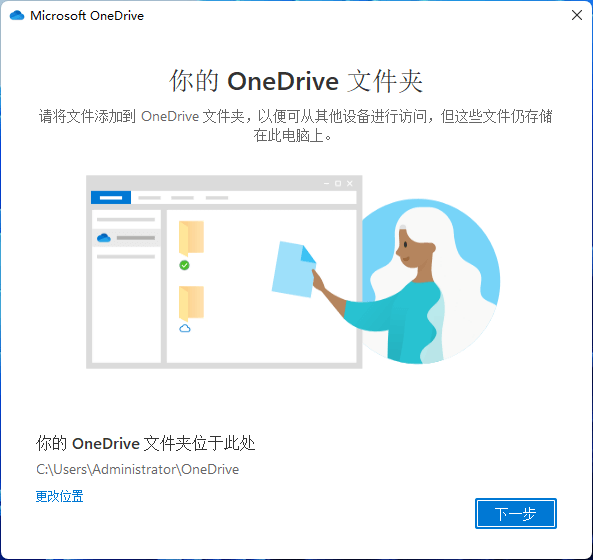
4.完成设置向导后,您的OneDrive即可使用且设置已完成。 单击“打开我的OneDrive文件夹”。将要备份的文件/文件夹拖放或复制并粘贴到OneDrive文件夹中。客户端将自动将它们同步到OneDrive网站。
在Windows设置中访问“备份和还原(Windows 7)”的入口已被删除并替换为另一个备份实用程序- OneDrive备份。但是,您仍然可以通过“控制面板”访问备份和还原。
☛ 要使用备份和还原 (Windows 7)在Win11中备份指定文件,请按照以下步骤操作:
1.单击任务栏中的搜索图标(放大镜)。键入“控制面板”并单击搜索结果。

2.在控制面板中,找到并选择“备份和还原(Windows 7)”。
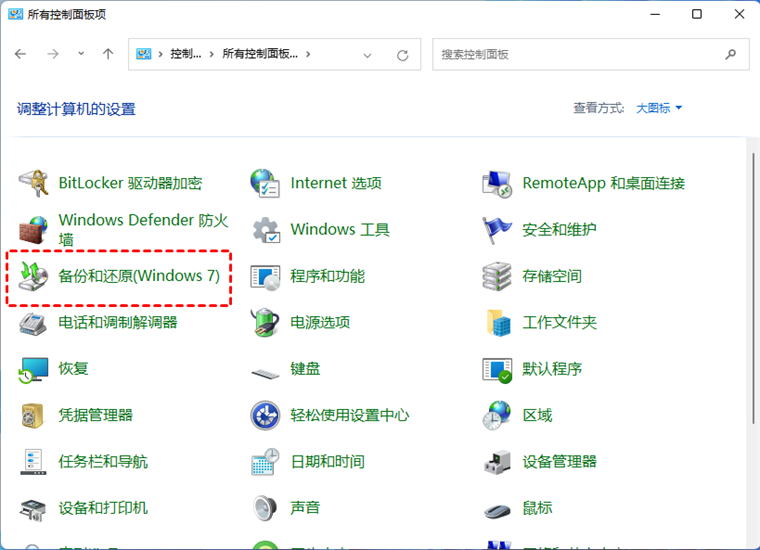
3.然后点击“设置备份”选项进入数据备份设置。选择要保存备份的位置,然后单击“下一页”继续。
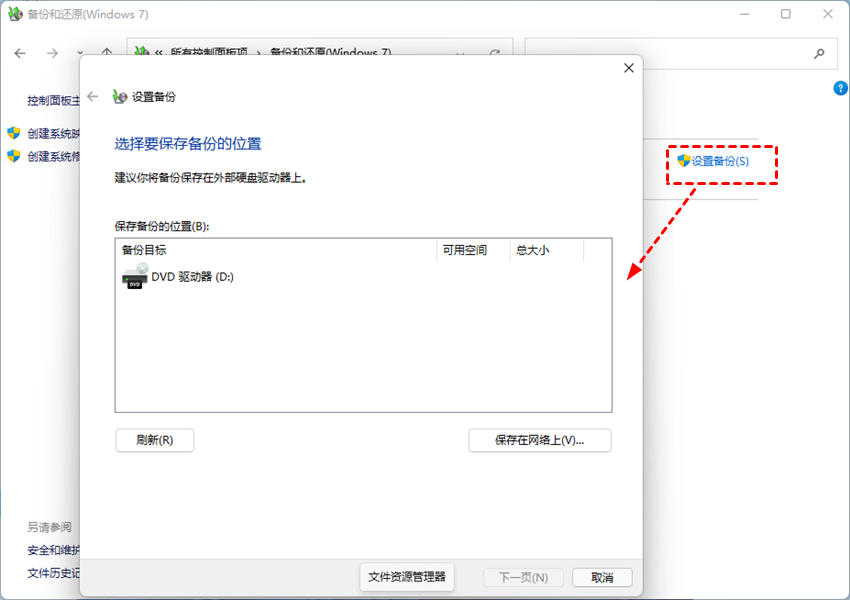
4.接下来,选择要备份的内容。选择“让我选择”自定义要备份的文件,然后单击“下一页”。

5.选中要包含在备份中的项目的复选框。可以展开目录,选择需要备份的文件夹。如果您不想创建Windows 11的系统映像,请取消选中包含系统的映像C盘选项框。
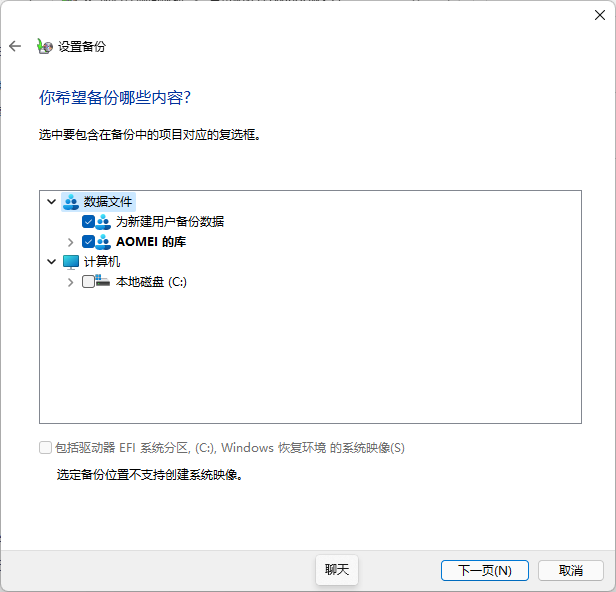
6.检查您的备份设置。您可以通过单击“更改计划”来自定义备份频率。然后,自上次备份以来更改的或新的文件将根据您设置的计划添加到您的备份中。
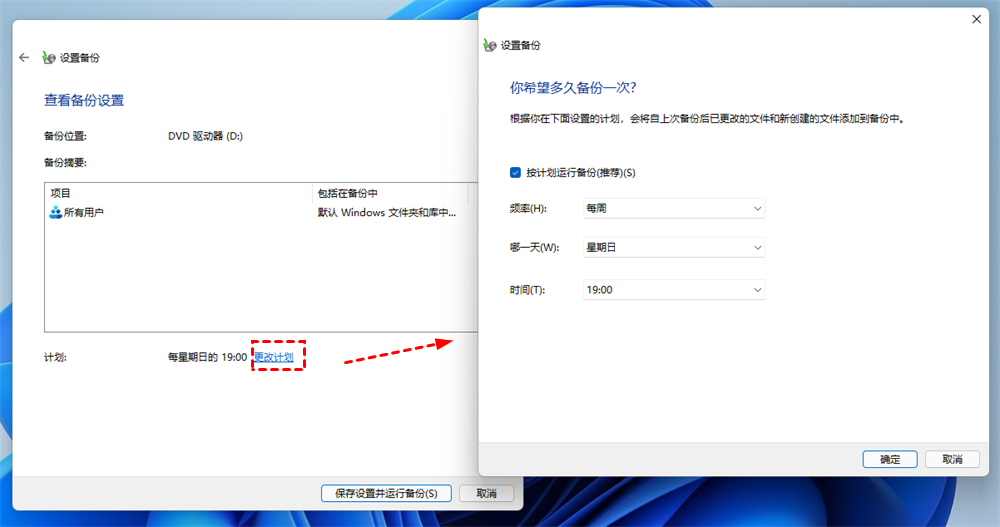
7.完成设置后,单击“保存设置并运行备份”按钮。
虽然您可以通过上述4种方式完成Windows11定时备份指定文件夹,但我想向您介绍一种更简单,更方便的方法。那就是使用专业的备份软件傲梅轻松备份,使用它您可以轻松地在Windows11定时备份指定文件夹。与前四种方法相比,它的优势是什么呢?
这只是其众多功能中的一部分。更多强大的功能值得您去探索。以下就是Windows11定时备份指定文件夹的详细步骤:
1. 到下载中心免费获取傲梅轻松备份,安装并启动它。
2. 在主界面上单击依次单击“备份”->“文件备份”。

3. 单击“添加文件夹”以选择要在Windows 11上备份的特定文件夹。
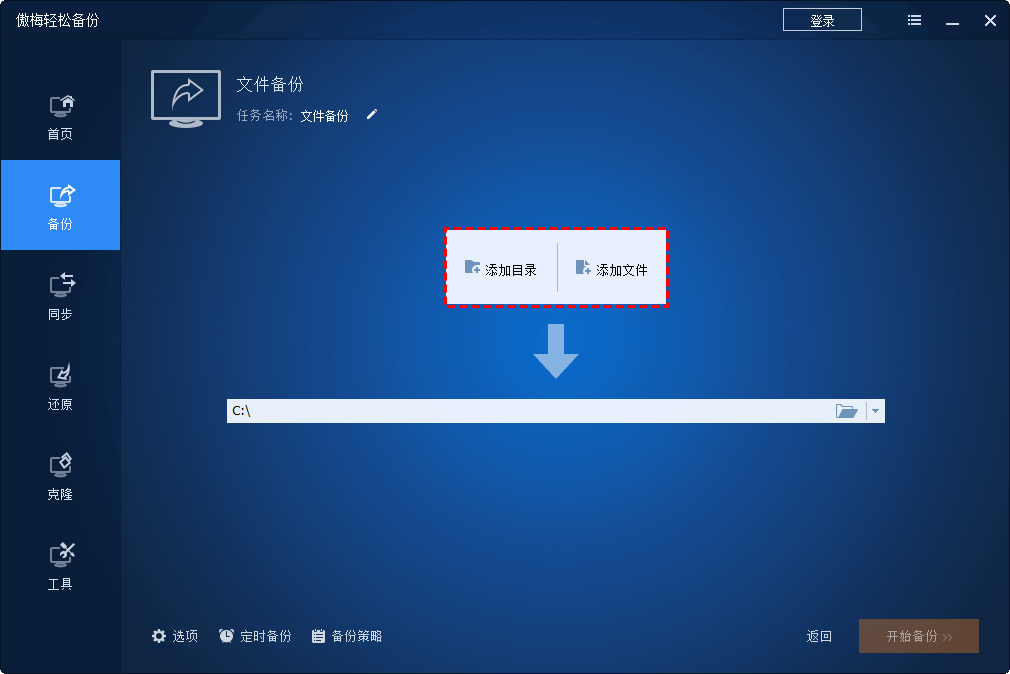
4. 添加文件夹之后。单击如图所示的图标选择“过滤设置”。它将显示您要选择设置备份某个文件扩展名的详细信息。
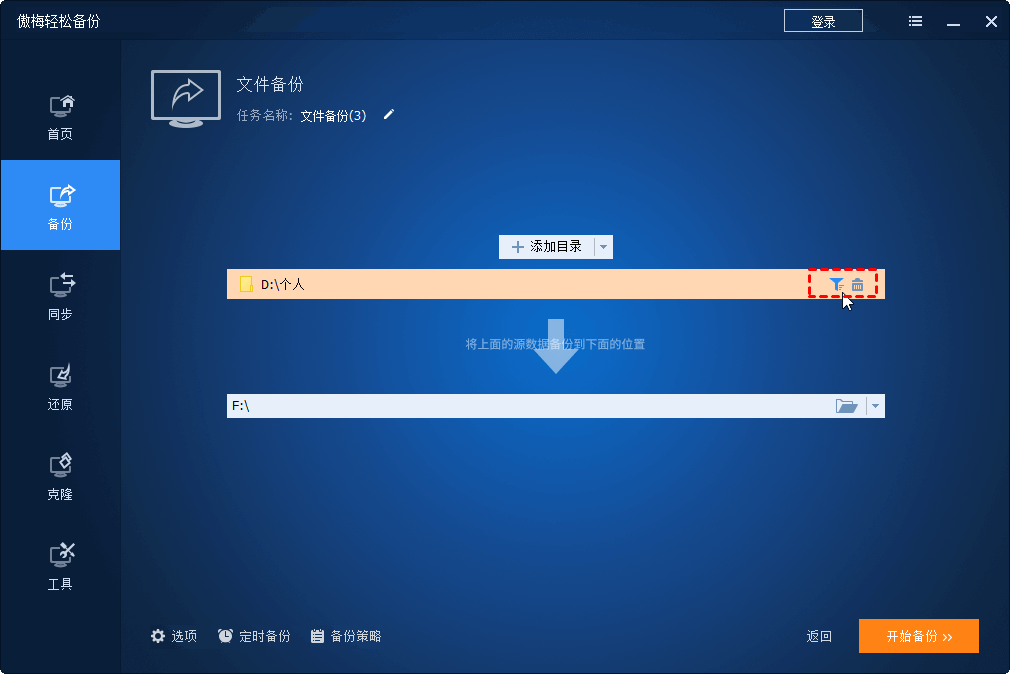
提示:您可以根据需要选择设置相关内容。设置完成后,单击“确定”返回文件备份界面。
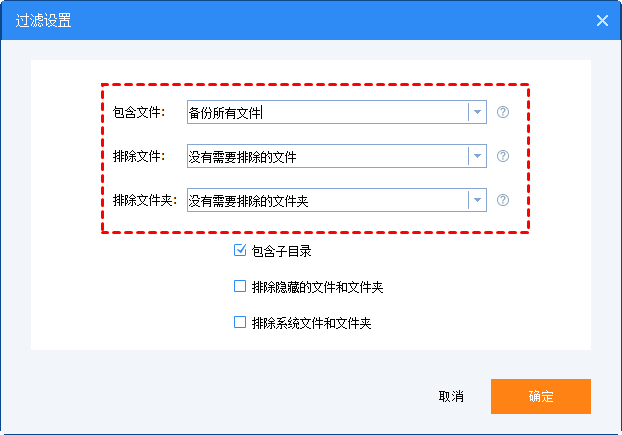
• 包含文件:该选项框可以指定需要备份文件的格式。支持通配符并用分号分隔多个掩码 (如*.doc;*.xls;*.ppt)。
• 排除文件:该选项框可以排除不想备份的指定文件。支持通配符并用分号分隔多个掩码 (如*.temp;*.tmp;*.bak;*~*)。
• 排除文件夹:该选项排除您需要指定排除的文件夹。支持通配符并使用分号 (如*.temp;temp*) 分隔多个掩码。
5. 然后,选择要存储备份镜像的目标位置。要Windows11定时备份指定文件,还需要设置计划任务,点击左下角的“定时备份”选择一种备份频率或者方式。
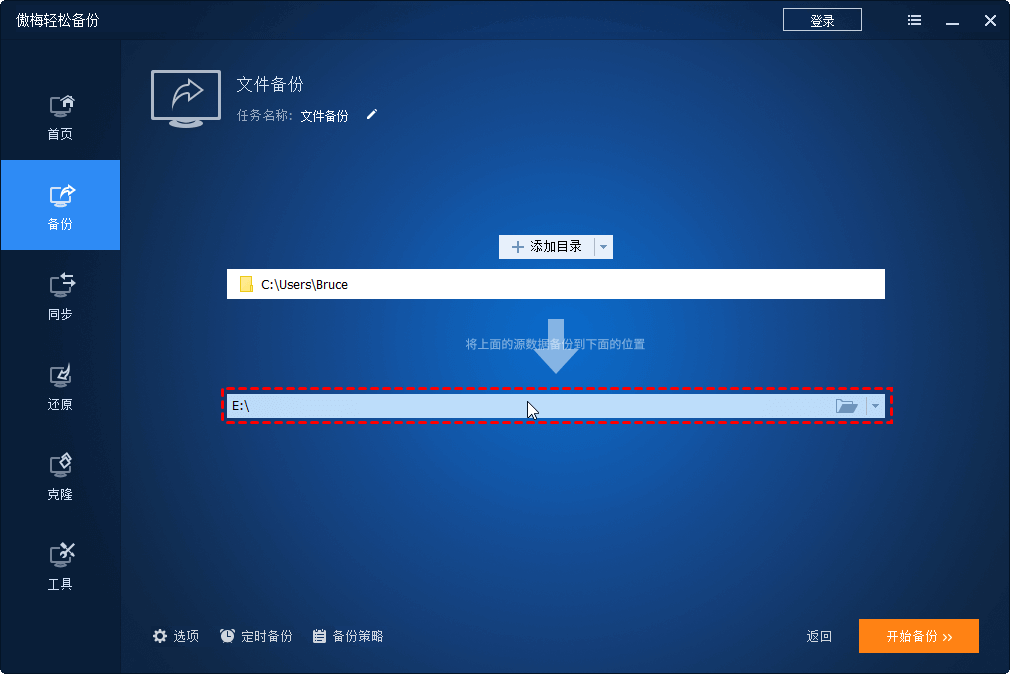
✍ 注意:
✬ 选项:您可以在这里位备份任务添加备注,为了节省存储空间,您还可以压缩备份的镜像文件。
✬ 定时备份:您可以在这里设置自动备份。 可以选择每天、每周、每月等选项帮助您持续备份数据,这样您就不会错漏每一个更改。
✬ 备份策略:您可以启用此功能来删除旧的备份映像,以始终有足够的空间来保留新的备份映像。但此功能也需要升级到傲梅轻松备份VIP才可使用。
5.确认备份设置后,单击“开始备份”。

本文提供了Windows11定时备份指定文件的5种方式,它们都是不错的选择。在这几种方式有一种比其他的更容易、更好操作。那就是使用三方免费软件—傲梅轻松备份定时备份特定文件。
除了备份功能外,它还嵌入了还原、同步、克隆等其他强大的功能。例如,您可以使用它来在Windows 11中将系统迁移到新计算机,将硬盘克隆到另一块硬盘等,还在犹豫什么呢?立即使用它来保护您的数据!