备份文件怎么恢复?不同情况咱有不同的还原方法!
对于傲梅轻松备份的备份文件来说,您是想要全部还原还是选择性还原其中的部分?我们将在本文中向大家分别介绍一下具体的还原方法,教大家轻松学会备份文件怎么恢复,一起来看看吧!
![]() 哈喽哇~
哈喽哇~
看过大量的因数据丢失而造成的不幸事件之后,数据备份的重要性逐渐凸显,人们对数据安全的意识也开始从无到有,渐渐加强,再加上备份对于数据安全来说是一个非常简单但却有效的方法,所以很多人对自己的重要数据选择备份就完事儿,对于之后的还原方法好像一点都不关心,这是不合理的。
“我之前对自己的一个磁盘分区进行了备份,现在这个磁盘分区中的数据出现了一些小问题,我想要恢复一下备份的数据,那我该怎么恢复?是直接把这个压缩的镜像文件解压就行了吗?有谁知道备份文件怎么恢复吗?”
对于备份文件的还原来说,当然不是简单的解压缩就能轻松搞定的,还是需要使用合适的方法才能安全无损地将备份文件顺利还原到您指定的位置。那么接下来,我们就一起来看看电脑备份文件怎么恢复吧!
对于备份来说,还是有很多小伙伴是使用Windows系统内置的备份实用程序的,比如对于系统或磁盘来说,可能大家会使用备份和还原(Windows7),对于文件来说,可能大家会使用文件历史记录。它们在还原备份文件时,可以打开对应的内置程序,里面有一个恢复功能可以帮助我们将备份文件还原到自己指定的位置。
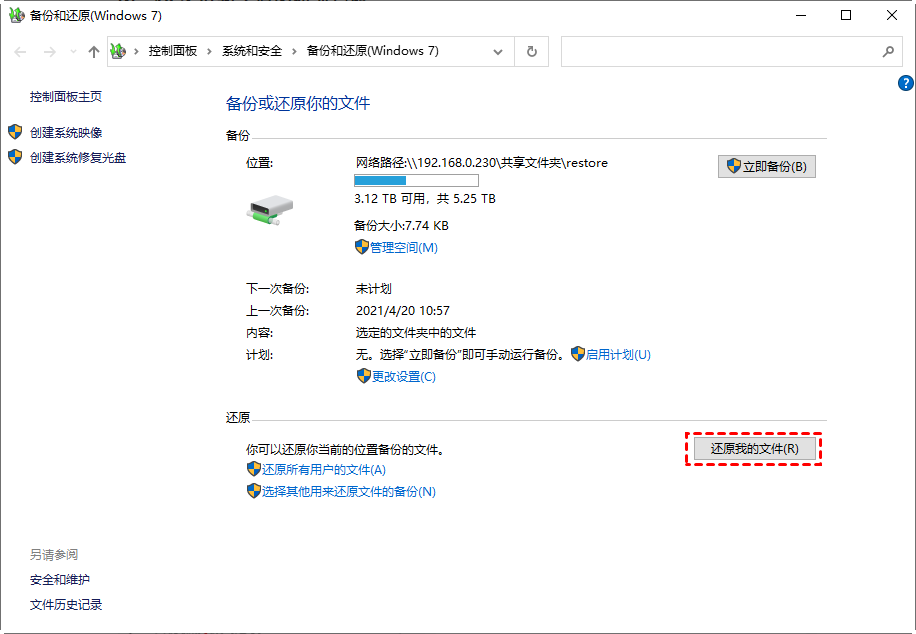
虽然系统自带的功能可以做到备份还原,但是我们不能忽视的是它们偶尔会出现备份失败、还原失败的意外状况,而且有些时候我们对于还原可能也有特殊的需求,比如选择性还原备份镜像中的某些文件,所以选择一个更加专业的备份还原工具,或许才是一个更加明智的选择。
那么谁能胜任呢?傲梅轻松备份就很不错,在备份方面支持一站式备份系统/分区/磁盘/文件,而且内置的定时备份功能支持的时间范围或触发条件选择更加多样,能够帮助大家更加轻松地完成各种各样的备份任务。除此之外,在还原方面,轻松备份也深刻了解到了不同用户的不同需求,所以提供了全部还原和选择性还原两种不同的还原方式,更加贴心,更加实用。
快点击下方按钮进入下载中心下载安装傲梅轻松备份对自己的重要数据备个份,然后跟着我们的演示教程一起来看看电脑备份文件怎么恢复吧!
如果您需要还原整个备份镜像的话,可以按照以下流程进行操作:
步骤1. 打开傲梅轻松备份,在主界面中点击“还原”>“选择任务”(这里我们以还原磁盘备份为例,当然,您也可以根据自身实际情况来选择还原其他的分区、文件或者系统)。
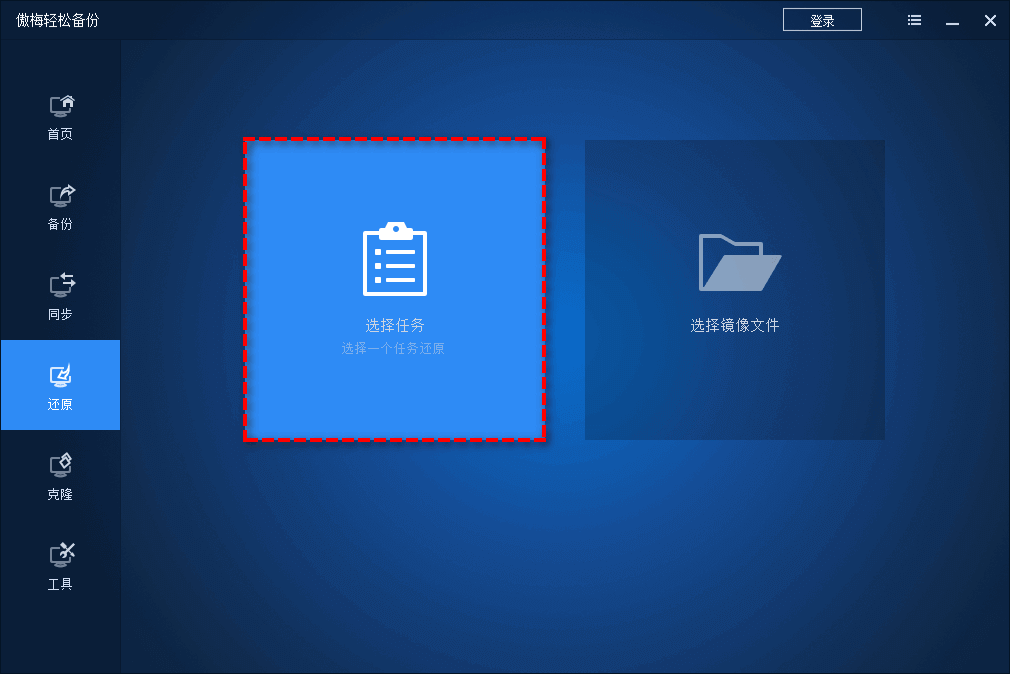
步骤2. 找到您之前创建的备份任务,然后点击“下一步”。
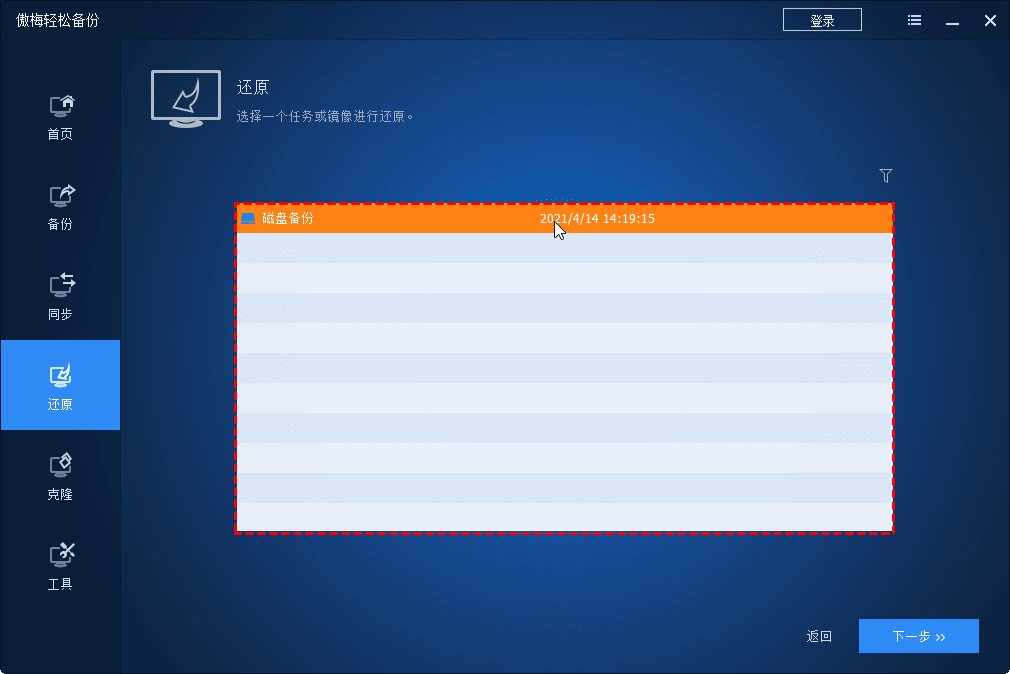
步骤3. 选择一个目标位置用来还原整个磁盘镜像,然后单击“下一步”。
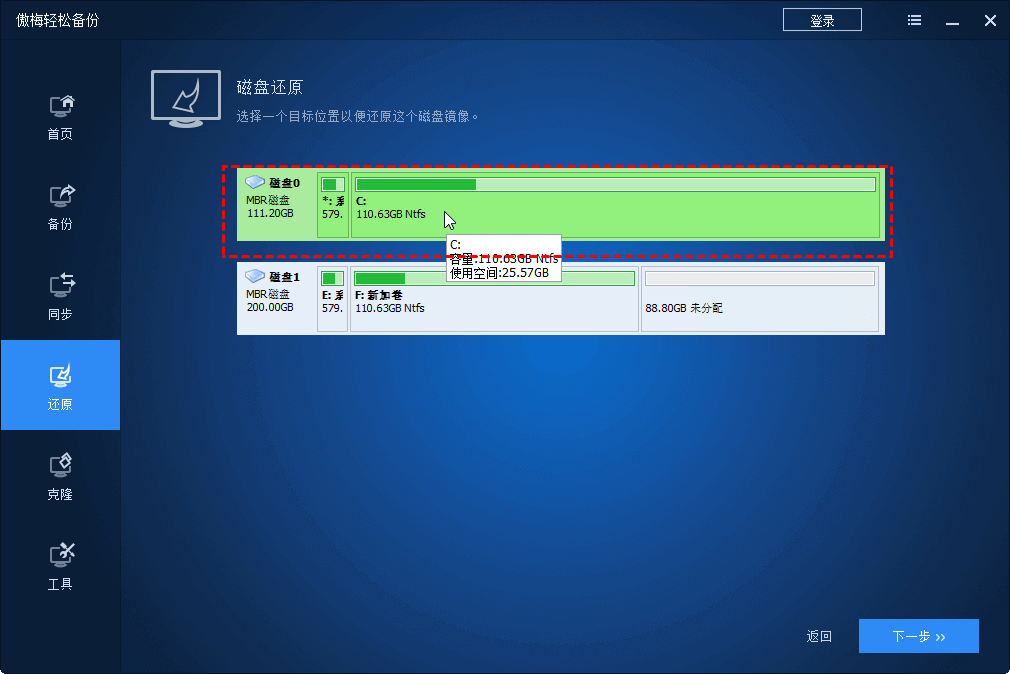
步骤4. 在操作摘要界面中确认无误后单击“开始还原”即可开始恢复备份文件到您指定的位置。
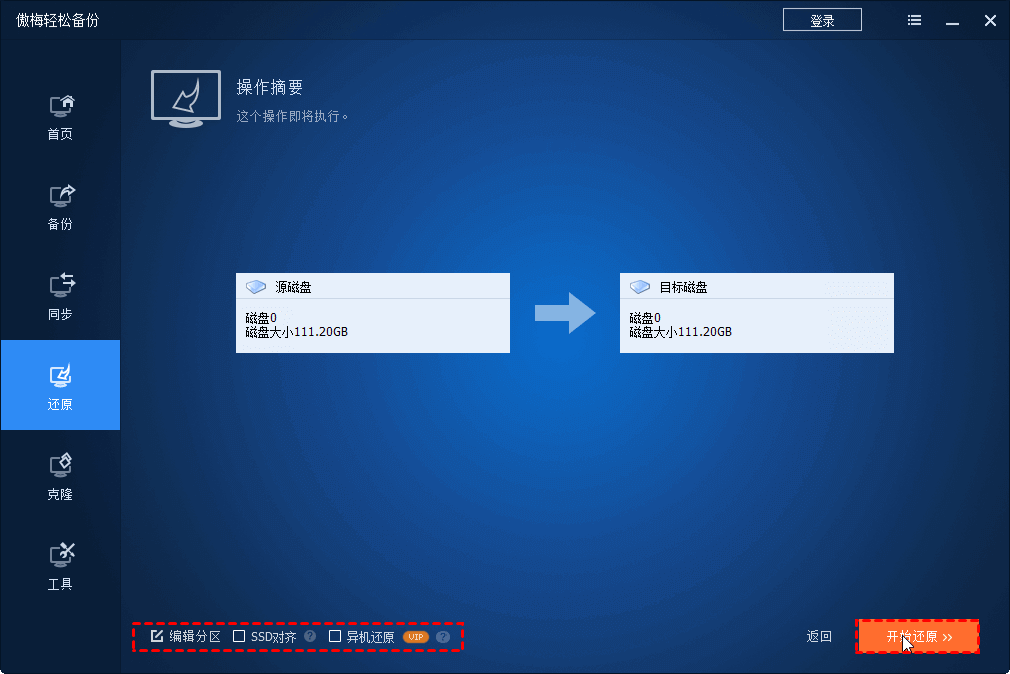
注意:如果您选择的目标硬盘是固态硬盘的话,可以勾选“SSD对齐”以优化其读写速度,并且轻松备份也支持在进行磁盘还原任务时调整目标磁盘,从而充分利用磁盘空间,仅需点击“编辑分区”选项。
我们有些时候可能并不需要还原整个镜像中的全部文件,这个时候该怎么从备份镜像中挑选一些自己需要的文件来进行选择性文件还原呢?使用轻松备份来将备份镜像挂载为虚拟磁盘就是一个不错的解决方案。
步骤1. 打开傲梅轻松备份,在主界面中单击左侧“工具”选项卡并选择“浏览镜像”。
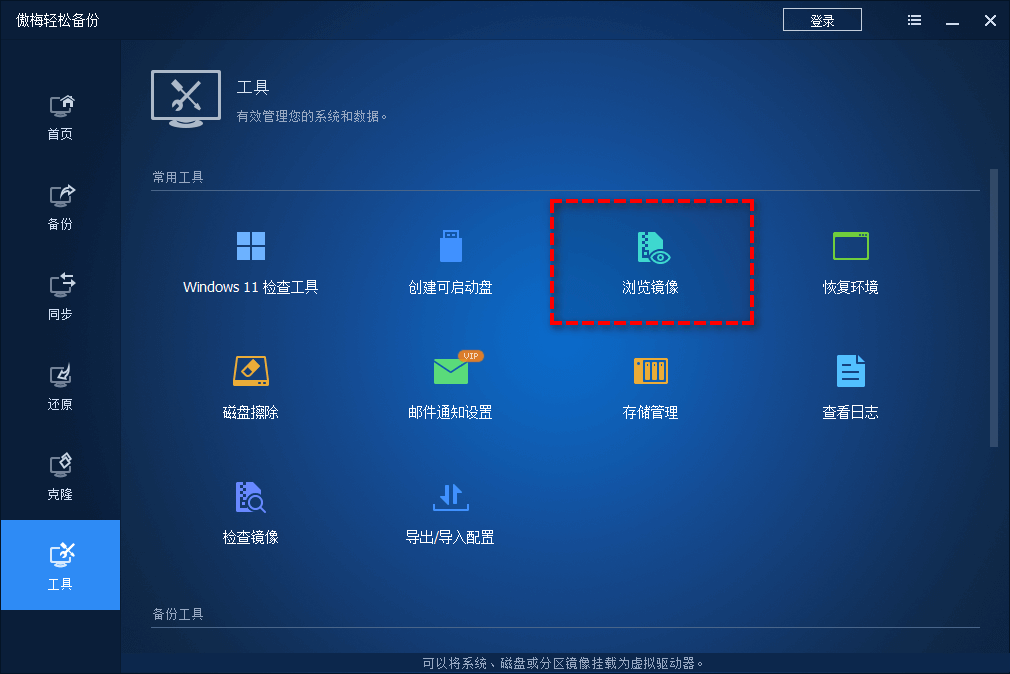
步骤2. 这里我们以系统备份为例,请您选择系统备份任务并单击“下一步”。
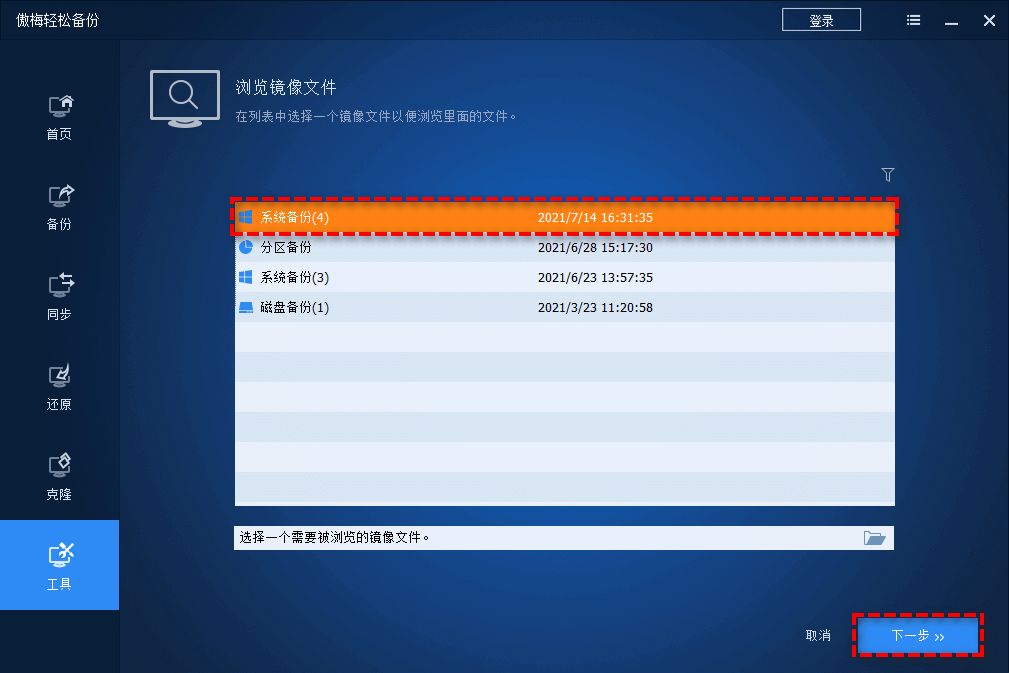
步骤3. 选择备份点并单击“下一步”(如果您执行过多次系统备份任务,则会出现多个不同的备份点,您可以根据其日期选择对应的系统备份)。
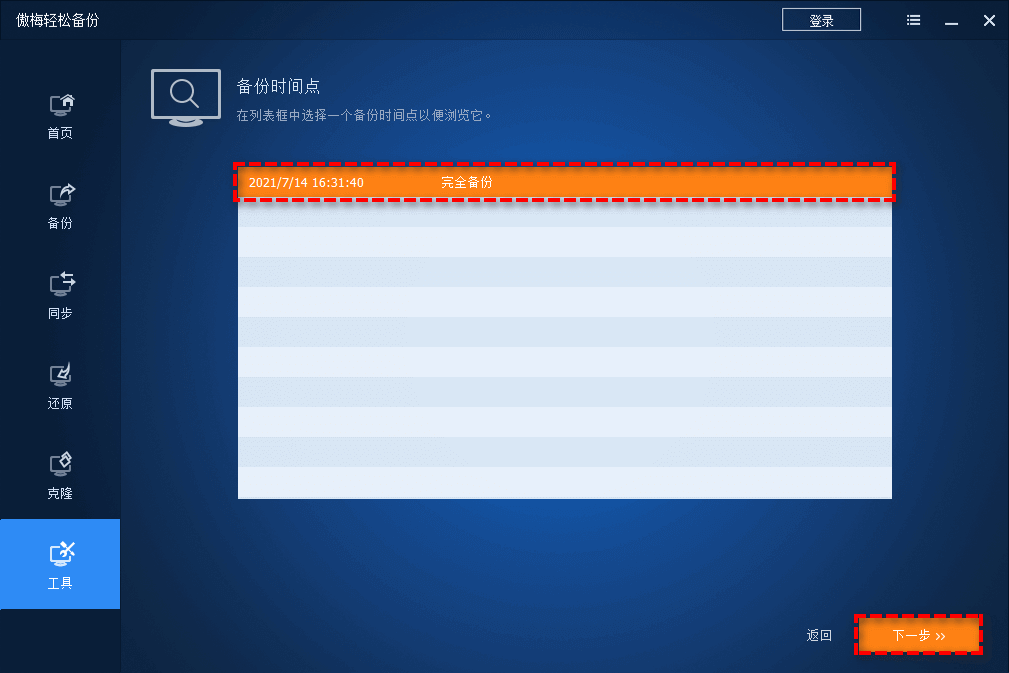
步骤4. 勾选需要挂载的驱动器并为其分配驱动器号,然后单击“下一步”将其挂载为虚拟驱动器。
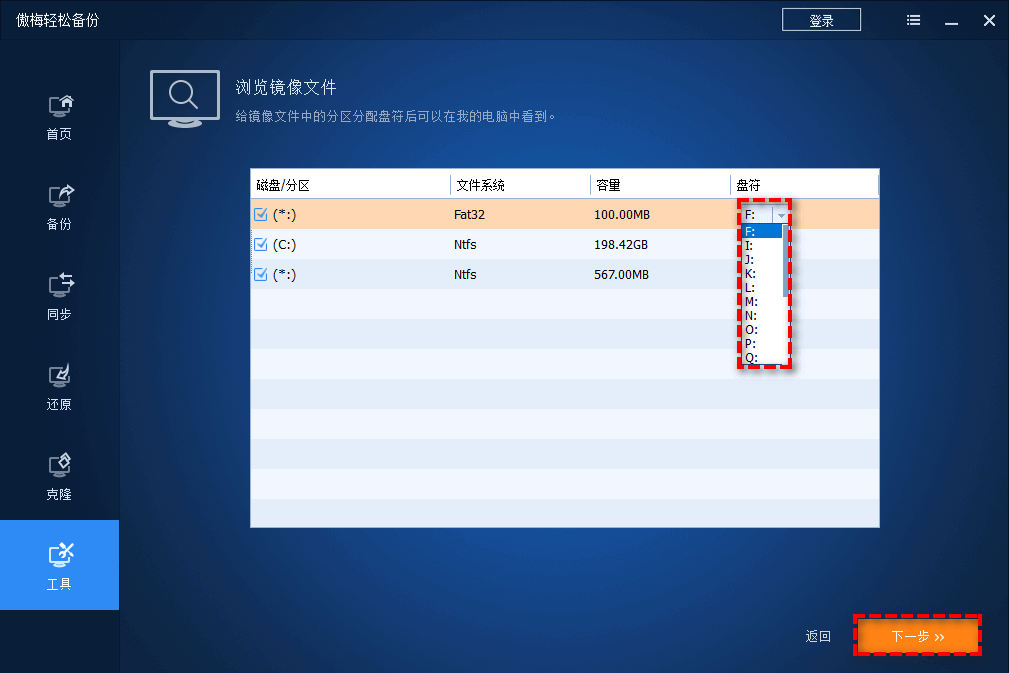
步骤5. 等待任务执行完毕并单击“完成”以退出。
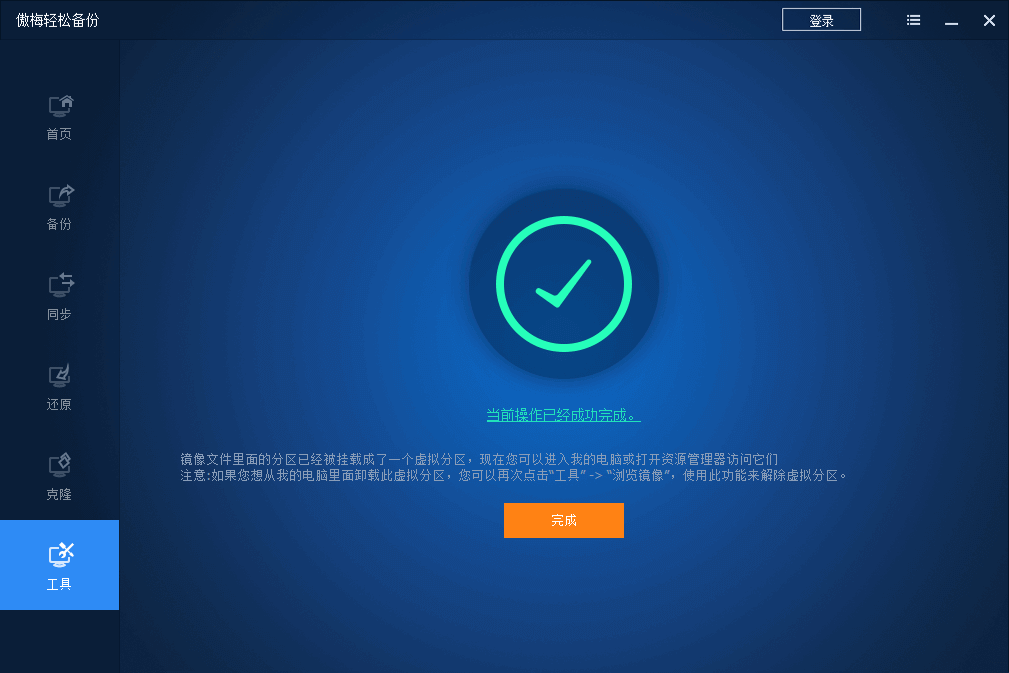
步骤6. 现在您可以在文件资源管理器中随意浏览此系统备份中的内容并从备份中提取单个文件了,复制粘贴即可自行选择恢复备份文件。
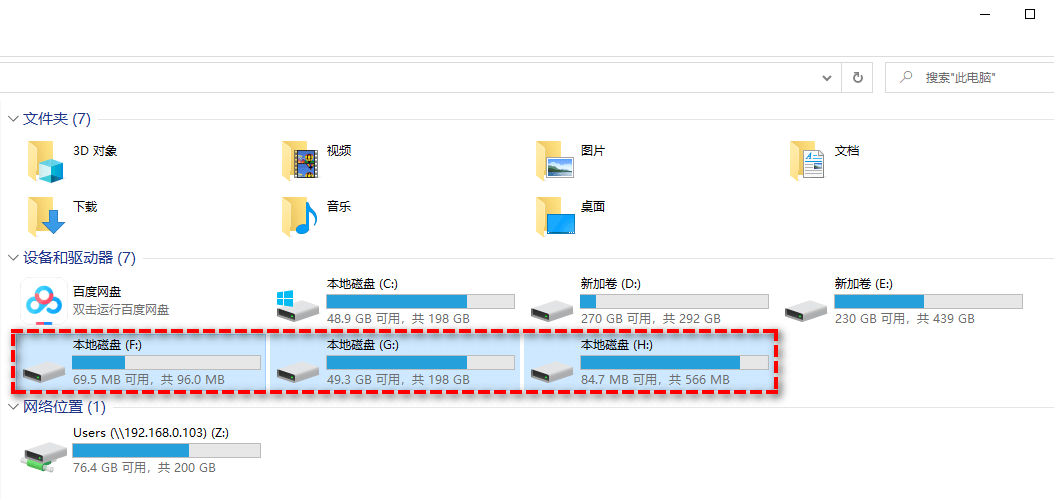
注意:挂载的虚拟驱动器将会在您下一次启动时自动删除,当然您也可以通过“工具”>“浏览镜像”>“选择虚拟分区”,然后单击右下角的“解除浏览”即可手动分离。

好了朋友们,本文到这里就告一段落了![]()
看到这里,大家清楚备份文件怎么恢复了吗?在傲梅轻松备份的帮助下,我们可以根据自身情况选择全部还原或者选择性地还原备份镜像中的部分文件,更加灵活,更加实用,大家快来试一试吧!
傲梅轻松备份除了备份还原功能强之外,其实还集成了许多实用的功能,比如同步文件到指定位置、系统迁移到新硬盘、制作启动U盘、彻底擦除磁盘数据、创建恢复环境等,赶紧下载安装,亲自尝试一下吧!