分享解决Win11卡住问题的10种办法!
一些用户反馈说经常遇到Win11卡住不动的问题,本文简要介绍了原因以及10种解决方法。一起来看看!
“我将笔记本电脑升级到了Windows 11,之前一直没有出现过问题。但在前两天,我的Win11卡住了,并且一直黑屏,更重要的是,这几天愈演愈烈,每天黑屏5-6次,事件查看器中也没有显示原因,大家有好的解决方法吗?谢谢!”
不久前,微软发布了Windows 11正式版。有用户反映在使用中遇到了一些问题和错误。比较常见的问题是Win11卡住。受此问题影响的用户说,出现这个问题时,他们的Win11无响应,重启才能暂时解决。这个问题需要引起重视,因为它可能会导致系统崩溃。
下面列出了一些可能导致此问题出现的原因:
遇到Win11卡住无法使用的情况,除了重新启动电脑外本文还向你介绍了10个解决方法,请跟随详细操作步骤进行操作。
注意:下面提到的解决方法是根据问题的严重程度来排序的。所以请按顺序尝试这些解决方法。
1. 按下快捷键“ctrl+alt+delete”,然后选择“任务管理器”。
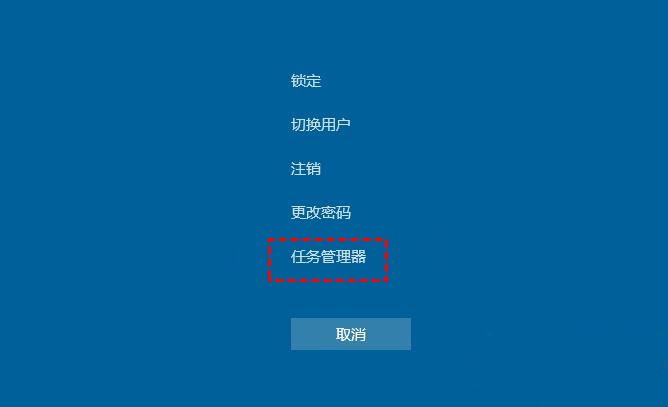
2. 点击左上角“文件”,然后选择“运行新任务”。
3. 在弹出的窗口中输入“explorer.exe”并点击“确定”。
电脑中驱动过旧,也可能导致Win11卡住。在这种情况下,更新驱动可以帮你解决这个问题。请按照以下步骤操作:
1. 按“Win + I”打开“设置”。
2. 转Windows 更新->高级选项->可选更新>驱动程序更新。
3. 选择要更新的驱动,点击“下载并安装”。
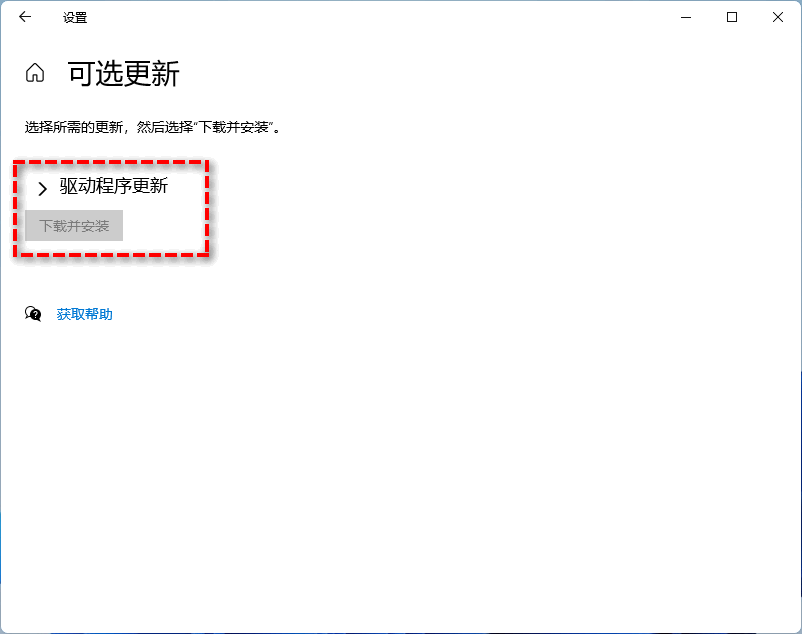
等待完成后查看问题是否解决。
在删除或卸载软件时,往往会留下一些临时文件。临时文件积攒多了,可能会影响系统的性能。所以建议在删除软件后,将临时文件一起删除。
要删除临时文件,请按照以下步骤操作:
1. 按“Win + I”打开“设置”。
2. 进入系统->存储->本地磁盘->临时文件。
3. 选择要删除的临时文件。
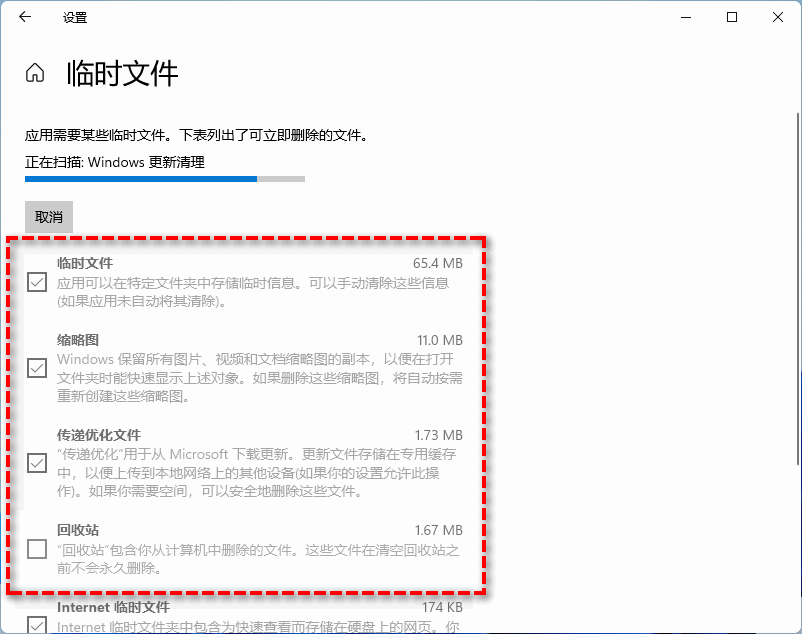
4. 点击“删除文件”等待完成即可。
有时,屏幕分辨率太高可能导致显卡无法处理,进而导致Win11突然卡住。在这种情况下,你可以通过降低屏幕分辨率来解决问题:
1. 按“Win + I”打开“设置”。
2. 点击“系统”->“显示”。
3. 在“缩放与布局”下的“显示分辨率”中,选择你想要的屏幕分辨率(建议使用推荐分辨率)。

你应该知道,软件会因为内存不足而变卡或停止运行,系统也是这样。你可以调整虚拟内存来解决这个问题,请按以下步骤操作:
1. 在搜索框中输入“性能”,然后点击“调整Windows的外观和性能”。
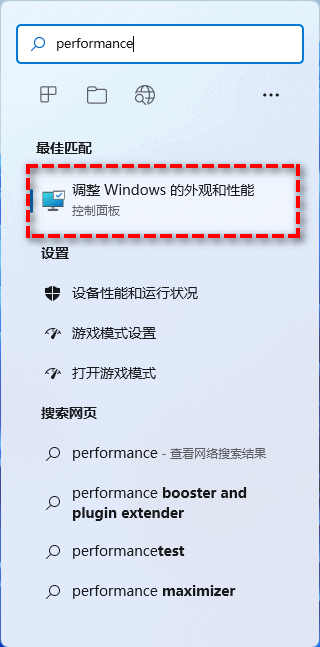
2. 在新弹出窗口中,转到“高级”并点击“更改”。
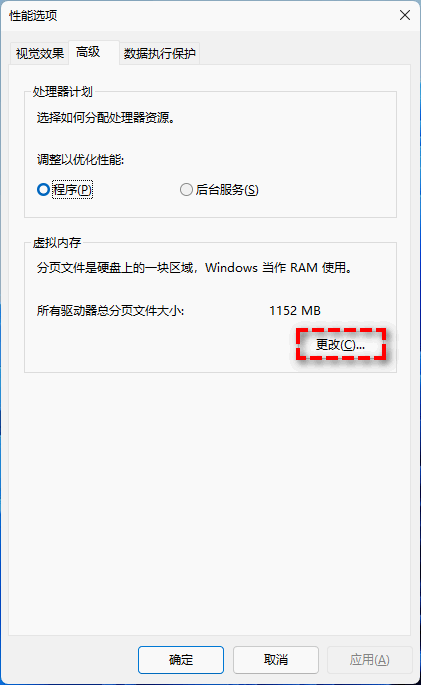
3. 将推荐值与当前分配的值进行比较。如果当前分配的值小于推荐值,请取消勾选“自动管理驱动程序的分页文件大小”,然后点击“自定义大小”。
4. 然后,在初始大小中输入推荐值,下方输入更大的数字。点击“设置”和“确定”后重启电脑,查看问题是否解决。
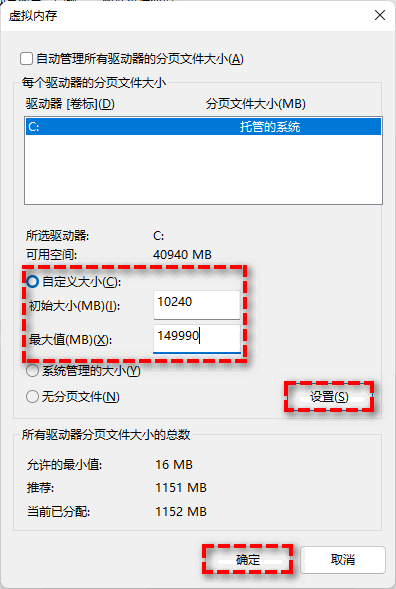
可能因为升级Window 11时某些文件丢失或损坏,从而导致Win11卡住。你可以通过CMD修复损坏的文件或系统镜像。
1. 按“Win+R”打开“运行”,输入“cmd”后按“回车”。
2. 在命令提示符中,输入以下命令并按“回车”:
SFC /scannow
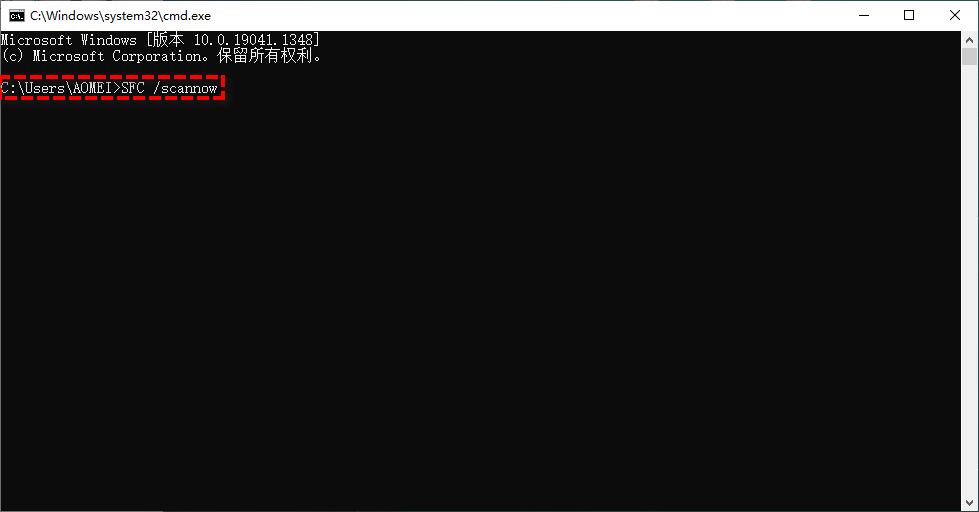
接下来系统将开始搜索丢失、跳过或损坏的文件,并将其自动修复。等待完成后重启电脑并查看问题是否解决。
除此之外,你还可以使用DISM命令修复系统镜像,详细操作步骤如下:
1. 按“Win+R”打开“运行”,输入“cmd”后按“回车”。
2. 在命令提示符中,输入以下命令并按“回车”:
DISM /Online /Cleanup-Image /RestoreHealth
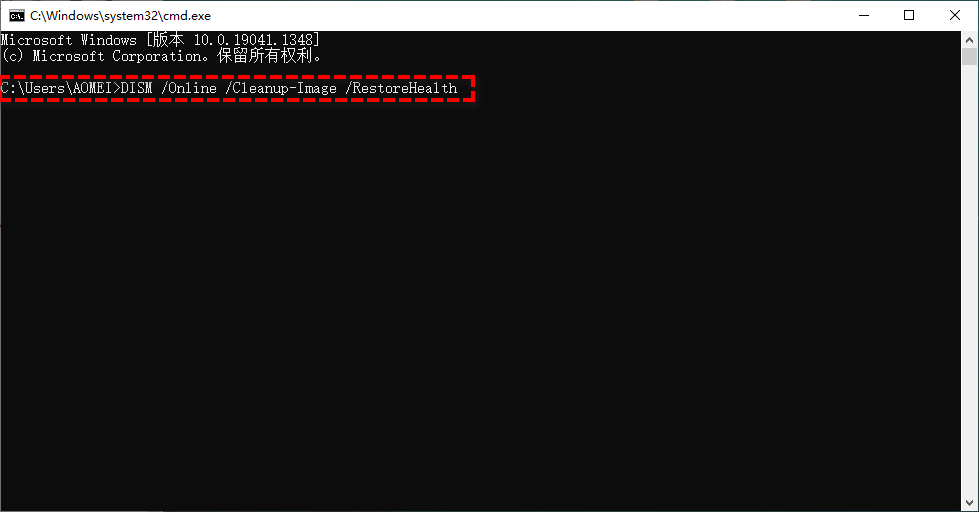
接下来系统将开始检查并修复损坏的系统文件。等待完成后,重启电脑查看问题是否解决。
硬盘不兼容也可能导致Win11卡住。你可以使用Chkdsk命令来检查并修复硬盘。要进行磁盘检查,请按照以下步骤操作:
1. 按“Win+R”打开“运行”,输入“cmd”后按“回车”。
2. 在命令提示符中,输入以下命令并按“回车” :
chkdsk F:/f/r(你可以更改驱动器号并重复此命令来检查系统中的全部分区)
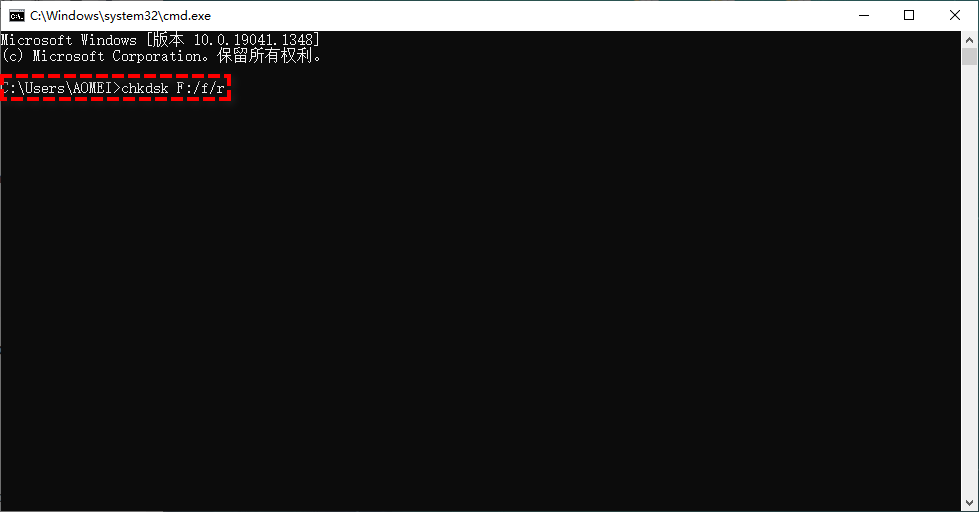
等待检查完成,如果提示有错误,那这些错误可能是导致该问题的原因,请停止使用磁盘并更换新磁盘。
如果使用上述方法无法解决Win11卡住的问题,那你可以尝试使用启动修复来解决。要进行启动修复,请按照以下步骤操作:
1. 开机时按“F11”进入Windows 11高级启动选项。
2. 然后点击疑难解答->高级选项->启动修复。
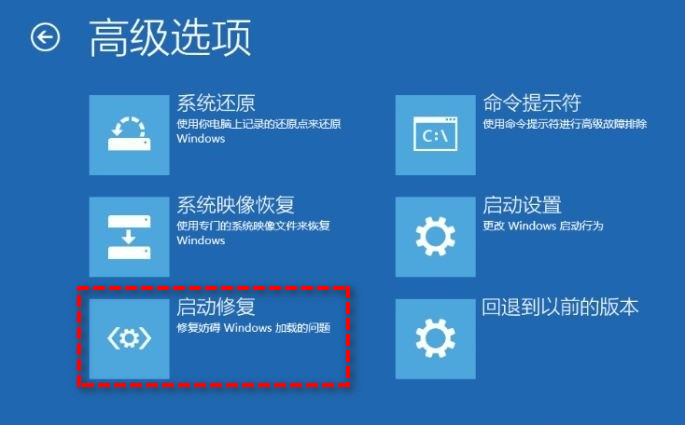
等待完成后重启电脑查看问题是否解决。
BIOS是硬件正常运行的重要组成部分。有时,重置BIOS可以帮你解决Win11卡住的问题。要重置BIOS,请按照以下步骤操作:
1. 按“Win + I”打开“设置”。
2. 进入系统->恢复,在高级启动下,点击“立即重新启动”。
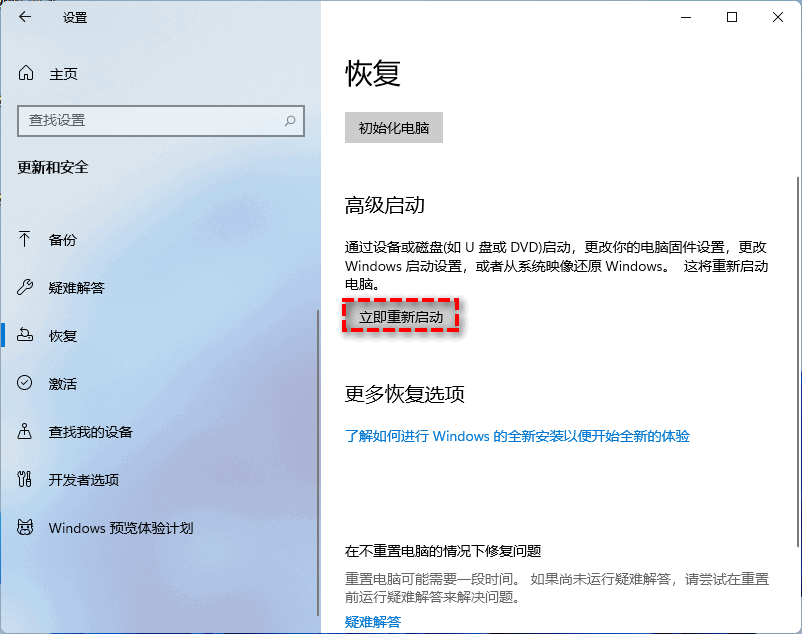
3. 等待系统重启,然后选择疑难解答->高级选项-> UEFI固件设置。
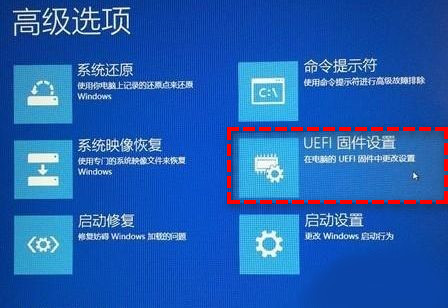
4. 点击“重新启动”,你的电脑将启动到BIOS菜单。
5. 然后找到“Exit”并选择“Load Setup Defaults”后按“回车”。
6. 选择“Yes”后等待完成即可。
如果上述方法无法解决,可能是因为安装的系统存在问题。在这种情况下,你需要重置系统来解决问题。
注意:该方法将清除系统上的全部数据。所以请在开始操作前,提前备份重要文件。
1. 按“Win + I”打开“设置”。
2. 进入系统->恢复。在“恢复选项”下,点击“初始化电脑”。
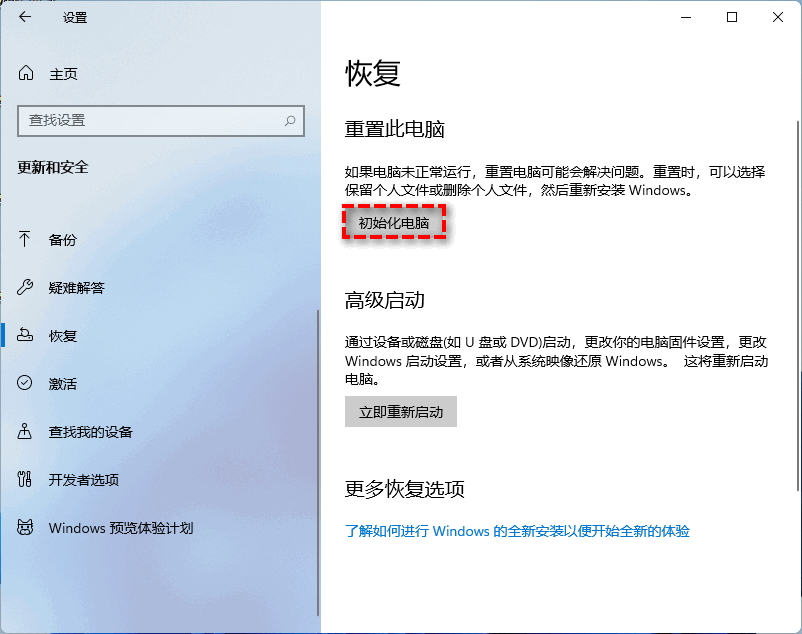
3. 点击“删除所有内容”。
4. 确认无误后,点击“重置”等待完成即可。
如果你已经尝试了上述方法但仍未解决问题,请尝试使用该方法轻松的解决问题。该方法借助一款专业的备份还原软件 - 傲梅轻松备份,升级到VIP后,你可以通过异机还原解决问题。该软件操作界面简洁,操作方法简单,即使不能熟练使用电脑,也可以使用该软件轻松的完成备份。除此之外,该软件还有以下优点:
在开始还原前,请在可正常使用的Windows 11电脑上下载并安装傲梅轻松备份,你可以进入点击下方按钮进入下载中心进行下载。
准备工作:
1. 通过可启动盘启动出现问题的电脑,你需要在BIOS中更改启动优先级。
2. 在傲梅轻松备份的主窗口中,点击“还原”,再点击“选择镜像文件”。然后,选择之前准备好的镜像文件。

3. 在“镜像信息”中,选择“还原整个磁盘”,然后点击“下一步”。

4. 选择出现问题电脑的硬盘作为目标位置,然后点击“下一步”。
5. 勾选“异机还原”选项,然后点击“开始还原”等待完成即可。

以上是解决Win11卡住的全部方法,希望你的问题已经解决。由于Windows 11处于使用初期,不知道以后还会遇到什么样问题。为了防止突发事件导致数据丢失或系统崩溃,建议你使用傲梅轻松备份来保护数据与系统安全。除此之外,它还提供了克隆与同步功能,可以帮你轻松的将系统克隆到新硬盘,或将数据从旧电脑迁移到新电脑。快来下载体验吧!