轻松制作整个硬盘镜像的步骤!
想知道怎么制作硬盘镜像?来这里你可以找到给整个硬盘做镜像的详细操作步骤。一起来看看吧!
在有了硬盘镜像后,你可以轻松的将其还原或部署到任意设备上。本文详细介绍了给整个硬盘做镜像的步骤,一起来学习吧!
硬盘镜像是指将硬盘复制到不同的装置或数据格式,主要用于数据备份。众所周知,保护电脑推荐的方法是对硬盘进行备份。在有备份的情况下,如果你的电脑遇到了问题,可以轻松的从备份的硬盘镜像中将其还原到备份时的健康状态。而且,如果备份文件是ISO镜像格式,那你可以轻松的将其还原或部署到其他设备上。

这是因为ISO镜像文件本身是可引导的。在你的电脑无法启动或启动出现问题时,你可以使用镜像文件来引导电脑启动并将其还原。
DISM(部署映像服务和管理)是Windows系统中自带的一项功能,它可以帮助你在恢复环境中制作Windows镜像。你可以使用DISM来制作硬盘镜像,并将其另存为Windows镜像(.wim)文件,然后通过启动盘来使用它。
在制作硬盘备份镜像前,需要确定哪些分区需要制作成镜像文件。确定好后,进行下一步。
如果要制作镜像的分区没有分配驱动器号, 那么应该先为其分配驱动器号。

要使用DISM制作硬盘镜像,请在Windows PE中的命令提示符中输入以下命令:
Dism /Capture-Image /ImageFile:s:\my-system-partition.wim /CaptureDir:S:\ /Name:“My system partition”
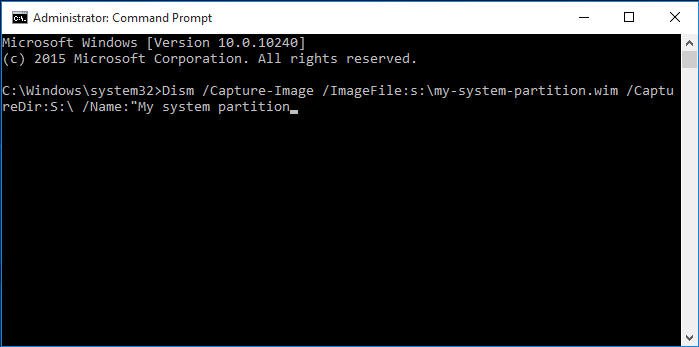
你也可以使用DISM命令来制作启动镜像。
要将其制作为启动镜像,在“此电脑”中打开Windows 10安装文件。将除install.win外的文件全部删除,然后下载并安装新的Windows评估和部署套件(ADK)和安装部署工具。然后输入以下命令:
oscdimg.exe -m -o -u2 -udfver102 -bootdata:2#p0,e,b[iso文件路径]\boot\etfsboot.com#pEF,e,b[iso文件路径]\efi\microsoft\boot\efisys.bin[iso文件路径][保存新iso文件的位置]
如上所述,镜像文件本身是可引导的,可以用来引导电脑并还原它。但是,镜像文件无法压缩并且会占用大量的空间,而且制作镜像文件确实很麻烦。
但镜像备份不一样,你可以非常轻松地进行镜像备份,并且可以对其进行压缩来节省存储空间。同样的,镜像备份也可以在需要时用来还原电脑。
虽然Windows自带的备份还原工具可以帮助你轻松的制作镜像备份,但是它只能镜像备份系统。但如果你想要制作整个硬盘镜像备份或者你想以更灵活、更高级的方式制作镜像备份,则可以使用一款专业的备份还原工具-傲梅轻松备份。
该软件专为Windows设计,支持Windows 11/10/8.1/8/7/Vista/XP。用户界面简洁,操作简单。支持NTFS、FAT、FAT32、EXT、EXT32等文件系统,可以轻松的对硬盘进行镜像备份。它具体该怎么操作呢?详细操作步骤如下。
你需要先到下载中心或点击下方按钮免费获取傲梅轻松备份,然后将其安装到电脑上。
步骤1. 打开傲梅轻松备份,点击主页面左侧的“备份”,并点击“磁盘备份”。

步骤2. 在上方选择需要备份磁盘,下方选择储存备份的位置,检查无误后,点击“开始备份”可以了。

✍ 注意:
• “选项”中还有“加密”、“压缩”等功能供你选择。
• 下方的“定时备份”可以设置自动备份任务。
• “备份策略”功能可以帮你自动清理老旧备份,在保护系统安全的同时,占用较少的储存空间。
这样成功备份整个硬盘为镜像文件了,如果你的电脑出现故障无法开机,也不用担心,你可以使用该软件制作启动盘,通过启动盘启动电脑,然后将其还原。详细操作步骤如下:
步骤1. 打开软件,然后,在主页面的“工具”选项下点击“创建可启动盘”。

步骤2. 在该窗口中,选择启动盘类型。建议选择“windows PE”。适合大众使用,比Linux功能多。

步骤3. 选择启动模式,然后单击“下一步”。如果你的电脑为Legacy BIOS模式(系统磁盘为MBR分区),则选择创建传统的可启动盘。如果不是,则选择创建支持UEFI启动的可启动盘。

步骤4. 选择“USB启动盘”(这里你还可以选择制作启动光盘或者把启动镜像文件导出),然后点击“下一步”,会提示你需要格式化USB设备,点击“是”,等待完成即可。

制作完成后将启动盘连接到出现问题的电脑上,然后通过启动盘启动系统,再使用傲梅轻松备份进行还原即可。
以上是对整个硬盘镜像的方法,DISM命令过于复杂,不适合大众使用。所以还是建议你使用傲梅轻松备份,该软件除备份还原外,还拥有克隆功能,可以帮你轻松的将系统克隆到新硬盘。遇到一款如此强大的软件你还在犹豫什么?快点击下载体验吧!