救救我!Win11黑屏只有一个鼠标箭头怎么办?
有用户遇到Win11黑屏只有一个鼠标箭头的情况,为什么会出现这个错误呢?本文将为你分析一下导致此问题出现的原因以及对应的解决方案,一起来看看吧。
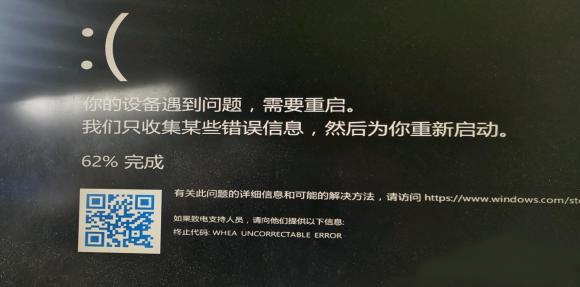
“大家好!我升级Win11黑屏只有一个鼠标箭头,可以听到主机内部硬件在运行,因为它发出声音,键盘也正常,但屏幕却是黑的。这该怎么办呢?”
微软在Windows 11中添加了许多新功能,例如:一个新的、更像Mac的界面,蓝屏死机变成了黑屏死机,还有一些用户在升级Win11后黑屏不出现桌面,你是否也被这个问题困扰?请继续阅读本文了解有关此问题的更多信息。
在开始讨论如何解决问题前,你需要知道是什么原因导致升级Win11后黑屏不出现桌面。由于黑屏时提供的原因很少,可能需要进行一些诊断和故障排除才能找到问题的根本原因。下面列出了Win11黑屏的一些可能原因:
接下来,本文向你介绍一些有效的解决方法,请继续往下阅读。
注意:某些解决方法可能会导致数据丢失。所以建议你提前备份系统或重要文件,避免数据丢失。
这里向你介绍了7个解决方案,前6个方法建议你进入安全模式操作,防止在解决问题时出现其他问题。
以安全模式启动Windows 11的方法:
1. 按住电源键10秒关闭电脑。当在屏幕上显示Windows标志时,再次重启。重复该步骤2次进入WinRE。
2. 在WinRE中,点击高级设置 > 疑难解答 > 高级设置 > 启动设置。
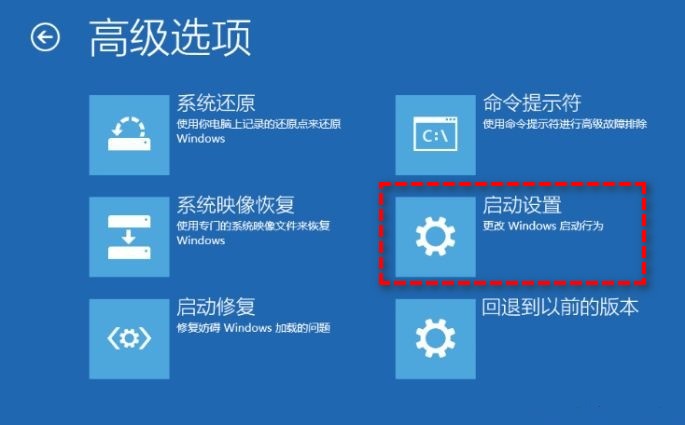
3. 然后点击“重新启动”,等系统重新启动后,按“F4”进入安全模式。
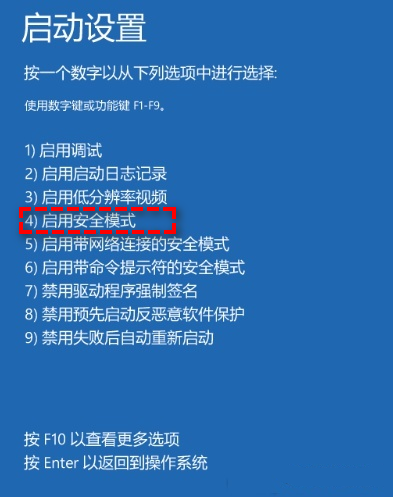
导致Win11黑屏死机的一些常见原因与硬件有关。如果你总遇到电脑死机的问题,可以尝试断开外部设备,再检查问题是否解决。外部设备包括:外部硬盘、USB设备、打印机、附加显示器等。
电脑的硬件(例如内存条)可能出现故障或损坏,从而导致Win11黑屏死机。你需要运行内存诊断来查明原因。
1. 按“Win+R”打开“运行”,输入“mdsched.exe”后按“回车”。
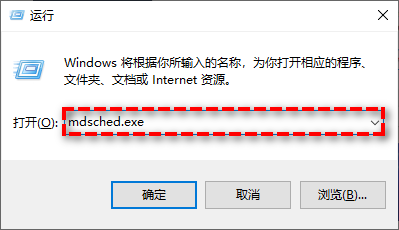
2. 系统将提示你重新启动电脑,点击“立即重新启动并检查问题(推荐)”。
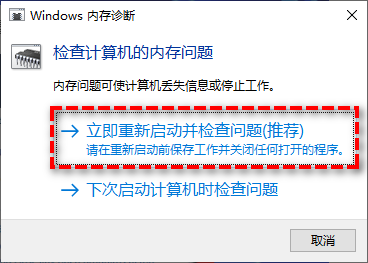
3. 系统将重新启动,耐心等待测试完成。
4. 测试完成后,会再次重新启动电脑,请检查问题是否解决。
系统更新后也可能导致黑屏,如果你在更新后遇到黑屏的问题,你可能需要卸载这些更新。要卸载更新,请按照以下步骤操作:
1. 按“Win+I”打开“设置”,点击“Windows更新”。
2. 点击“更新历史记录”选择“相关设置”下的“卸载更新”。
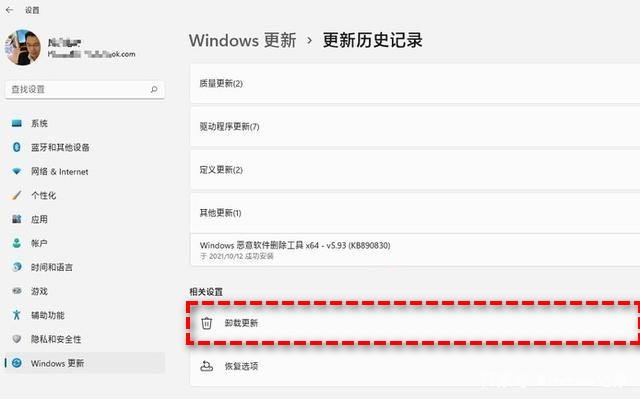
3. 选择近期的更新并点击“卸载”。
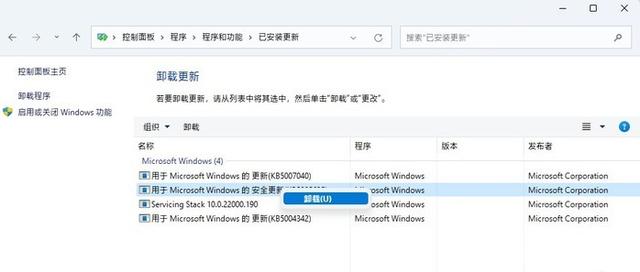
4. 卸载后,重新启动系统查看问题是否解决。
正如系统更新会导致系统出现问题一样,不兼容或旧驱动也会导致Win11黑屏错误。你可以尝试更新、回退、禁用或卸载驱动来解决此问题。
更新设备驱动
1. 右键点击“开始”选择“设备管理器”。
2. 找到有问题的设备,右键点击后选择“更新驱动程序”。
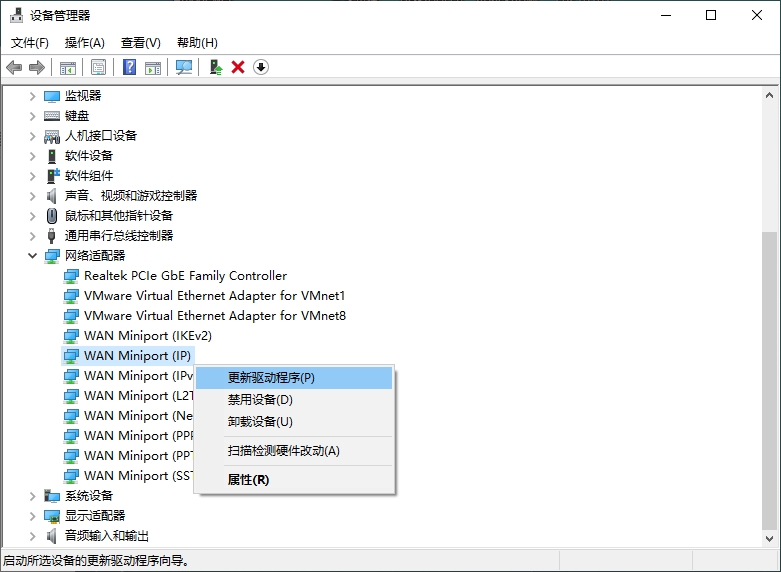
3. 点击“自动搜索驱动程序”,让Windows自动更新驱动。
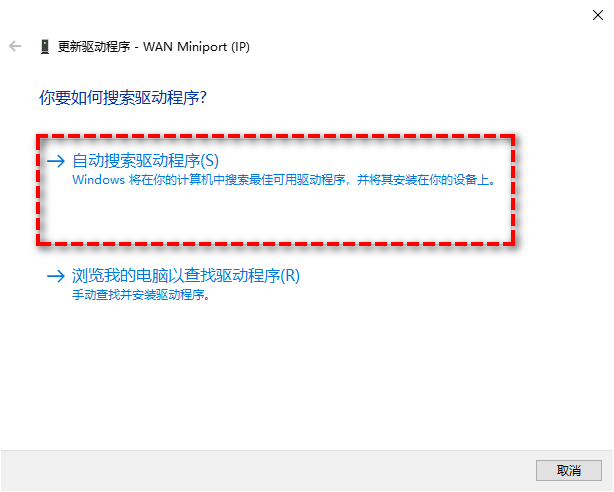
回退设备驱动
1. 转到设备管理器,展开要回退驱动的设备。
2. 右键点击驱动并选择“属性”。
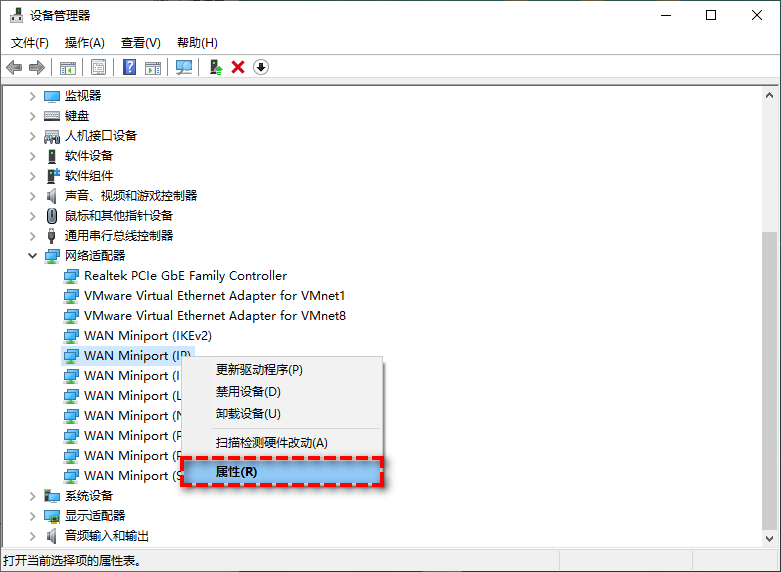
3. 在“驱动程序”选项卡下,点击“回退驱动程序”。
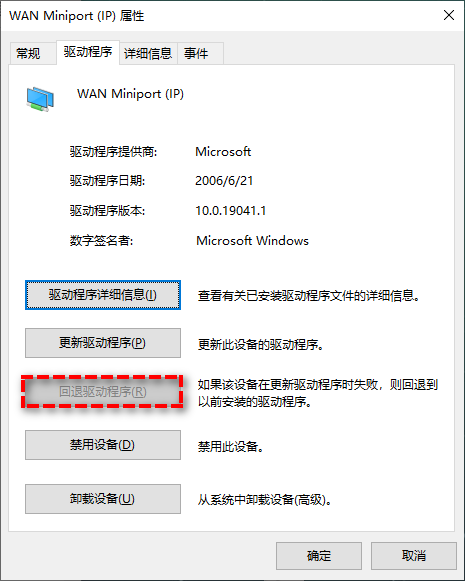
禁用/卸载设备驱动
如果依然黑屏,你可能需要禁用或卸载驱动。请转到设备管理器,展开要禁用或卸载的设备,右键点击驱动并选择“属性”,然后点击“禁用设备”或“卸载设备”。
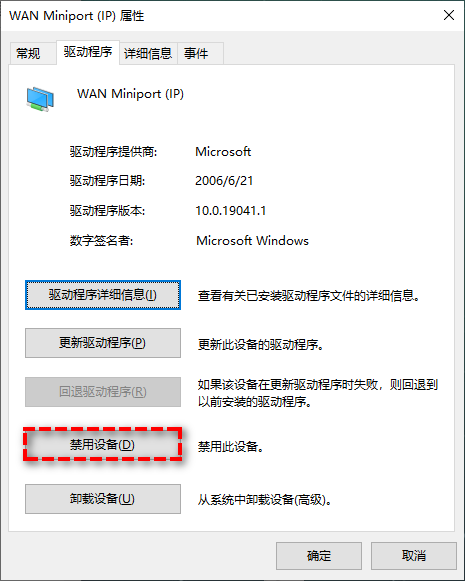
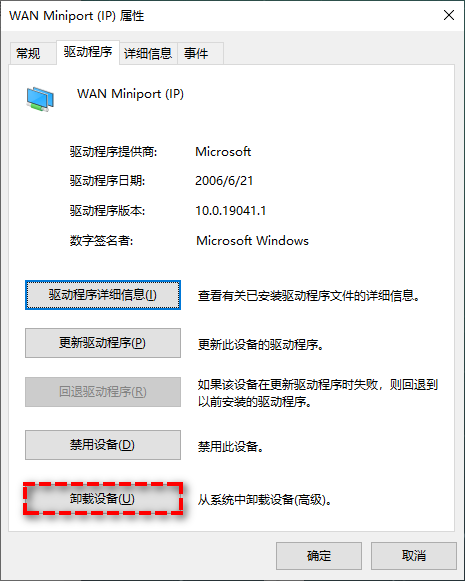
损坏的系统文件也可能导致黑屏。你可以使用SFC命令来解决问题。
1. 按“Win+R”打开“运行”,输入“cmd”后按“回车”。
2. 在命令提示符中,输入以下命令并按“回车”:
SFC /scannow

SFC命令需要一段时间来诊断系统文件,等待完成后,查看问题是否解决。
恶意软件会损坏系统文件并导致升级Windows 11后黑屏,建议你检查电脑上是否存在恶意软件,如果有请将其清除。
本文向你展示如何在Windows 11上通过Windows Defender进行病毒扫描:
1. 按下“Win+I”打开“设置”。
2. 在“设置”中,选择“隐私和安全”->“Windows 安全中心”。
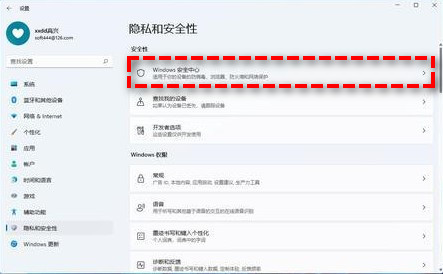
3. 点击“病毒和威胁防护”选项。
4. 要获得更多扫描选项,请点击“扫描选项”。
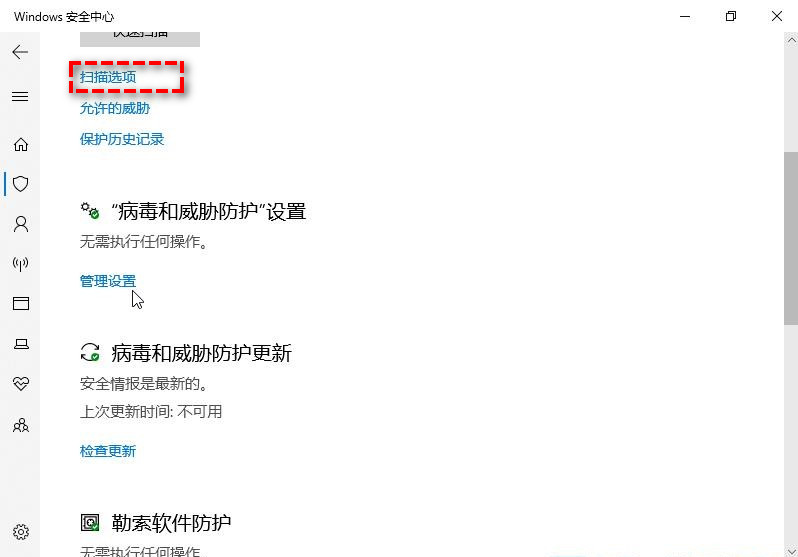
5. 然后你可以选择扫描模式。选择完整扫描或快速扫描,使用完整扫描可大概率找到并删除系统中的恶意软件。点击“立即扫描”等待完成即可。
将系还原到以前的状态可以解决Win11黑屏问题。详细操作步骤如下:
1. 在搜索框中输入“还原”,选择“创建还原点”。
2. 然后点击“系统还原”。
3. 在弹出的窗口中,点击“下一步”。
4. 选择一个还原点并点击“下一步”。
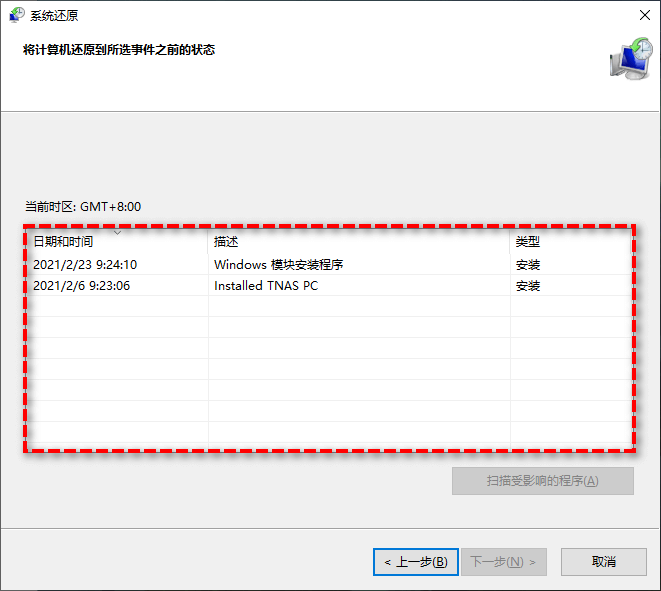
5. 确认无误后,点击“完成”开始还原。
如前所述,上面讨论的解决方案可能会导致数据丢失。比如系统还原,会将你的设备还原到默认或指定的还原点,这会影响你的软件、系统、文件等。
为了不丢失数据,建议你进行操作前备份电脑。安全实用的备份还原软件 – 傲梅轻松备份可以帮你轻松的制作备份。它有以下优点:
在有了备份后,遇到黑屏问题时,你可以使用该软件轻松的将系统还原到备份时的状态。备份的详细操作步骤如下:
1. 进入下载中心或点击下方按钮,下载并安装傲梅轻松备份。
2. 启动软件后,点击左侧的“备份”,然后选择“磁盘备份”。

3. 点击“添加磁盘”选择要备份的源磁盘。

4. 选择储存备份的位置,点击“下一步”。建议将备份保存到外部设备,避免磁盘损坏无法还原。

5. 你也可以根据需要点击软件左下角的“选项”、“计划任务”、“备份策略”。
6. 确认相关设置无误后,点击“开始备份”等待完成即可。
如果以上方法无法解决Win11黑屏的问题,你可以升级到傲梅轻松备份VIP进行异机还原。你需要在正常工作的Win11电脑上创建系统备份,然后将其还原到出现问题的电脑。

以上是解决升级Win11黑屏的方法,为了避免操作失误导致数据丢失,建议你在操作前使用傲梅轻松备份备份电脑。有了备份后,无论发生什么情况,可以通过备份将电脑还原到正常状态。顺便一提,如果你是Windows Server用户,可以使用傲梅企业备份标准版来使用这些功能。快来下载体验吧!