如何解决XCopy只复制文件不复制文件夹的问题?
本文向您展示了如何解决XCopy只复制文件不复制文件夹的方法。并分享了另一个更好的文件复制工具来备份文件。
“我正在尝试将文件从旧硬盘复制到外部硬盘。我是使用XCopy命令进行复制的,但我注意到复制完成后源目录和目标目录不匹配,XCopy只复制文件不复制文件夹。您知道如何解决XCopy没复制整个文件夹吗?有任何帮助都非常感谢!”
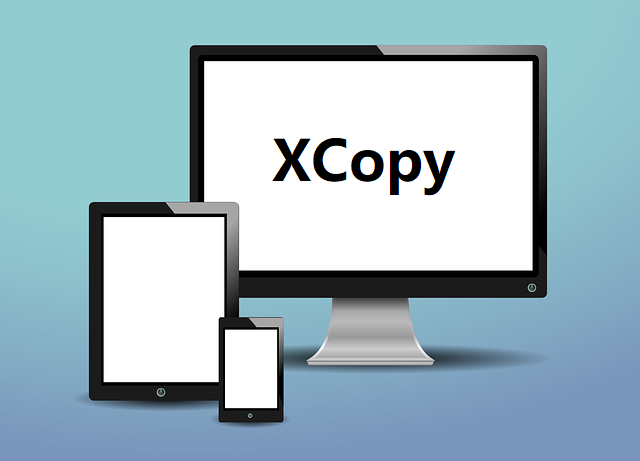
许多用户在使用 XCopy 命令时,发现它并未复制完整的文件夹,而只是复制了其中的文件。这可能是由于命令参数使用不当、权限不足或者XCopy的功能限制所致。下面我们来分析几个常见的原因以及修复方法。
xcopy "C:\Source" "D:\Destination" /E /I
如果XCopy提示权限不足,建议以管理员身份运行命令提示符(CMD)。
虽然XCopy可以复制文件和文件夹,但它不支持增量同步、VSS快照复制(避免文件被占用无法复制),而且不能设置自动定时任务。更高效的解决方案是使用专业备份软件——傲梅轻松备份。
相较于XCopy,傲梅轻松备份 拥有更多强大功能:
VSS(Volume Shadow Copy Service),即卷影复制服务,是Windows操作系统提供的一种技术,它可以在不影响正在运行的应用程序的情况下,创建数据的快照。VSS允许用户备份被占用或正在使用的文件,例如数据库、系统文件等,确保数据的一致性和完整性。
在传统的文件复制方式(如XCopy)中,如果文件正在被某个程序使用,复制过程可能会失败,或者部分文件无法被复制。而VSS技术可以在后台创建一个文件的静态副本,使得即使文件正在被使用,仍然可以顺利地进行备份或复制。
相比XCopy在遇到文件被占用时可能会失败或跳过文件,傲梅轻松备份借助VSS技术,确保所有文件能够被完整复制,不会因“文件被占用”而出错。现在就下载傲梅轻松备份,体验高效、稳定的文件备份和同步方案!
使用XCopy不稳定?试试傲梅轻松备份的“一键备份”功能,只需几个简单步骤:
步骤1. 在主界面点击“备份”,选择“文件备份”。

步骤2. 单击“添加目录”或“添加文件”,选择要复制的文件或文件夹。
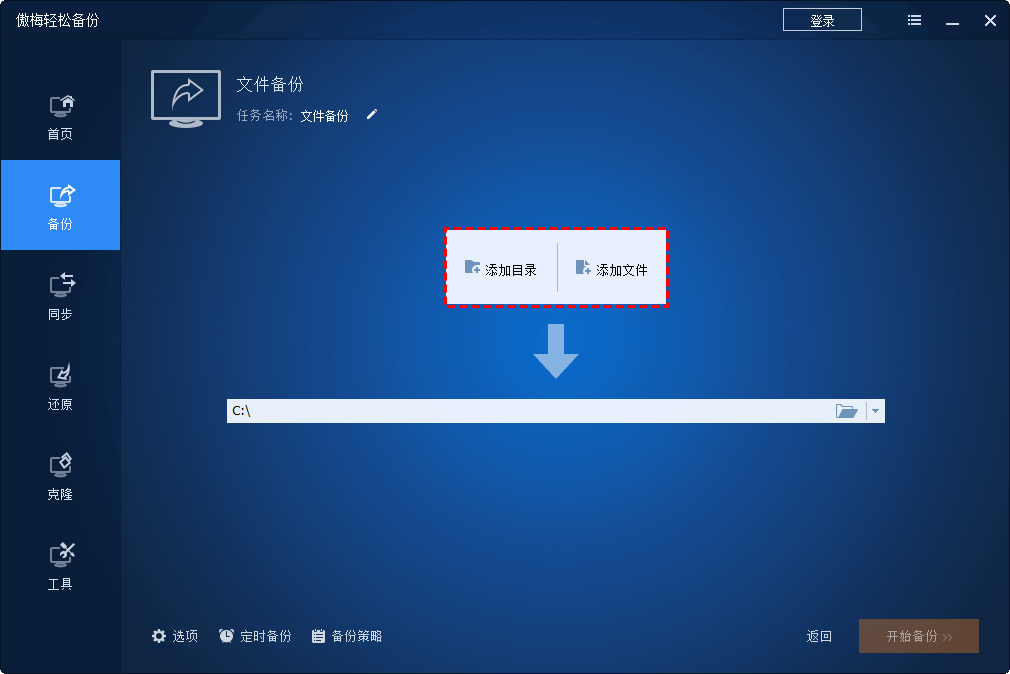
步骤3. 选择目标存储路径(如外部硬盘、U盘、NAS)。
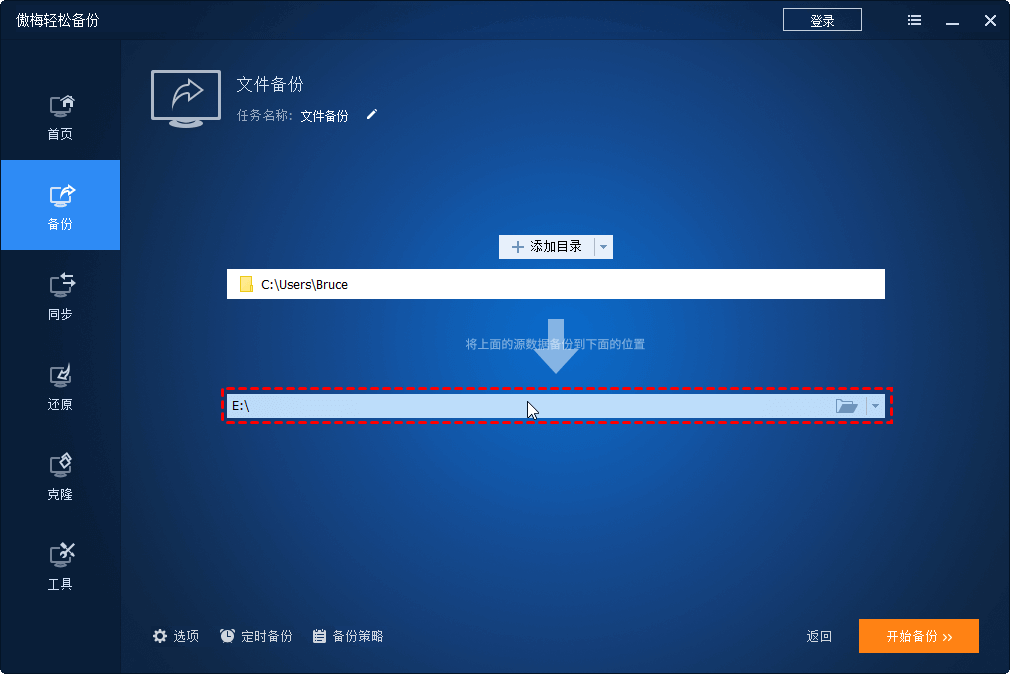
步骤4. 选择定时备份方式(每天/每周/每月),可开启增量或差异备份。
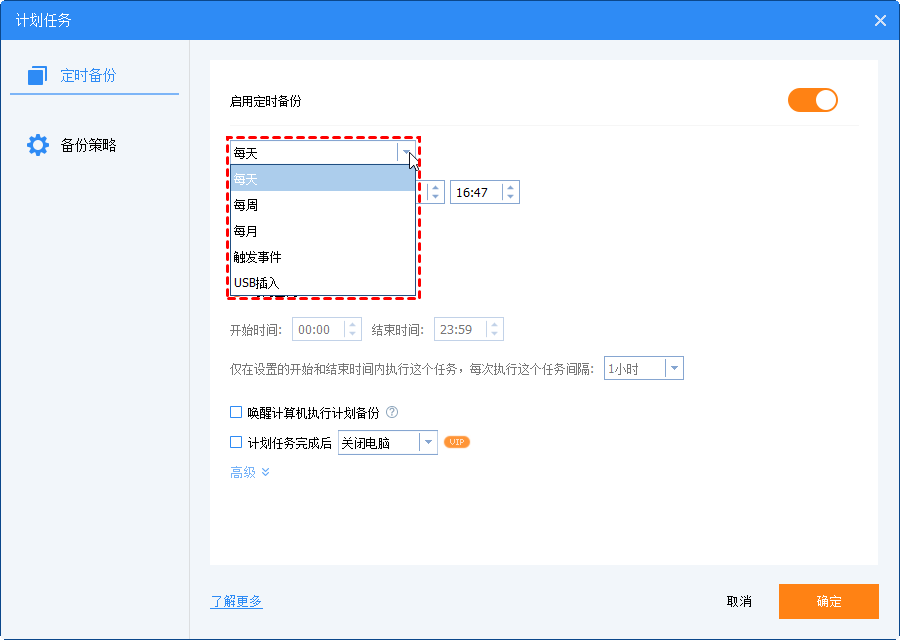
步骤5. 点击“开始备份”,文件自动复制到目标位置。

如果您仍在使用XCopy复制文件夹,可能会遇到各种问题,如“XCopy只复制文件不复制文件夹”或“XCopy无法复制占用文件”。相比之下,傲梅轻松备份提供更智能、更便捷的解决方案,不仅能完整复制文件夹,还支持定时备份、增量备份、文件同步等功能。立即下载体验,让您的数据备份更简单高效!