在Windows 11/10/8/7中使用Robocopy命令实时同步文件夹
学习在Windows 11、10、8、7中通过Robocopy命令同步文件,并获得一种实用的Robocopy替代方案来轻松的实时同步两个文件夹。
“如何使用Robocopy同步两个文件夹?
嗨,我们有两个共享文件夹。一个是主要的,它与用户共享,但存储空间即将使用完,另一个尚未共享,但我想将每一个数据从主要文件夹同步到新文件夹。我如何使用Robocopy将新文件夹与主文件夹同步,但我不会同步新文件夹中已有的当前文件,并且在用户使用主文件夹共享时将主要文件夹中正在执行的任何更改同步到新文件夹。新文件夹终将成为每一个用户的新共享。谢谢。”
这是一位网友遇到的真实问题。有时,您可能需要同步位于不同计算机的两个文件夹或位置,使两个文件夹保持相同的内容。在这里,我们将向您展示使用命令行工具执行Windows同步两个文件夹的不同方法。
Robocopy作为一种单向同步解决方案,为您提供不同的参数来同步Windows 11/10/8/7中的两个文件夹,让我们看看它是如何工作的。
如果您更喜欢使用Robocopy命令监控文件夹有变动后同步两个文件夹,请了解Robocopy的使用语法:
Robocopy [[ ...]] []
1. 指定源目录的路径。
2. 指定目标目录的路径。
3. [[...]] 指定要复制的文件。
4. [] 添加了一些复制选项,例如:
要了解更多可以使用的参数,请输入robocopy /?以获取更多详细信息。

要使用Windows命令行工具-Robocopy命令同步文件夹,请按照下列步骤操作:
1.在Windows 10搜索框中输入“cmd”,右键单击“命令行”,选择以“管理员身份运行”。
2. 例如,将位于“D:\个人”中的每一个文件夹(及其子文件夹)同步到“\\192.168.0.230\共享文件夹\ceshi”共享文件夹中,请输入以下命令行:
robocopy D:\个人 \\192.168.0.230\共享文件夹\ceshi /e /copy:DAT /mt /z
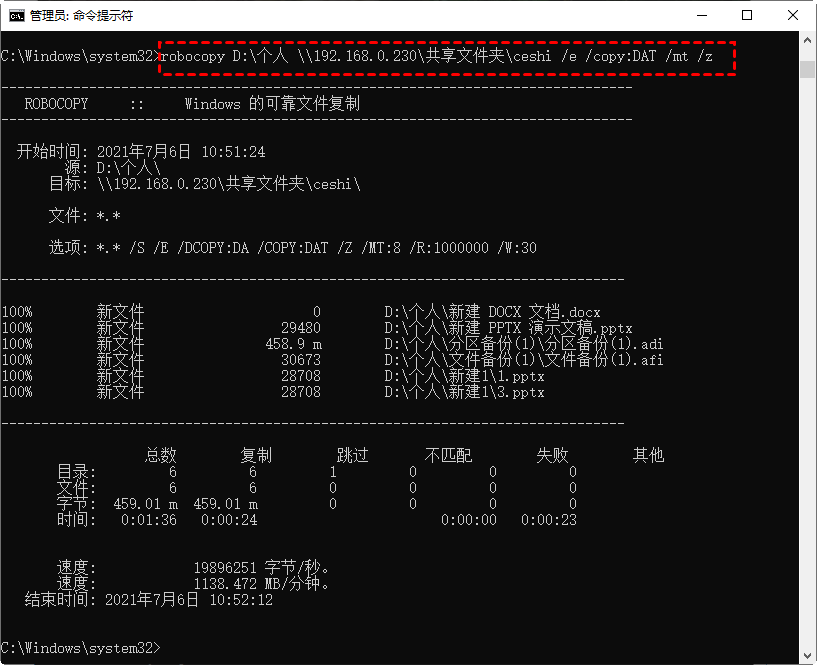
至此,D:\个人中的每一个文件将同步到\\192.168.0.230\共享文件夹\ceshi文件夹下。
Windows不只可以使用Robocopy复制文件夹到另一个文件夹,只要您指定正确的参数,还可以使用Robocopy命令监控文件夹中新创建的数据,实现增量同步。
如果源文件夹发生变化,您可以使用/xo或/xc来让Robocopy只同步已更改的数据到目标文件夹。
例如,在重启模式下,将同步源文件夹D:\个人中已经发生更改的数据到目标文件夹\\192.168.0.230\共享文件夹\ceshi中并创建具有8个线程的多线程副本,输入以下命令行:
robocopy D:\个人 \\192.168.0.230\共享文件夹\ceshi /e /copy:DAT /mt /z /xc /xn /xo
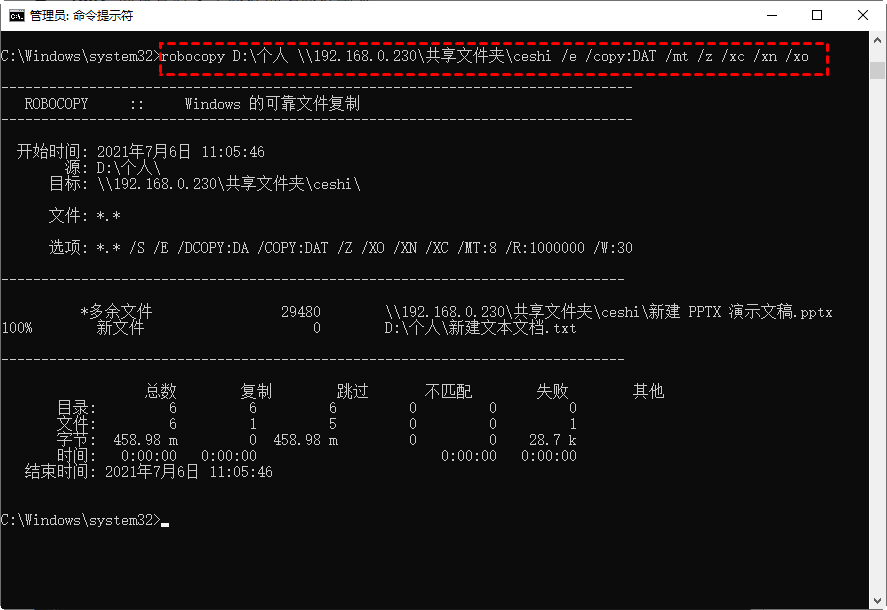
事实上,Robocopy为您提供/mot:M来监控M分钟内的数据更改(只接受分钟作为参数),您不能监控少于一分钟的更改。
比如根据上面的命令每隔一分钟监听一次,输入命令:
robocopy D:\个人 \\192.168.0.230\共享文件夹\ceshi /e /copy:DAT /mt /z /xc /xn /xo /mot:1

• /mot:N:每N分钟监控一次源文件夹的变化并同步到目标文件夹。
或者您可以使用批处理文件将同步任务添加到Windows计划程序任务连续复每一个文件的更改。此外,如果您想用Robocopy执行镜像同步,您可以指定/purge参数来删除目标文件对应源文件夹中不存在的目录。
虽然Windows中可以使用Robocopy命令同步文件夹,甚至可以实现实时同步、镜像同步等。但是,使用Robocopy命令同步文件夹却也存在一些限制:
如果您想要更灵活、更轻松地同步文件-傲梅轻松备份也许是一个很适合您的选择,此专业软件支持Windows XP、Vista、7、8、8.1、10和11,包括32位和64位。您可以在其友好且直观的用户界面上更轻松地使用同步功能来代替Robocopy命令同步文件夹。
因为实时同步是傲梅轻松备份的VIP功能,您需要升级到VIP后才可以使用,此外使用它您还可以执行以下操作:
快到下载中心或点击按钮下载傲梅轻松备份,安装并尝试:
以下向您展示如何在Windows 10中实时同步两个文件夹,详细操作步骤如下:
第1步. 在您的Windows 10计算机上启动傲梅轻松备份,选择“同步”选项卡,然后选择“实时同步”。
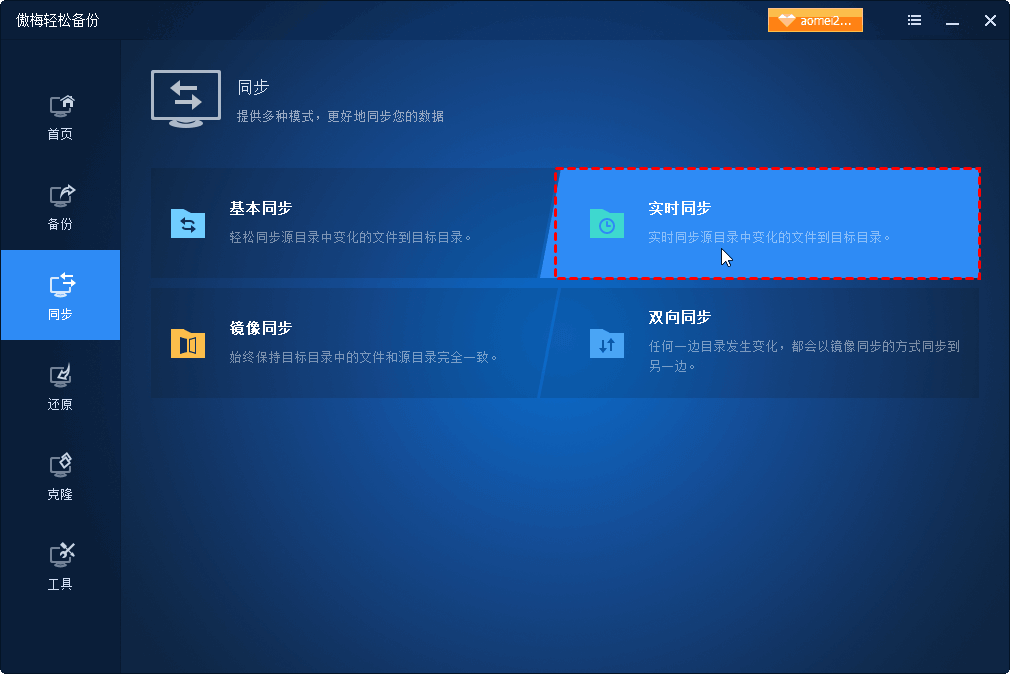
第2步. 按“+添加目录”添加文件夹按钮 > 共享/NAS > 添加共享或NAS设备 > 输入显示名称和网络路径以添加网络共享,然后选择要同步的文件夹。

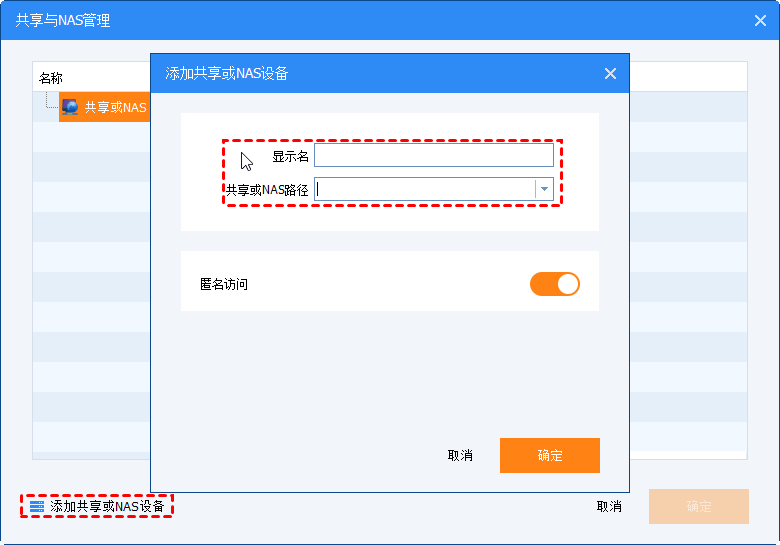
第3步. 单击三角形图标并选择网络位置,添加共享网络为目标文件路径。

第4步. 点击“开始同步”在Windows 10中实时同步两个文件夹。
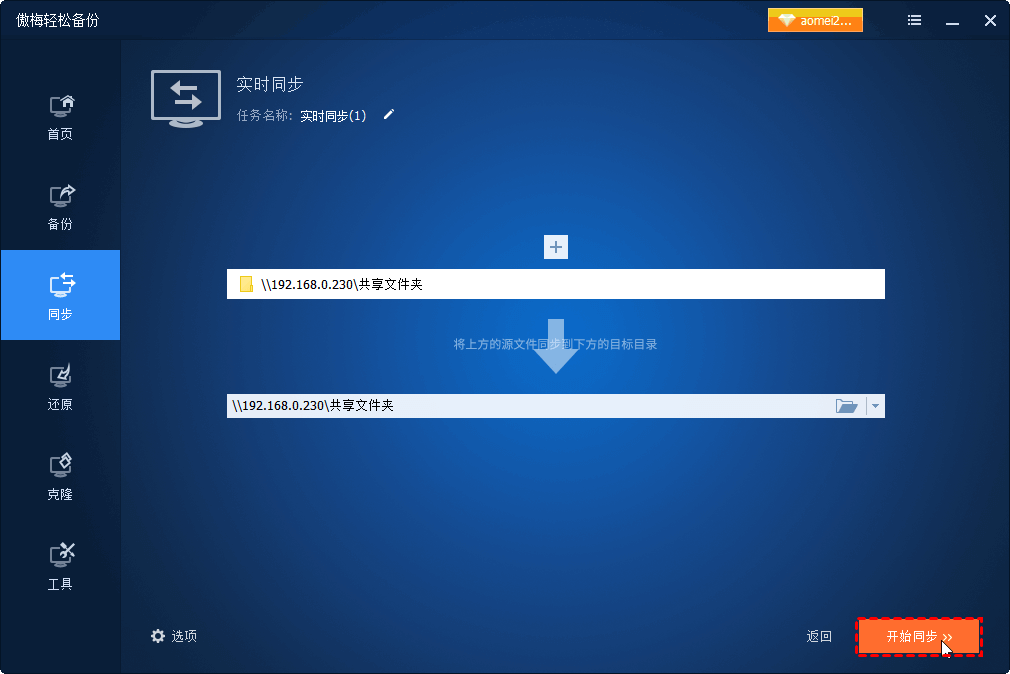
★提示:选项允许您给实时同步文件夹任务编辑一个备注,并在同步时校验目标目录文件完整性等。
在开始完成文件夹实时同步后,之后对源文件夹所做的任何更改都将立即同步到目标文件夹。
此外,您可以设置一个镜像同步带有日程安排,例如每日、每周、每月、触发事件、USB插入。您也可以设置启动电子邮件通知(实时同步不支持邮件通知)。
与Windows工具-Robocopy命令同步文件夹相比,简单实用的文件同步软件-傲梅轻松备份为您提供了在Windows 11、10、8、7中同步两个文件夹的灵活方式。
如果您运行的是Windows Server 2003、2008、2012、2016、2019(包括 R2)和SBS 2003、2008、2011,请尝试升级到傲梅企业备份标准版。