如何在Windows 7/10/11中使用命令提示符复制文件?
如果你不知道如何在Windows 7/10/11中使用命令提示符复制文件,请阅读本文,本文向你介绍了2个命令的使用方法,并推荐给你一款简单好用的软件。
与传统复制文件的方式相比,使用命令提示符复制文件有一些优点:比手动复制粘贴更加节省时间时间,也可以将其设置为无人值守的任务。你在输入一些特定的命令后,可以离开电脑休息一下,任务将自动运行。
与命令提示符复制文件相比,手动复制每个文件很繁琐,尤其是当这些文件存储在不同位置的情况下。如果它们位于同一个分区中,那复制整个分区比较方便。
无论如何,你可能因为各种各样的原因需要使用命令提示符复制文件,接下来本文告诉你如何操作。
接下来,本文将向你介绍2种CMD复制文件命令,你可以根据需求选择。
1. 按下“Win+R”组合键打开“运行”。
2. 输入“CMD”以启动命令提示符。
3. 在命令提示符中输入“copy c:\workfile.txt d:”后按下“回车”,这样可以将C盘中名为“workfile.txt”的文件复制到D盘。
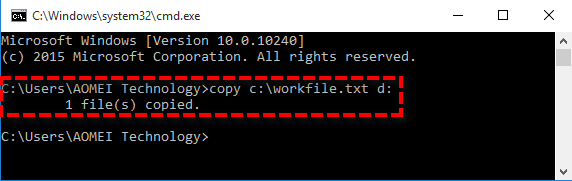
提示:
当然,你也可以借助XCopy命令来复制文件夹。
1. 按照上述方法打开命令提示符。
2. 输入“xcopy c:\workfile d:\test”后按下“回车”,这可以将“workfile”文件夹中的内容复制到“test”文件夹。
提示:
使用上述2种方法,你可以使用命令提示符复制文件了。但这2种方法只对一些熟悉命令提示符的用户群体来说比较方便,大部分用户会觉得又复杂又困难。更何况XCopy命令有时还会出现错误。
那有没有更简单的方法可以快速复制文件呢?当然有!傲梅轻松备份是一款专为Windows系统设计文件同步软件。
对于高级用户,该软件也可以在命令提示符中备份硬盘、系统、分区以及文件。你也可以在需要时通过命令提示符来还原系统。除此之外,你还可以使用命令提示符克隆硬盘、分区或系统。
1. 请进入下载中心或点击下方按钮,下载并安装傲梅轻松备份。
2. 打开软件后,点击左侧的“同步”,再选择“基本同步”。

3. 根据需要编辑任务名称。然后点击“添加目录”选择你要复制的文件或文件夹。

4. 选择要同步的位置,你可以将其同步到云盘或网盘。

5. 确认无误后点击“开始同步”即可。
提示:
本文介绍了在Windows 7/10/11中使用命令提示符复制文件的2种方法,根据情况选择适合自己的即可。除此之外,你也可以使用安全好用的第三方文件同步软件-傲梅轻松备份来复制文件。
顺便一提,如果你想保护公司内大量电脑的安全,推荐你使用傲梅企业备份网络版。使用内置的映像部署工具,可以通过网络将主电脑上的系统映像文件部署还原到多台子电脑上。