如何使用Xcopy排除文件夹或文件来复制指定文件?
在Windows 11或Windows 10中备份时如何使用Xcopy排除文件夹或文件?阅读以下文章,您将学习如何使用Xcopy排除文件,并介绍另一种更简单的排除文件夹和特定文件的方法。
“我想将一个目录中的文件和文件夹复制到另一个文件夹中,不包括其中的一些文件和文件夹列表。如运行此命令:‘xcopy c:\t1 c:\t2 /EXCLUDE: /My Music /My Pictures'(没有引号),不幸的是它一直提示说“无法读取文件:/我的音乐/我的照片”。在复制时是否有办法使用Xcopy排除文件夹或特定文件?如果有,我应该怎么做才能实现?”
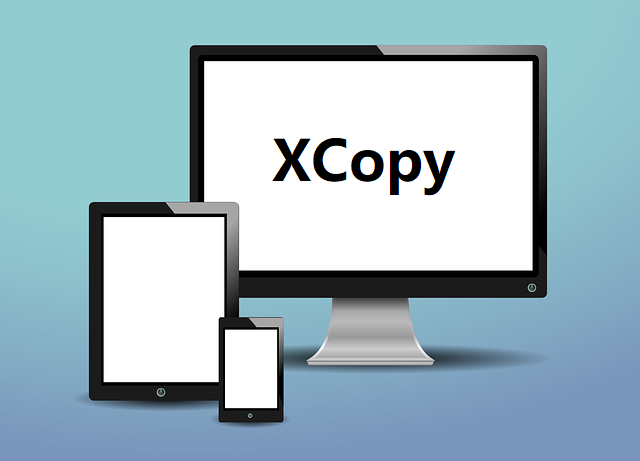
Xcopy,一个有用的Windows命令,允许您复制文件和目录(包括子目录)到另一个位置。Microsoft还为不同情况的用户提供了许多Xcopy命令示例。但是,有些用户发现Xcopy没有排除在EXCLUDE命令后面写入的文件或文件夹,或者无法读取文件。
那么,复制时使用Xcopy排除文件的正确方法是什么?
根据Microsoft的说法,/exclude指定包含文件列表的字符串。每个字符串都应该在文件中的单独处于一行。当任何字符串与要复制的文件的绝对路径的任何部分匹配时,该文件将被排除在复制之外。例如,指定像\obj\或.obj这样的字符串将分别排除obj目录下的每一个文件或具有.obj扩展名的每一个文件。
具体来说,您需要将需要排除的文件单独写在一个文本文档中并命名。在命令/exclude旁写入完整路径而不是文本文件的名称。下面是一个基于上述案例的用户例子。
1. 创建一个文本文件并命名,如以MyExclusion为例,无论其位置如何。
2. 打开文本并将您想要排除的每一个文件夹的名称写在文档中并单独居一行(没有项目符号),以使xcopy排除多个文件夹。如下:“\我的音乐\”居一行
\我的音乐\
\我的照片\
\我的视频\
3. 现在运行命令:xcopy c:\t1 c:\t2 /EXCLUDE: C:\mybatch\MyExclusion.txt并按“Enter”。命令含义:将C盘中t1文件夹的内容复制到t2目录下,但排除C盘中t1目录下以我的音乐、我的照片、我的视频命名的文件夹。
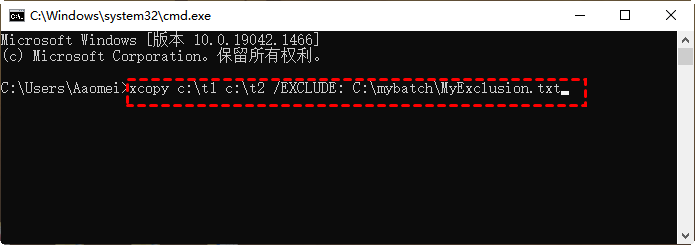
在复制文件时使用Xcopy排除文件夹和特定文件非常容易。尽管如此,除了Xcopy排除特定文件夹问题外,还有许多其他Xcopy问题,如Xcopy无效路径、Xcopy访问被拒绝和Xcopy无法创建目录等。这就是为什么在互联网上有这么多人在寻找Xcopy替代品。事实上,有一种更简单的方法让Windows备份在复制过程中排除文件夹来代替Xcopy复制指定文件。
要在复制时排除文件夹中的某些文件或只排除目录中的文件夹,傲梅轻松备份可以轻松地帮助您。
步骤1. 到下载中心或点击按钮获取傲梅轻松备份,安装并运行它。如果要将文件同步到外部硬盘,请提前将外部目标存储连接到您的计算机。
步骤2. 单击“同步”选项卡,然后从那里选择“基本同步”。

步骤3. 如果需要,你可以编辑任务名称。单击“添加目录”以添加您要同步的文件夹。

步骤4. 添加源文件夹后,点击如图所示的漏斗图标,打开过滤设置。

步骤5. 现在,您将进入添加要排除的文件的步骤(文件应包含在所选文件夹中)。配置完成后点击“确定”。
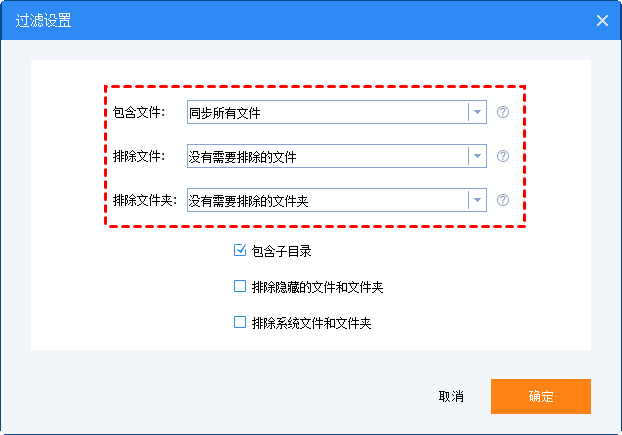
步骤6. 选择要将文件复制到的目标文件夹。
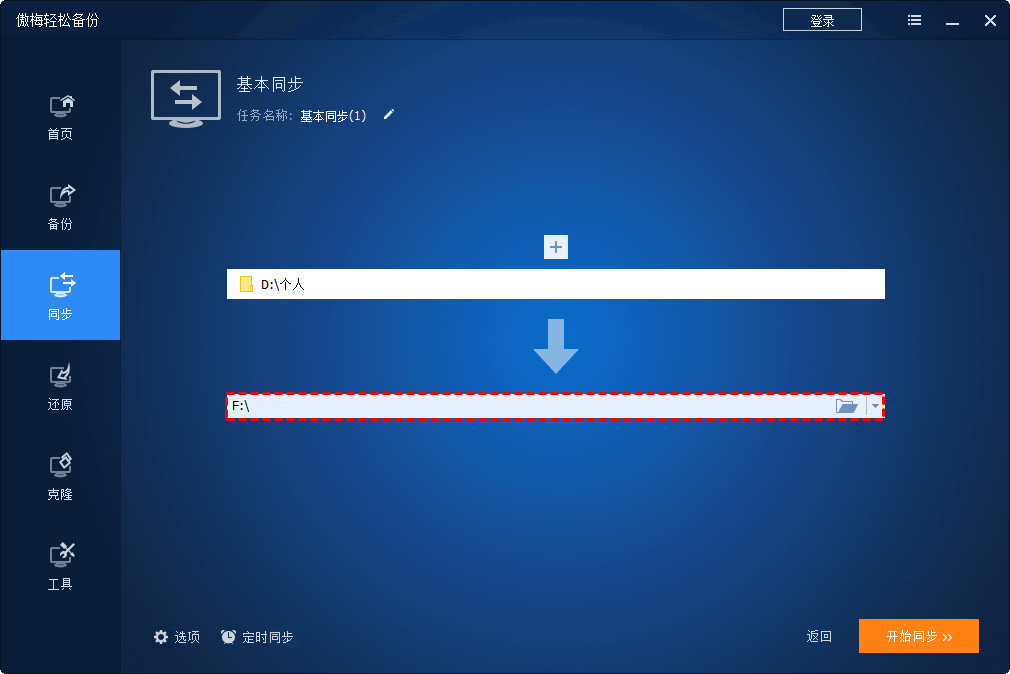
步骤7. 确认操作,然后点击“开始同步”。
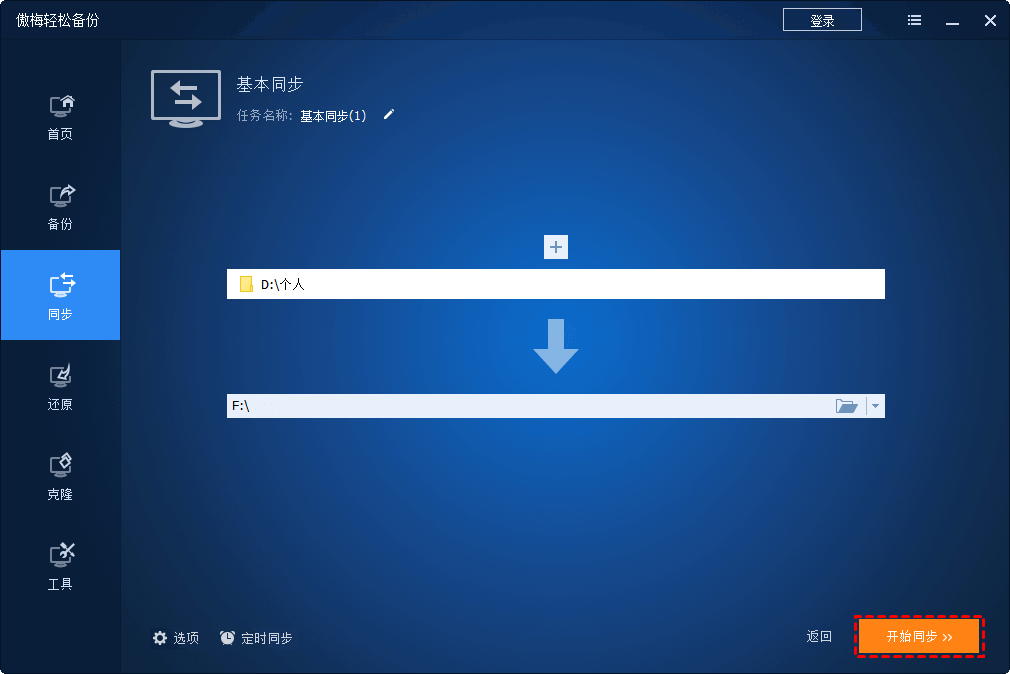
✎ 提示:
• 选项:为当前任务编写备注并可以在此处设置事前命令或事后命令。
• 定时同步:在这里设置日程模式,包括每天、每周、每月、触发事件和USB插入(后两个选项是VIP功能)。
傲梅轻松备份也支持将操作系统克隆到固态硬盘(SSD)、将硬盘克隆到SSD、将系统备份到U盘、备份外部硬盘等等。更重要的是,这些操作都可以使用命令提示符下完成。
您可以使用Xcopy排除文件夹或文件夹中的文件的同时通过简单的步骤从一个目录复制到另一个目录。同样,您可以更好地选择在文件备份或文件同步工具代替Xcopy排除文件。作为一款强大的备份软件,傲梅轻松备份在广大用户和CNET等众多知名网站中享有盛誉。还在犹豫什么!快来尝试吧。