如何使用CMD Xcopy拷贝文件夹及其子文件夹?
本文主要向您介绍了使用CMD Xcopy拷贝文件夹及其子文件夹的方法,并且额外推介您一个在Windows中复制文件夹及其子文件夹更简单的方法!
“事情是这样的,我有一个文件夹,其中包含许多子文件夹和文件。现在我想将这个文件夹复制到另一个地方,但我不想重新创建文件夹目录。我可以使用CMD Xcopy拷贝文件夹及其子文件夹到另一个地方吗?”
重新创建文件夹目录是一件非常无聊而且容易出错的事,尤其是使用右键不停点击新建的方法来创建多个目录和文件夹的时候。所以您可以通过Xcopy拷贝文件夹及其子文件夹。如果您不知道Xcopy复制文件夹命令是什么的话,那么请继续往下阅读。
Xcopy是CMD复制文件夹的一个命令,可以将文件、目录、整个磁盘从一个位置复制到另一个位置。它是Copy命令的高级版,因为它可以指定源和目标。并且它还有一个非常强大的功能,是从CDROM复制文件到硬盘时,它会自动删除文件的只读属性,非常实用。
Xcopy命令在大多数Windows PC操作系统(例如Windows 11,Windows 10,Windows 8,Windows 7,Windows XP,Windows Vista和Windows 98)中皆可以使用,在MS-DOS中也可以使用。
通常来说,如果您要使用CMD复制文件夹及其子文件夹的话,比较常用的命令为:
Xcopy [源] [目标] [选项]
若想要查看Xcopy命令的各参数的使用说明,可以进入命令提示符后输入“Xcopy/?”查看Xcopy命令参数帮助。
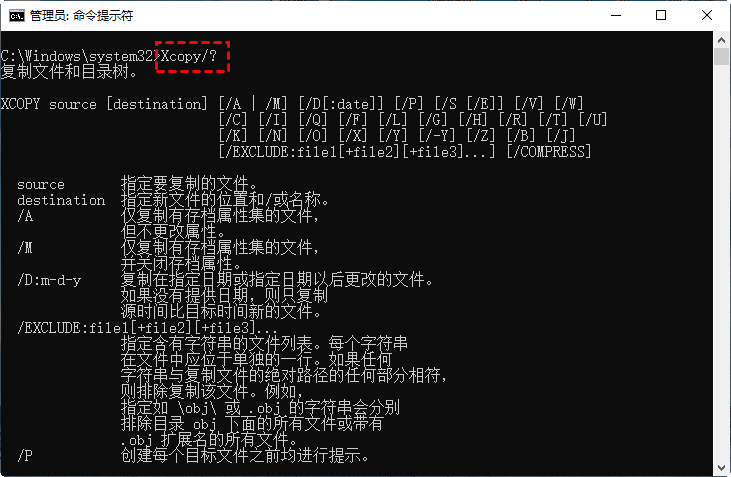
Xcopy拷贝文件夹时可以有很多选项和设置来满足不同用户的不同的需求,您可以参考下面3种情况来进行选择。
如果您想要使用Xcopy复制文件夹命令来将源文件夹、源文件夹所包含的子文件夹以及其中的具体数据内容复制到另外一个位置的话,请您按照以下流程执行Xcopy拷贝文件夹命令:
1. 在搜索框中输入“cmd”。在列表中右键点击“命令提示符”,然后选择“以管理员身份运行”。
2. 在这里您可以输入以下Xcopy命令参数来复制文件夹及其子文件夹。比如,您要把C盘上“test”文件夹及其子文件夹复制到D盘,请执行以下命令:
Xcopy C:\ test D:\test /E/H/C/I
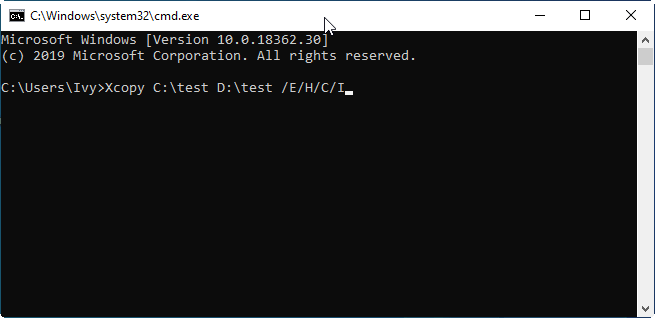
注意:
如果您想要使用Xcopy复制文件夹命令来将源文件夹、源文件夹所包含的子文件夹复制到另外一个位置,但是并不包含其中的具体数据内容的话,请您按照以下流程进行操作:
您可以按照上述方法打开命令提示符,然后您可以输入以下命令来使用Xcopy拷贝文件夹及其子文件夹而不包含文件:
Xcopy 源目标/T /E
如果您想要使用Xcopy复制文件夹命令来将NTFS和共享权限与文件夹一起转移的话,那么您在打开命令提示符后,可以执行以下Xcopy拷贝文件夹命令来复制文件夹及其子文件夹并保留其NTFS和共享权限:
Xcopy源目标/O /X /E /H /K
Xcopy其实还有很多其他的命令,对于不同的情况,您应该使用不同的命令。一般来说,进行一次复制需要同时使用多个命令。其中如果有一个命令使用不正确,Xcopy复制任务则会失败,还有可能会丢失文件,所以在使用Xcopy命令参数时要小心仔细。
如果您对命令提示符并不熟悉,并且害怕大量的命令会让自己眼花缭乱的话,也可以尝试使用三方工具(比如傲梅轻松备份)来进行类似的拷贝任务。
傲梅轻松备份是一个专为Windows系统设计的备份软件,支持Windows Vista/XP/7/8/8.1/10/11。它可以让您将文件夹或文件备份到其他的位置(硬盘、移动存储设备、U盘、网盘等)。轻松备份用户界面整洁直观,操作方法简单易学,即便您是计算机新人也能快速上手使用,非常方便实用。
傲梅轻松备份为了优化大家的使用体验,还有集成了许多有用的功能。比如可以设置定时备份(每日、每周、每月等)。此外,还可以按照您的不同需求设置不同的增量备份、差异备份、完全备份策略(该功能需升级到傲梅轻松备份VIP使用)。
赶紧到下载中心下载安装傲梅轻松备份,然后跟着我们的演示教程一起学习如何拷贝文件吧!
1. 打开傲梅轻松备份,在主界面中点击左侧工具栏的“备份”下的“文件备份”。

2. 点击“添加文件”或“添加目录”来选择要备份的文件或文件夹,然后点击“确定”。

注意:添加文件夹后,打开“过滤设置”可以设置需要排除的文件或文件夹。

3. 选择要将文件或文件夹复制到哪里,可以是其他磁盘、已连接的移动存储设备、云盘等。

4. 可以点击“定时备份”,在“常规”选项卡下设置每日/每周/每月自动备份,或在“高级”选项卡下设置完整或增量备份。设置完毕后单击“确定”以返回备份界面,然后点击“开始备份”即可。

本文针对3种不同的CMD Xcopy拷贝文件夹及其子文件夹的具体实际情况,为您分别提供了3种不同的Xcopy复制文件夹命令,您可以按照自己的实际情况自行选择合适的方案。但是,有许多用户反应:“Xcopy有时无法正常工作所以导致复制失败”或者是“Xcopy不能复制所有文件”,或者在一些特殊情况下,由于内存不足或命令错误,Xcopy任务也会失败。
因此,使用傲梅轻松备份复制文件夹或文件可能才是一种更安全、更方便的方法。点几下鼠标,可以将文件或文件夹复制到您想要的位置,并且除此之外,它还有许多实用的功能(比如备份策略、创建启动盘、克隆硬盘分区、选择性还原等)。
此外,如果您是Windows Server用户,则可以尝试一下傲梅企业备份标准版。