一文学会如何快速备份文件到外部硬盘驱动器!
本文将向您介绍如何在Windows中使用一个免费备份软件备份文件到外部硬盘驱动器,以确保您的重要数据不受损坏,请仔细阅读并尝试操作。
文件备份是一个棘手的问题,但有些用户却不重视。他们总是认为“数据丢失不会发生在我身上”。但我听过太多的人因为系统崩溃、硬盘故障、突然停电或自然灾害而丢失重要数据文件,并产生严重影响的悲剧。所以,如果您花了很多时间与精力在电脑上,那么备份应该是您的一项重要工作。
备份文件到外部硬盘驱动器可以帮助您在灾难发生时快速还原文件而不会出现任何数据丢失的问题。通过备份文件,您有了文件的镜像副本。这样,如果您的计算机系统崩溃或受到病毒攻击后,您仍然可以将备份镜像中的文件还原到计算机中。
有很多位置可以供您存储备份镜像文件,如CD/DVD、外部硬盘驱动器、内部硬盘驱动器、USB闪存驱动器等。如何选择呢?以下是一些建议:
基于以上条件,备份文件到外部硬盘驱动器是选择方案。
谈到如何在Windows系统中备份文件到外部硬盘,您可能会考虑使用Windows内置工具,如备份和还原(Windows 7)、文件历史记录。稍后我会介绍如何使用它们,但在此之前,我先介绍一下简单的方法。
傲梅轻松备份是一个免费软件,能够帮您轻松地将文件备份到另一个硬盘,并且还为您提供了许多功能:
请您按照以下操作流程,逐步备份文件到外部硬盘驱动器:
步骤1. 先将外部硬盘连接到计算机并确保系统能够检测到它。然后请您到下载中心下载或者直接点击下方按钮下载安装并运行傲梅轻松备份。
步骤2. 单击左侧“备份”选项卡并选择“文件备份”。

步骤3. 单击“添加文件”或“添加目录”以选择需要备份的文件。此外,如果您想要区分不同的备份任务,建议为其添加备注名称。

步骤4. 单击下方长条框选择您的外部硬盘驱动器以存储文件备份镜像。

步骤5. 如果您想要自动备份文件到外部硬盘驱动器,则请点击左下角“定时备份”。

步骤6. 确认无误后单击“开始备份”以执行操作。备份完成后,将外部硬盘驱动器放置到安全位置并妥善保管,以便在发生意外状况时可以快速还原文件。
傲梅轻松备份可以帮您轻松地完成各种备份任务,如果您想获取更多的功能,建议升级到VIP,具体功能如下:
文件历史记录是自Windows 8以来一直存在的免费内置文件备份工具。此工具允许您备份默认和自定义库(包括公用文件夹)、联系人、桌面和收藏夹文件夹。Windows在Windows 10中添加了一个名为“添加文件夹”的新功能,这可以帮助您备份特定的文件夹。
想要使用文件历史记录备份文件到外部硬盘驱动器,请您按照以下流程操作:
步骤1. 将外部硬盘连接到计算机并确保系统能够检测到它。
步骤2. 在搜索框中输入“备份”打开“备份设置”。
步骤3. 点击“添加驱动器”以选择您的外部硬盘驱动器。

步骤4. 单击“更多选项”设置备份设置,向下滚动到“备份我的文件”、“保留我的备份”、“排除这些文件夹”,然后选择任何您喜欢的设置。之后,返回备份选项顶部,单击“立即备份”执行备份操作。
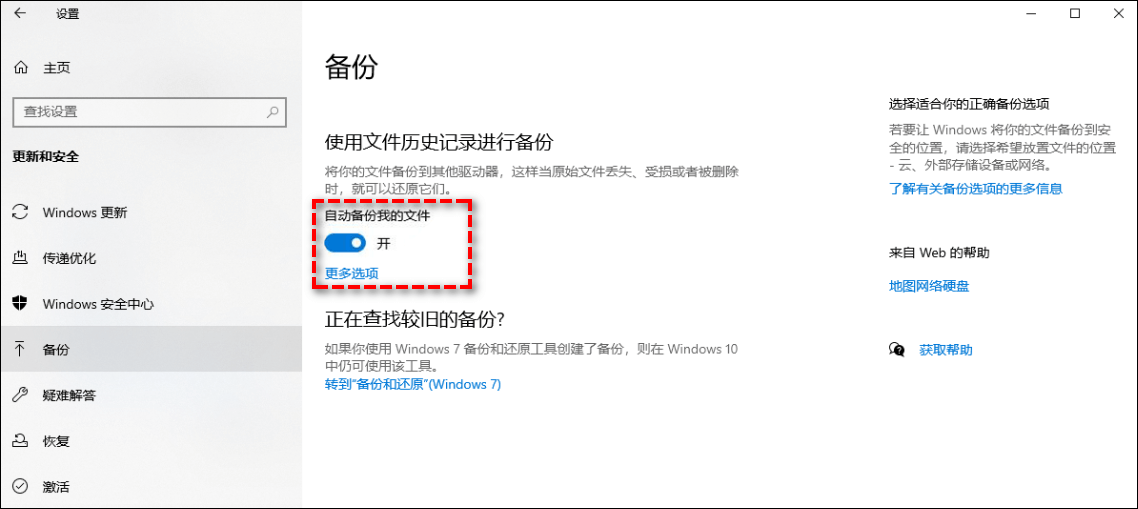
在Windows中,仍然有一个名为“备份和还原(Windows 7)”的系统内置备份工具,它允许您根据需要备份单个文件或整个系统。
要使用备份和还原(Windows 7)工具备份文件,请您按照以下流程进行操作:
步骤1. 连接您的外部硬盘驱动器到计算机,并确保系统能够检测到它。
步骤2. 在“控制面板”中打开“备份和还原(Windows 7)”,然后单击“设置备份”以添加备份任务。
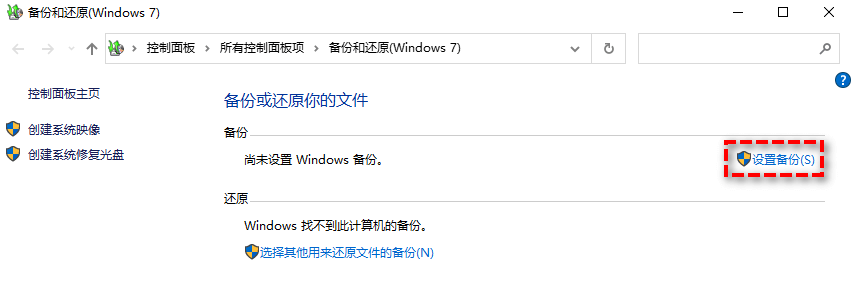
步骤3. 选择您已连接的外部硬盘驱动器,然后单击“下一步”。
步骤4. 勾选“让我选择”,然后单击“下一步”。

步骤5. 选择需要备份的文件/文件夹,然后单击“下一步”。
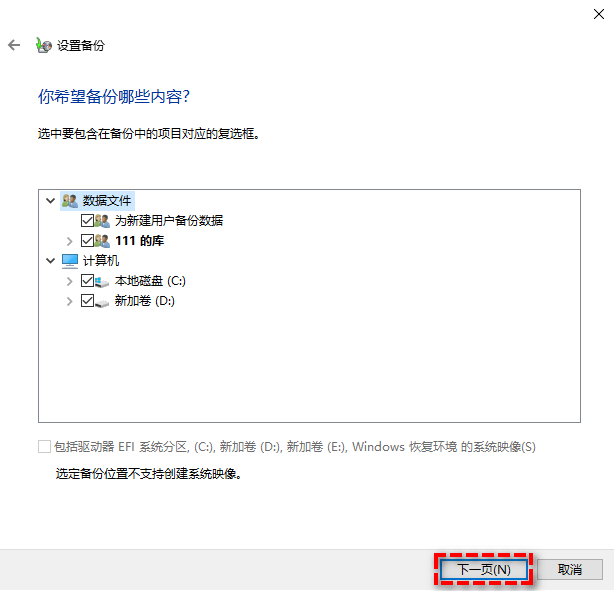
步骤6. 点击“更改计划”修改自动备份设置,然后单击“保存设置并运行备份”以备份文件到外部硬盘。
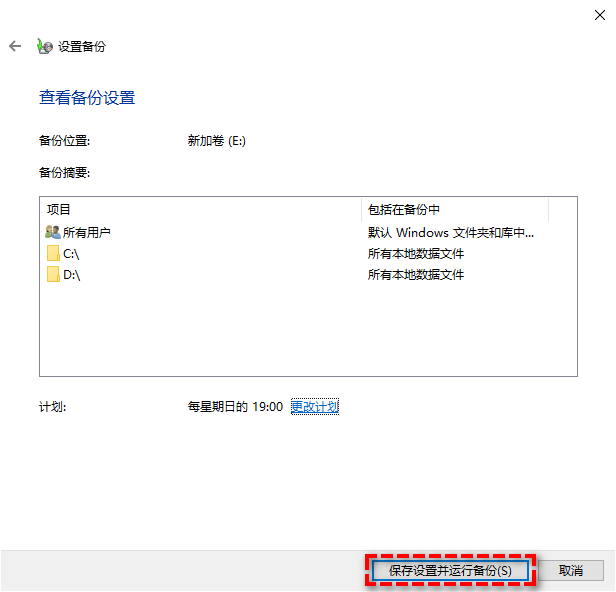
注意:计划备份默认是每天的晚上7点,如果此时不方便,您可以自行修改为其他时间。
如何在Windows 11、10、8、7中备份文件到外部硬盘?可以使用Windows内置的工具,如备份和还原、文件历史记录等。此外,您可以考虑使用一个免费且专业的备份软件——傲梅轻松备份。
与系统内置的备份工具相比,使用傲梅轻松备份备份文件是简单的方法,它具有简洁直观的用户界面与简单易学的操作方法,计算机新手也可以快速地理解操作。除了备份之外,它还向您提供了更多有用的功能,如磁盘克隆、文件同步、创建可启动媒体等。功能多多,等您探索!