在Windows 10/7/XP中寻找Xcopy替代品
当遇到Xcopy只复制文件不复制文件夹等问题时,是否非常希望有一种免费且实用的Xcopy替代品来帮助您在Windows 11、10、7、XP中复制文件?以下文章向您详细介绍了一种Xcopy的替代方案。
Xcopy命令类似于Copy命令,它有额外的开关来详细来指定源文件夹和目标文件夹。您可以将文件和目录(包括子目录)从一个位置复制到另一个位置。常用的命令语法如:Xcopy c:\t1 c:\t2,含义是将C盘中t1复制到C盘的t2目录下。并且有很多选择可以满足不同的需求。您可以键入Xcopy /?了解更多信息。
另一个类似的命令是Xcopy32命令,但无论您使用的是什么版本的Windows或MS-DOS,都建议选择Xcopy复制文件。Xcopy在将文件从CDROM复制到硬盘驱动器时特别有用,因为它会自动删除只读属性。
Xcopy命令可在当前大多数操作系统(如Windows 11、Windows 10、Windows 8、Windows 7、Windows XP、Windows Vista和Windows 98)的命令提示符中使用。Xcopy命令也是MS-DOS中可用的DOS 命令。点击Windows Xcopy命令了解更多详情。
Xcopy如此强大,为什么还需要Xcopy替代品呢?根据其用户反馈,有时由于Xcopy无法正常工作导致文件复制失败。有时也会遇到Xcopy只复制文件不复制文件夹。在某些情况下,Xcopy由于“内存不足”错误或参数数量无效而停止工作。
通常,Xcopy复制文件失败,返回错误代码编号为0到5。其中,代码2和代码4是很常见的代码。根据微软的文档内容,代码2表示用户可以按CTRL+C终止Xcopy后更正错误。
而代码4表示发生了初始化错误,可能是没有足够的内存或磁盘空间,或者您在命令行中输入了无效的驱动器名称或无效的语法。在这种情况下,你可以初始化磁盘或者尝试其他驱动器名称和语法。
Xcopy不会复制打开的文件,因为它不使用Windows卷影复制服务。因此,Xcopy在操作系统中备份活动的数据变得非常困难。因此,寻找适用于Windows 11/10/7的Xcopy替代品在弥补这些缺陷方面发挥了重要作用。
Xcopy替代品—傲梅轻松备份,附带AMBackup.exe,是一个易于使用的命令行备份和恢复解决方案,适用于Windows电脑用户。它可以允许您实现许多操作:
对于不熟悉命令行操作的用户来说,傲梅轻松备份图形化的界面对用户来说是一个很好的体验。另外,它可以通过多种方式实现你需要的结果。例如备份,以下部分就着重介绍如何使用CMD将文件从一个位置备份到另一个位置,以及使用Xcopy替代品如何将文件从一个位置同步到另一个位置。让我们仔细看看。
您先需要到下载中心或点击按钮下载并在您的计算机上安装傲梅轻松备份。记下Xcopy替代品的安装路径,在后续操作中很有帮助。根据以下操作步骤实现备份。
使用命令备份是傲梅轻松备份的VIP功能,你需要先升级到VIP后才可以使用。
1. 单击开始并键入“命令提示符”。然后选择“以管理员身份运行”。
2. 在提示下输入“cd +傲梅轻松备份”的安装路径,例如cd C:\Program Files\AOMEI Backupper,然后按Enter。
3. 键入AMBackup.exe /b new /t system /d "d:\sys" /n "Backup System"并按Enter。指创建一个名为“Backup System”的系统备份任务,并将映像放置在D盘名为“sys”的文件夹中。
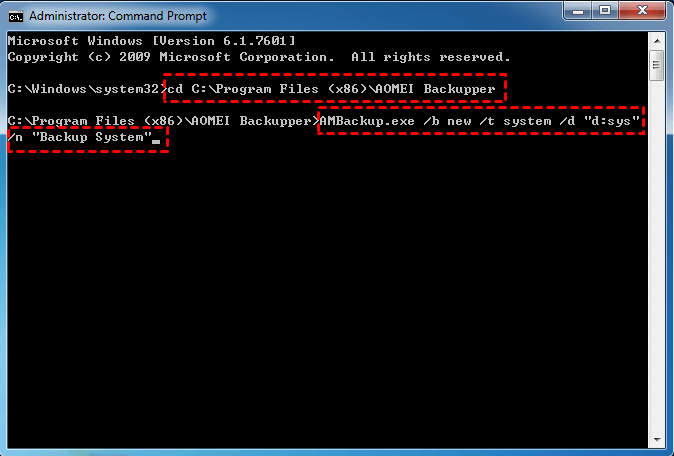
4.(可选)您可以对选定的备份项目进行增量或差异备份。例如,键入AMBackup.exe /b inc /s "d:\sys\system.adi"并按Enter以增量备份系统。
5.(可选)要将文件备份到网络路径中的共享文件夹,请键入AMBackup.exe /b new /t part /s E /d "\\192.168.0.100\Share\Imgfile.adi" /n "BackupToShare" /u "admin" /p "123456"并回车。它会将E盘备份到网络路径\\192.168.0.100,其中有一个用户名“admin”和密码为“123456”的文件夹。
6. 要还原系统映像,输入AMBackup /r /t system /s "\\192.168.0.222\system backup\system backup.adi" /u "admin" /p "admin" /a并按Enter。它将使用分区对齐将NAS共享上名为“backup.adi”的系统映像还原到原始位置,且对固态硬盘进行优化。
✎说明:
提示:有关语法和选项的更多信息,请访问傲梅轻松备份CMD备份帮助。
步骤1. 启动傲梅轻松备份。如有需要,请提前连接外部硬盘来存储文件。
步骤2. 单击“同步”选项卡并找到“基本同步”选项,点击它。
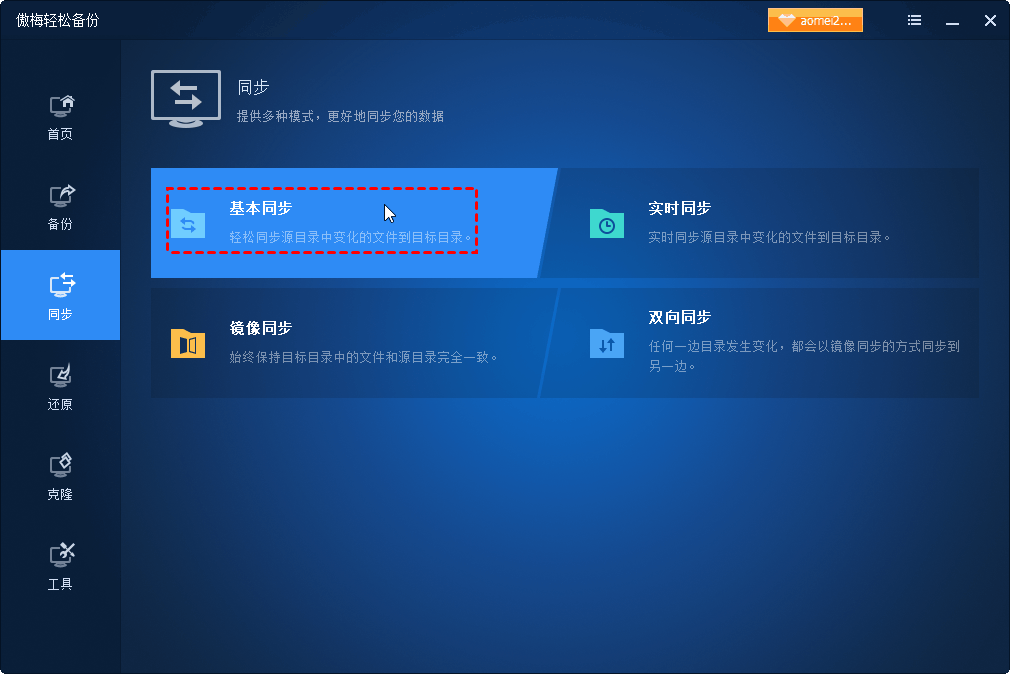
步骤3. 单击“添加目录”,然后添加要同步的文件。
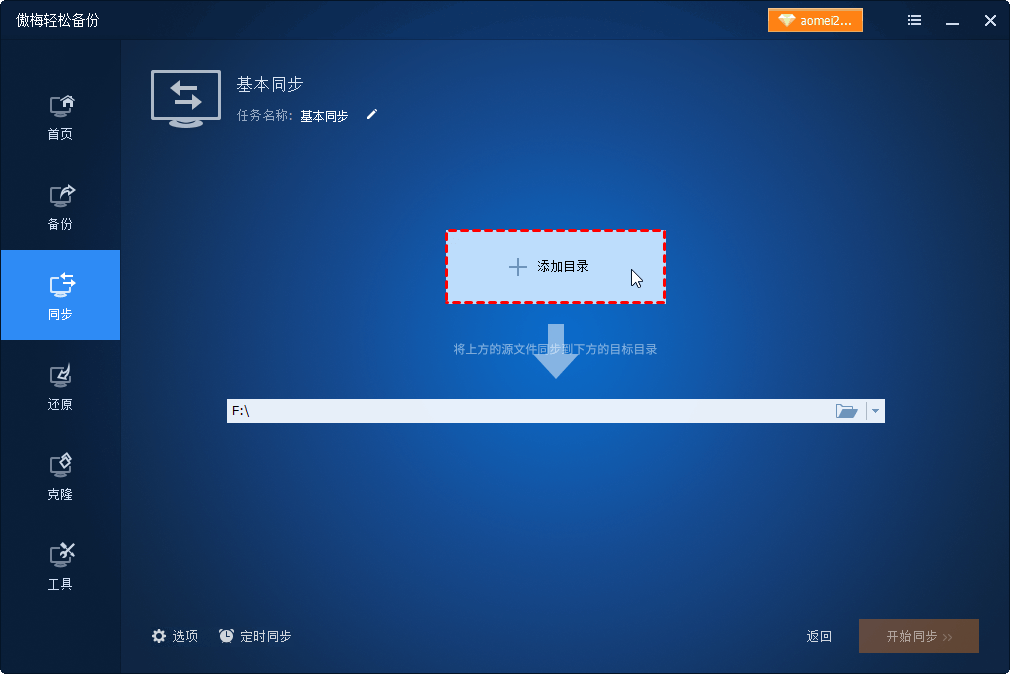
步骤4. 单击要将文件复制到的目标路径。可以选择本地硬盘、外部硬盘、共享文件夹以及NAS等。
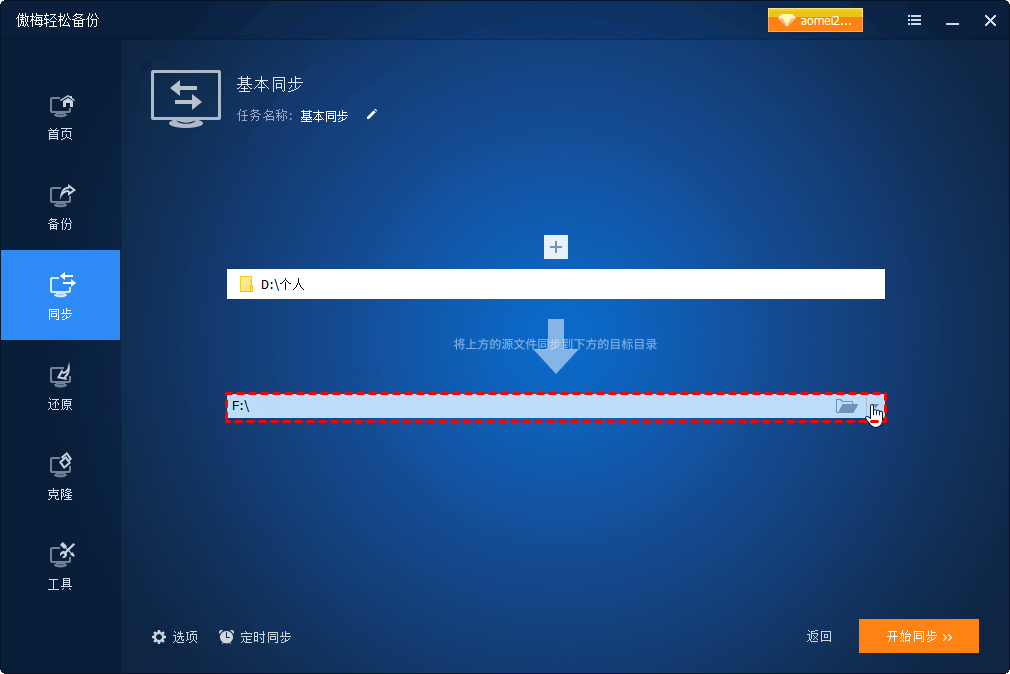
步骤5. (可选)单击“定时同步”可设置每日、每周、每月、触发事件和USB插入模式的实现自动同步。
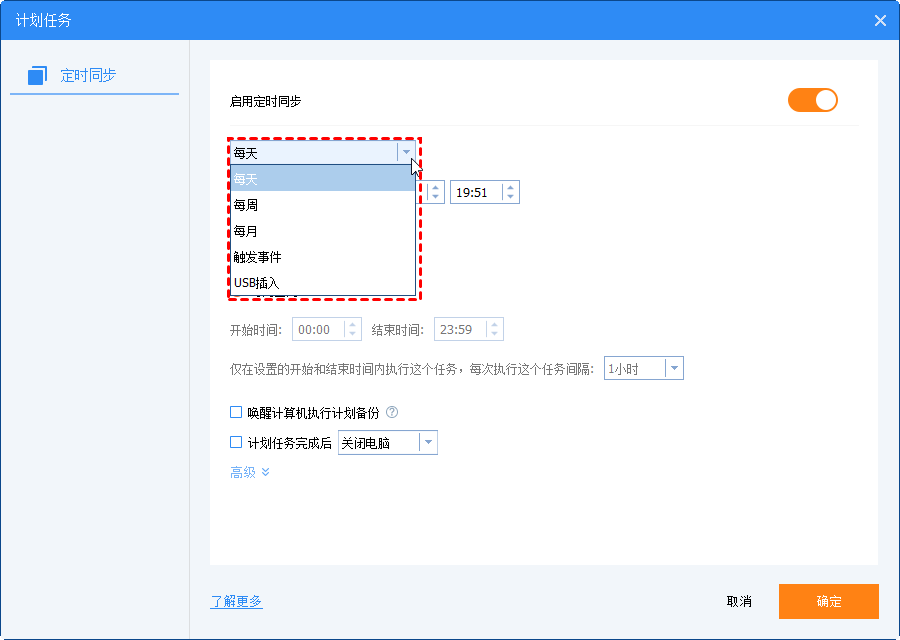
提示:单击下方的“选项”可以设置“启用邮件通知”。
步骤6. 然后,单击“开始同步”立即或稍后开始任务。
提示:
• 基本同步是单向同步文件,除了您可以执行双向同步,镜像同步,实时同步。
• 它无法将文件或文件夹同步到CD/DVD/Blue-Ray。
当您面临Xcopy无法正常工作或无法复制文件的问题时,选择Xcopy替代品是一个非常明智的选择。Xcopy替代品—傲梅轻松备份能够以另一种方式将文件从一个位置复制到另一个位置。对于Windows Server操作系统用户,傲梅企业备份标准版可以为您提供帮助。