无损转移:Windows11系统迁移到新硬盘!
怎么才能在不重装系统的前提下轻松地将Windows11系统迁移到新硬盘?本文将向您分享一个简单有效的方案,轻松搞定Win11系统迁移问题!
![]() 哈喽哇~
哈喽哇~
或许是真的老了,自己越来越对双11无感了,几年前在双11之前就计划好购物攻略,各种折扣津贴活动更是全勤打卡。但是近几年好像内心没有丝毫波澜,一丝购物欲望都没有,可能是我比较佛系吧,朋友们倒还是期待满满,想在双11购置一波东西。
我有一个朋友,想在双11装一台电脑,配件到位后,自己查资料,看视频,折腾了大半天总算是把各个配件装到了它该在的位置,虽然忙活了很久,但所幸没有出什么岔子,成功一次点亮,还不错。
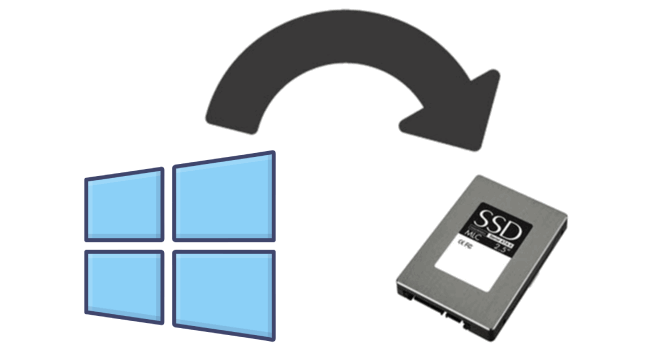
但问题还是来了,Win11系统怎么迁移到新硬盘呢?我们都知道,对于手工DIY装机的新电脑,都需要为其安装新系统,但是朋友觉得新装个系统的话好麻烦,自己的一些常用系统设置、应用程序都要重新配置,这得花费多少时间,想想就头疼,所以想知道可不可以直接把旧电脑上用的顺心的系统直接搬到新电脑上?
当然可以,借助于专业的系统迁移工具,即可帮助我们轻松地将旧电脑的Windows11系统迁移到新硬盘,整个过程不会出现任何的数据丢失,迁移完成之后,新旧电脑上的系统完全一样,能够为您节省大量重装系统后重新配置的时间精力消耗,非常方便且实用。
我们知道Windows系统并没有内置的有跟克隆相关实用程序,所以需要借助于专业的Win11系统迁移软件来帮助我们轻松完成任务。在百度上简单搜索一下,我们可以看到很多不同的系统迁移工具,那么在这些工具之中,哪个更好用呢?我们认为傲梅轻松备份就是一个非常不错的系统迁移方案。
为什么这么说呢?因为轻松备份的兼容性强,适用于全部Windows PC系统,包括Windows11/10/8.1/8/7/XP/Vista,所以您无需担心系统兼容问题。并且用户界面整洁直观,操作方法简单易学,不用担心上手困难,实际上仅需简单点击几下鼠标即可轻松快速地将自己旧电脑中Windows11系统迁移到新硬盘中,并且在克隆方面还有以下优势之处:
是不是觉得还挺不错的呢?那就赶紧点击下方按钮进入下载中心下载安装傲梅轻松备份,然后跟着我们的演示教程一起学习Win11系统怎么迁移到新硬盘吧!
有了好用的系统迁移工具之后,我们该如何进行后续的Windows11系统迁移到新硬盘任务呢?别着急,在开始之前还请您先做好这些准备工作,确保之后的Win11系统迁移任务能够顺利稳定地进行:
步骤1. 准备工作就绪之后请您打开傲梅轻松备份,将其升级为VIP,然后在主界面中单击“克隆”选项卡并选择“系统克隆”(如果您想将旧硬盘中的全部数据都迁移到新硬盘中的话,也可以选择磁盘克隆方案)。

步骤2. 选择您的新硬盘作为目标分区(如果您的新硬盘上存在多个分区,请选择头部分区作为目标分区,否则克隆后系统无法正常启动)。

步骤3. 在操作摘要界面中您可以预览即将进行的系统克隆任务,确认无误后单击“开始克隆”即可开始执行Windows11系统迁移到新硬盘任务。

注意:如果您迁移系统的目标硬盘是固态硬盘的话,勾选“SSD对齐”选项可以优化您的固态硬盘读写性能并延长其正常使用寿命。
步骤4. 等到克隆完成之后,如果您的新电脑中仅有这一块硬盘的话,直接将新硬盘装到新电脑之中,开机即可完成系统迁移;如果新硬盘中有多个硬盘的话,则需要进入BIOS中手动修改一下引导优先项为克隆后的新硬盘。
话说回来,除了这种系统克隆的方式之外,Win11系统怎么迁移到新硬盘呢?其实还是有办法的。同样也是借助傲梅轻松备份来备份旧电脑上的系统,然后再通过异机还原的方式将其还原到新电脑的硬盘上去,这样也可以将旧硬盘上的系统转移到新硬盘上,只不过操作方法相较于直接克隆来说,要稍微麻烦一点点。
步骤1. 准备一个移动硬盘,将其连接到旧电脑,打开傲梅轻松备份,选择“备份”>“系统备份”以执行系统备份任务。

步骤2. 等待备份任务执行完毕之后,将移动硬盘插在新电脑上(如果新电脑上没有系统的话,还需要再提前制作启动U盘用以引导系统),在新电脑上打开傲梅轻松备份,然后点击“还原”>“选择任务”以选择您的系统备份任务(或者也可以点击“选择镜像文件”以手动选择自己的系统备份镜像文件),然后单击“下一步”。

步骤3. 找到您的系统备份,选择“还原这个系统备份”,然后指定新硬盘上的分区作为目标位置(建议选择硬盘上处于一号位的分区),点击“开始还原”即可将备份的系统还原到新硬盘上,轻松实现Win11系统迁移目的。

好了朋友们,本文到这里就告一段落了![]()
大多数人每次换电脑或升级硬盘时,都会纠结,犹豫的并不是价格的高低,而是对更换后重装系统重新配置系统设置与程序的繁琐而望而生畏。但是现在,我们将为您扫除这些后顾之忧,使用傲梅轻松备份的系统迁移或者系统备份还原功能,即可轻松无损地将自己的Windows11系统迁移到新硬盘,迁移前后新旧电脑中的系统完全一样,让您无需为重新设置安装而烦恼!
傲梅轻松备份除了文中提到的功能之外,还集成了许多实用的特性,比如定时备份系统/磁盘/分区/文件到新硬盘、同步文件、制作启动U盘、彻底擦除磁盘数据等,如果您感兴趣的话,不妨下载安装来亲自体验体验吧!