无需重装系统也能快速升级硬盘!
想要升级硬盘到更加强大的固态硬盘但又不想重装系统怎么办?傲梅轻松备份将会是一个不错的解决工具!
硬盘是我们电脑上的一个非常重要的部件,承担着数据存储与传输的重任。当您发现自己的电脑存储空间越来越小,运行速度也开始变得越来越慢之时,您需要考虑升级硬盘,从而获取更大的数据存储空间与更快的数据读写速度。
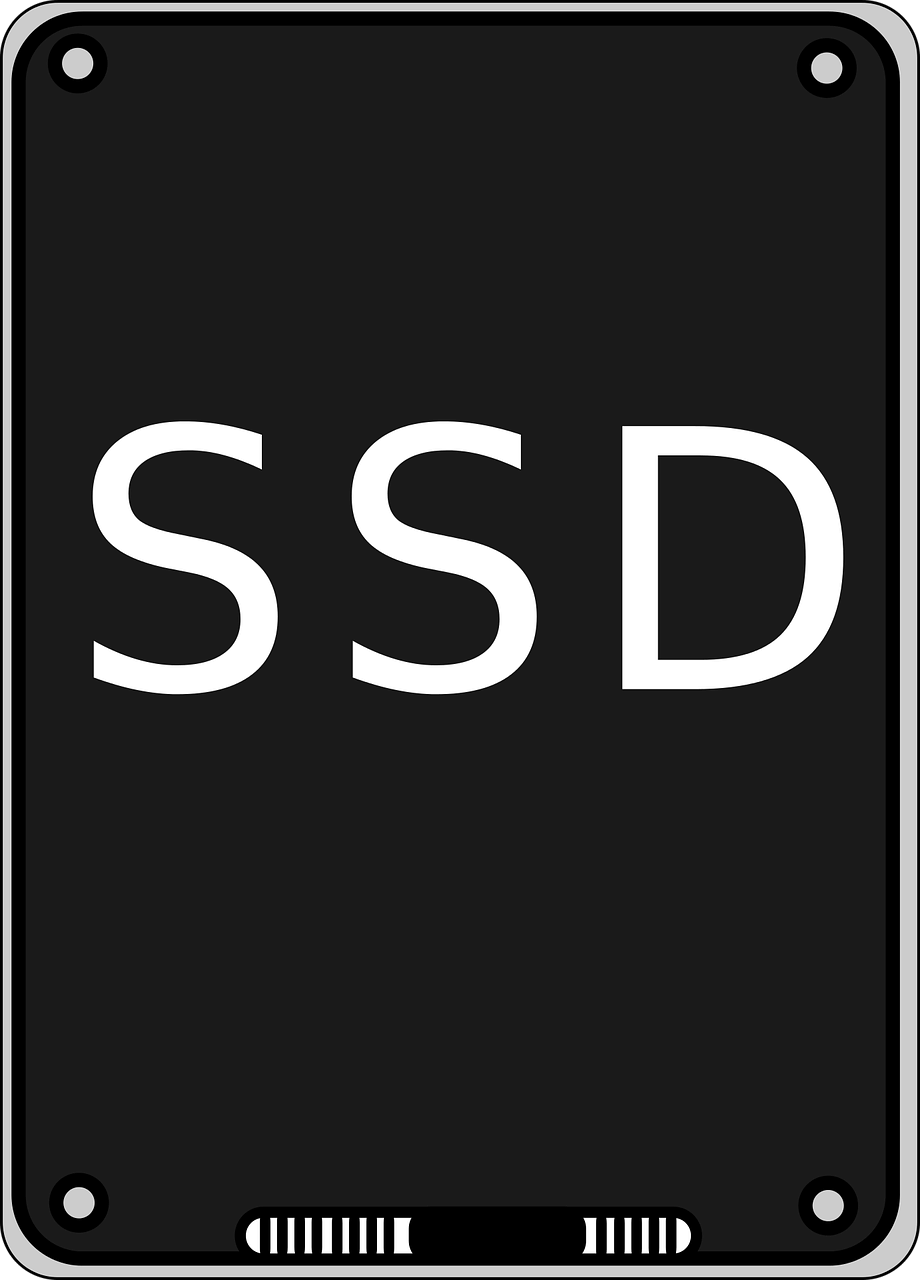
电脑硬盘升级过程中比较重要的部分是将系统迁移到新硬盘。有些用户选择在更换旧硬盘后重新安装Windows。但是,重装系统的过程非常耗时,并且电脑上数据和应用程序将被删除。重装完成之后,还要重新安装这些应用程序并恢复文件。这是多么令人烦恼的一件事!
在Windows11、10中有没有更加简单的方法来实现机械硬盘升级固态硬盘呢?答案是磁盘克隆!
傲梅轻松备份是Windows中好用的免费磁盘克隆软件,它可以帮助您在Windows 10中升级硬盘,并且您提供了磁盘克隆和分区克隆的功能,您可以使用它们来克隆整个磁盘或特定分区。源盘中的数据(包括操作系统、应用程序和用户文件)将在克隆后传输到目标硬盘。
如果您想将机械硬盘升级为固态硬盘,则可以勾选“SSD对齐”选项来优化固态硬盘的读写性能。并且,傲梅轻松备份支持Windows PC操作系统,如Windows11/10/8.1/8/7/Vista/XP。您可以下载这个免费软件,并学习如何通过它的帮助完成电脑硬盘升级。
步骤1. 将目标SSD固态硬盘连接到计算机,并确保能够检测到它。
步骤2. 提前对SSD进行文件备份操作,因为克隆过程中将会覆盖固态硬盘驱动器。
步骤1. 运行傲梅轻松备份,单击“克隆”选项卡并选择“磁盘克隆”(VIP)。

步骤2. 选择当前硬盘作为源磁盘,然后单击“下一步”。

步骤3. 选择准备升级的目标固态硬盘,然后单击“下一步”。

步骤4. 可以勾选“SSD对齐”以优化硬盘读写速度,检查无误后单击“开始克隆”。

注意:“按扇区到扇区克隆”会克隆源盘上的每一个扇区,无论它是否被使用,所以耗费的时间相对较多,并且要求目标硬盘空间大于或等于源磁盘。
✎ 提示:
一、从克隆的SSD固态硬盘中启动。
二、如果克隆的SSD固态硬盘工作正常,您可以擦除旧硬盘上的数据以释放存储空间。
您可能会关心电脑硬盘升级后是否可以将Windows11、10许可证转移到新硬盘,下面有四种不同的情况供您参考:
以上是Windows11、10中升级硬盘的具体方法。傲梅轻松备份为您提供了将机械硬盘升级到SSD固态硬盘的简单方法。除了克隆功能,傲梅轻松备份还是一个专业的备份和还原工具,您可以使用它来备份Win10/11到NAS或者升级主板和CPU,无需重新安装Windows。赶紧下载一个试试看!