怎么解决我们无法创建新的分区也找不到现有的分区问题?7种方法!
本文将为您介绍一下导致我们无法创建新的分区也找不到现有的分区问题的主要原因,然后针对性地给出7种简单有效的修复方法,希望对您有所帮助!
“我刚刚从笔记本电脑上取出了一个旧硬盘,并用一个新的空白固态硬盘替换了它,然后想在这块新硬盘上重新安装Windows10系统。但是当我尝试使用带有Windows10的U盘驱动器进行安装时,我总是收到一条错误消息:我们无法创建新的分区也找不到现有的分区。它提到了安装日志,但我在U盘驱动器或新的固态硬盘上都找不到此问题的日志,因此我根本无法确定问题所在。另外,我之前已经多次使用相同的U盘驱动器安装了Windows10,我可以确定自己的U盘没有任何问题,那么只有这台计算机发生了故障。有谁知道我该如何解决这个问题吗?任何帮助和指示都将不胜感激!”
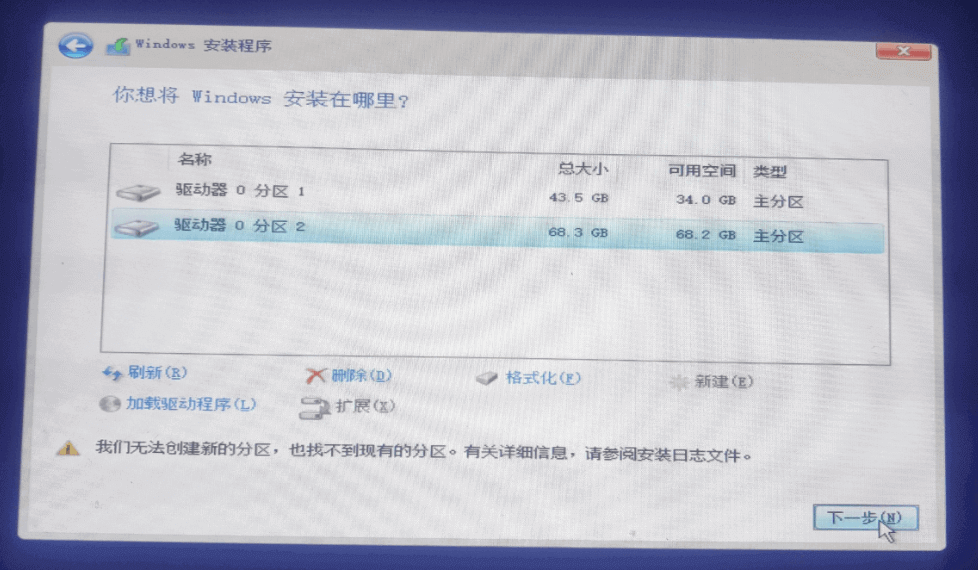
其实这个问题并不罕见,除了上述情况之外,我们在安装系统时还可能遇到以下类似的错误消息:
但好消息是,这些错误消息的修复方法都非常相似,您只需要掌握其中一种修复方法,就可以举一反三,快速解决其他类似的问题!
那么我们该如何修复重装系统无法创建新的分区也找不到现有分区问题呢?接下来我们将为您介绍一下造成此类问题的主要原因,并且分别给出7种针对性的解决方案,请您仔细查看,并根据自身实际情况来挑选一个更加适合自己的修复方法!
这可能看起来有些令人难以置信,但实际上一些用户确实报告说,当他们无法从USB 3.0设备安装Windows时,他们只需要将其替换为USB 2.0即可解决“我们无法创建新的分区,也找不到现有的分区”错误,而且据说这种方法特别适用于较旧的计算机。
因此您需要做的就是在具有USB 2.0接口的存储设备上下载Windows系统安装文件,然后再将此存储设备连接到计算机并按照提示进行系统安装或升级即可。
某些外部设备也可能导致“无法创建新的分区也找不到现有的分区”错误。因此,您可以尝试断开或重新连接外部设备(例如外部硬盘驱动器、耳机、SD卡等)。如果使用包含操作系统安装文件的USB闪存驱动器来安装Windows,请尝试重新连接可启动USB驱动器并重新启动系统。
如果您在固态硬盘上安装Windows10时遇到上述错误,则需要从BIOS中禁用除固态硬盘之外的全部硬盘驱动器(不同的主板具有不同的进入BIOS方法,因此如果您不确定,请联系主板制造商)并删除固态硬盘上的全部分区。
如果安装Windows系统的分区不是主分区的话,也导致出现类似问题,因此我们可以通过命令提示符来将Windows分区设置为主分区,从而修复错误。
步骤1. 重启计算机,等待Windows徽标出现之后,长按电源键强行关闭计算机,重复此操作3次,然后系统将进入“自动修复”状态,此时您可以在此界面中点击右下角的“高级选项”按钮。
步骤2. 进入高级选项界面之后,请您依次点击“疑难解答”>“高级选项”>“命令提示符”。
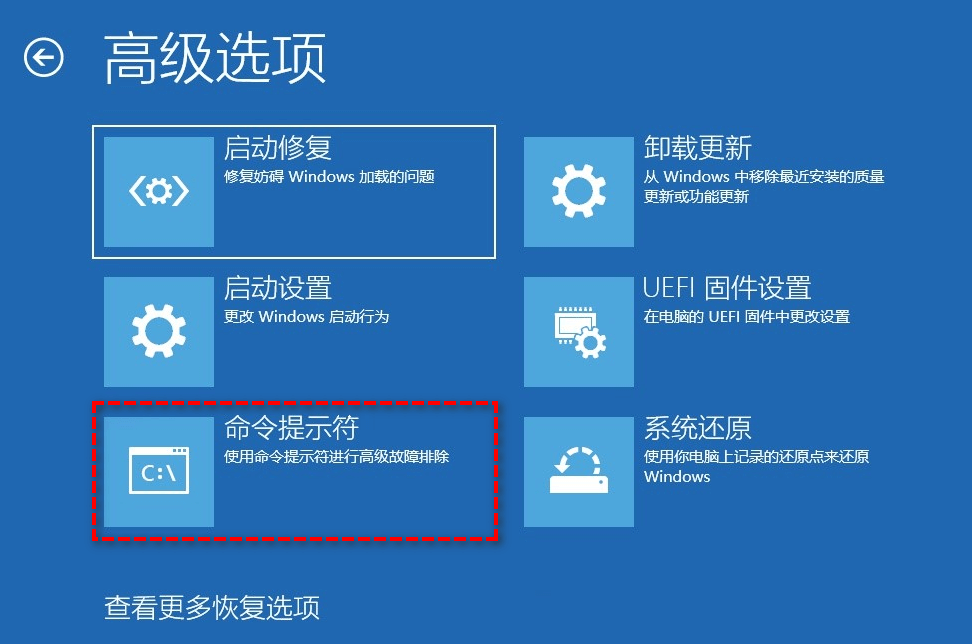
步骤3. 在命令提示符窗口中依次输入以下命令,并在每一行命令后按一次Enter键执行。
diskpart
list disk
select disk #(#指的是您想要安装系统的硬盘号)
list partition
select partition #(#指的是您想要安装系统的分区号)
active
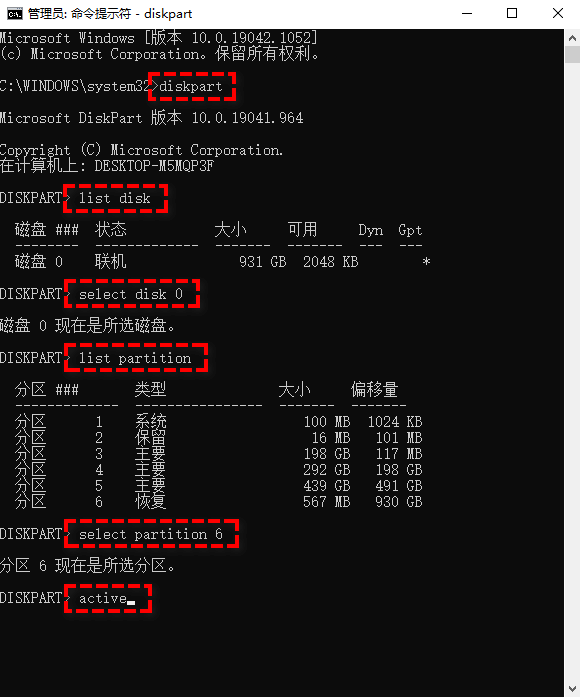
如果不巧遇到了重装系统无法创建新的分区也找不到现有分区问题,也不要太担心,虽然Windows安装向导无法在硬盘驱动器上创建新分区,但是我们还可以选择在命令提示符中自行创建新分区。
注意:此方法将会清除目标硬盘上的全部数据,如果存有重要数据请提前做好文件备份工作以确保数据安全不丢失。
步骤1. 以方法三相同的方式进入Windows恢复环境。
步骤2. 依次点击“疑难解答”>“高级选项”>“命令提示符”。
步骤3. 在命令提示符窗口中依次输入以下命令,并在每一行命令后按一次Enter键执行。
diskpart
list disk
select disk #
clean(清理所选的硬盘)
create partition primary(将所选的硬盘创建为主分区)
select partition #
active
format fs=ntfs quick(将其格式化为NTFS文件系统)
assign letter=r(为其分配驱动器号,字母可以任意替换)
exit
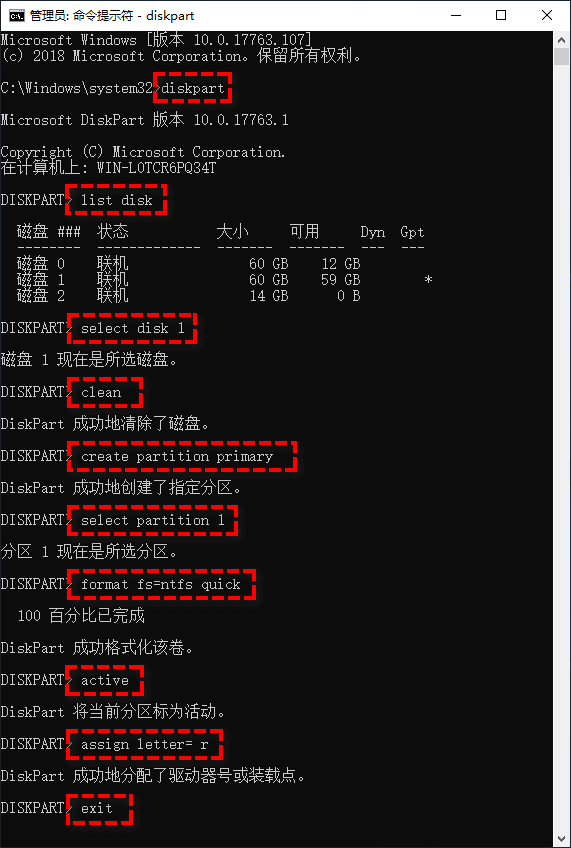
当系统识别到错误的启动设备时,也可能导致“我们无法创建新的分区也找不到现有的分区”问题,对此我们可以在BIOS中更改引导优先项,将其修改为您的系统安全U盘。
步骤1. 重启计算机,在屏幕亮起后反复按BIOS键进入BIOS(具体BIOS按键请您参考以下图表)。
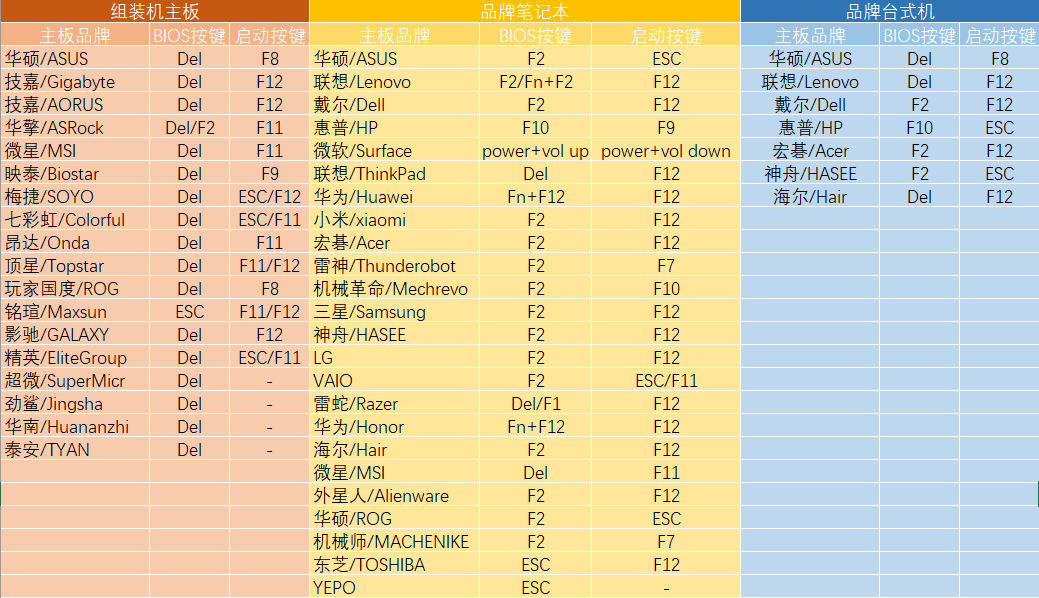
步骤2. 在BOOT选项中将引导优先项更改为U盘驱动器,然后按F10保存并退出,再次重启计算机即可。
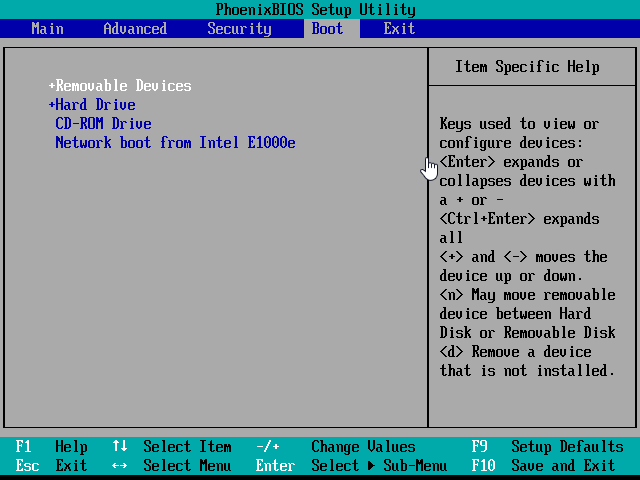
分区形式可能会影响Windows10和Windows11的安装过程,其中MBR(主启动记录)分区形式仅适用于不超过2TB的硬盘驱动器,而GPT(GUID分区表)则没有容量限制。因此,当您遇到重装系统无法创建新的分区也找不到现有分区错误时,您可以尝试使用命令提示符将MBR分区形式转换为GPT分区形式。
步骤1. 以方法三相同的方式进入Windows恢复环境(此方法同样会清除硬盘上的全部数据,如果存有重要数据的话请提前做好备份工作)。
步骤2. 依次点击“疑难解答”>“高级选项”>“命令提示符”。
步骤3. 在命令提示符窗口中依次输入以下命令,并在每一行命令后按一次Enter键执行。
diskpart
list disk
select disk #
clean
convert gpt
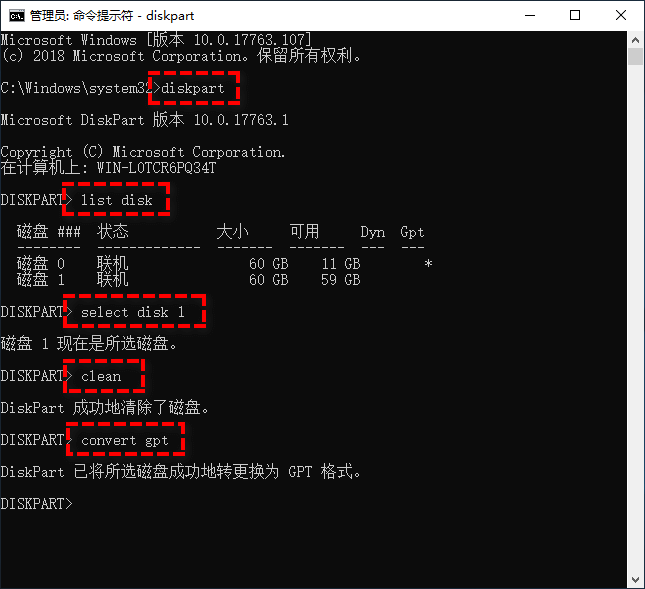
傲梅轻松备份的系统还原功能,不仅可以更快地迁移整个系统,而且还可以有效避免升级或安装Windows10时出现的各种问题。比如当您遇到错误“我们无法创建新的分区也找不到现有的分区”时,您可以在另一台正常运行的计算机上备份系统,然后再使用傲梅轻松备份的异机还原功能将其还原到自己的计算机(异机还原可以确保系统还原后能够正常稳定地启动并运行,但是它是傲梅轻松备份VIP功能,如有需求请升级),同样也能实现安装系统的目的。
在进行系统还原之前,您需要提前做好以下准备工作:
步骤1. 将您的移动硬盘连接到另外一台正常运行的计算机,打开傲梅轻松备份,在主界面中点击“备份”>“系统备份”,然后将此计算机的系统备份到移动硬盘。
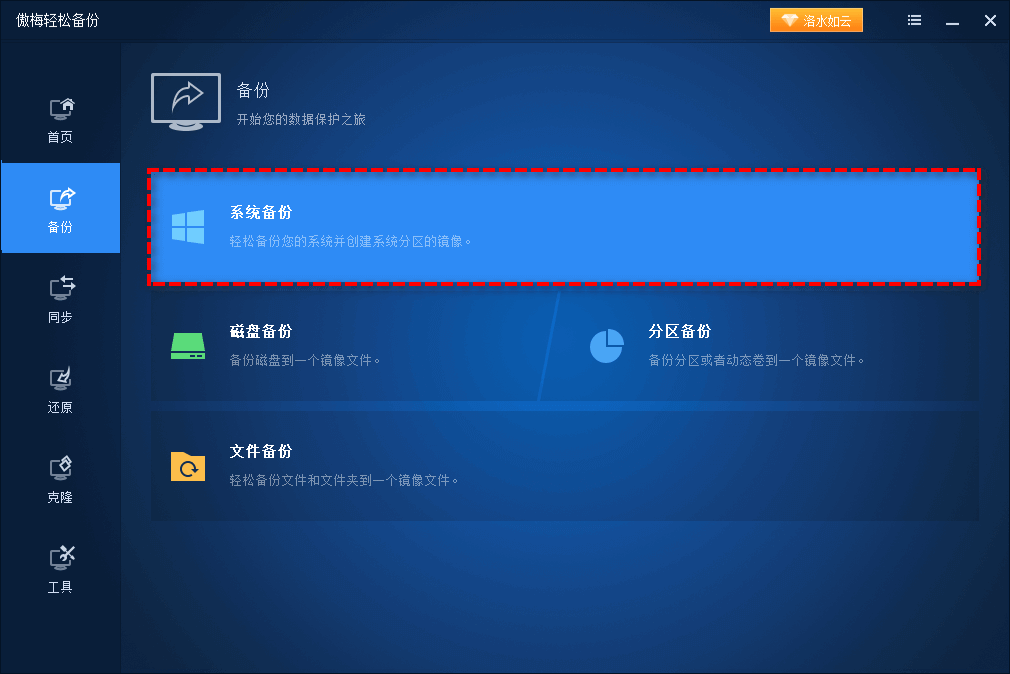
步骤2. 再准备一个U盘将其连接到另一台正常运行的计算机,点击“工具”>“创建可启动盘”
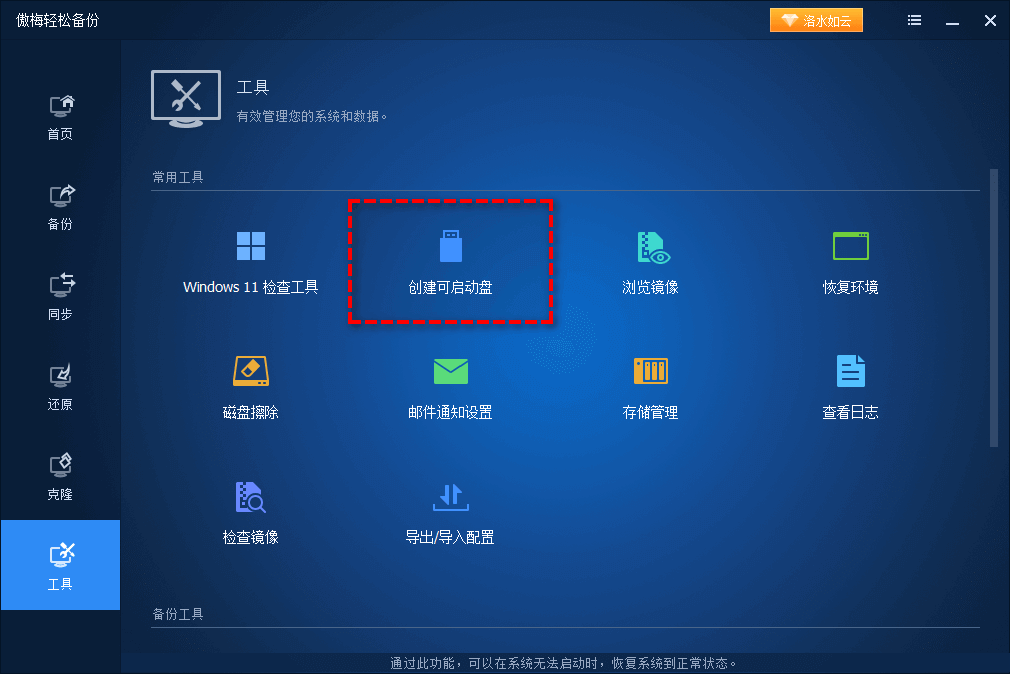
步骤3. 将启动U盘和存储系统镜像的移动硬盘都连接到自己需要安装系统的计算机,然后开机进入BIOS修改引导优先项为启动U盘。
步骤4. 成功进入系统之后,傲梅轻松备份将会自动开启,请您在主界面中点击“还原”>“选择镜像文件”。
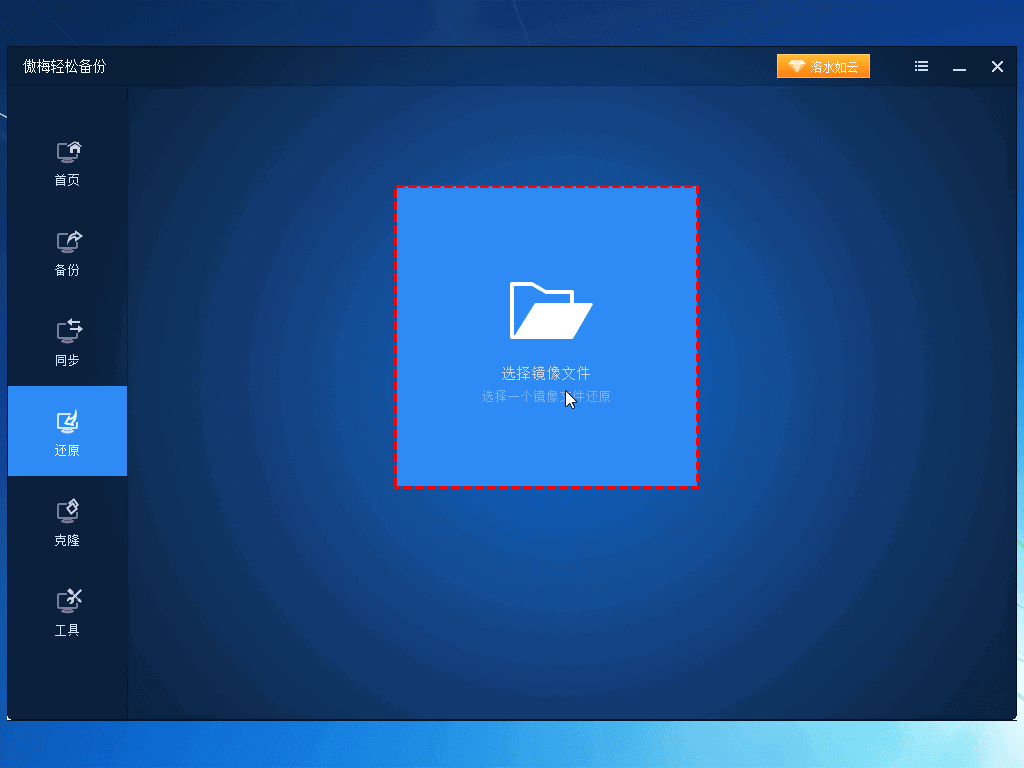
步骤5. 找到您的系统备份镜像文件之后点击“确定”,然后选择“还原这个系统备份”并点击“下一步”。
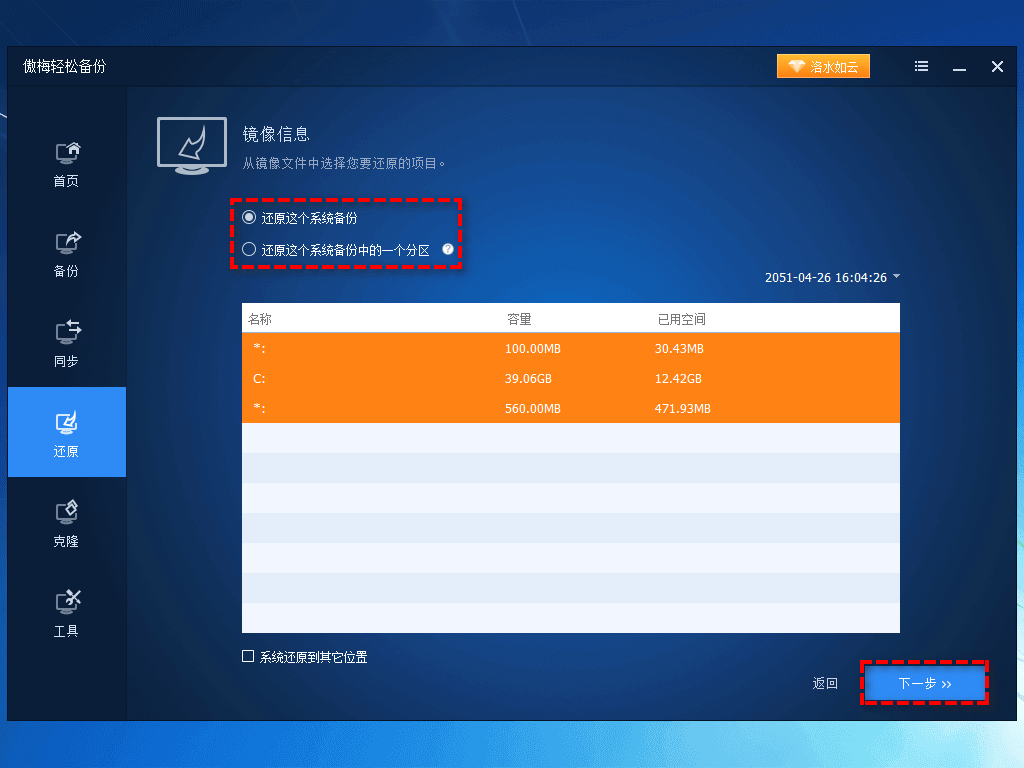
步骤6. 在操作摘要界面中您可以预览即将进行的任务,确认无误后请您勾选左下角的“异机还原”选项,然后单击“开始还原”即可将另外一台计算机的系统还原到自己的计算机上,轻松避免重装系统无法创建新的分区也找不到现有分区问题。
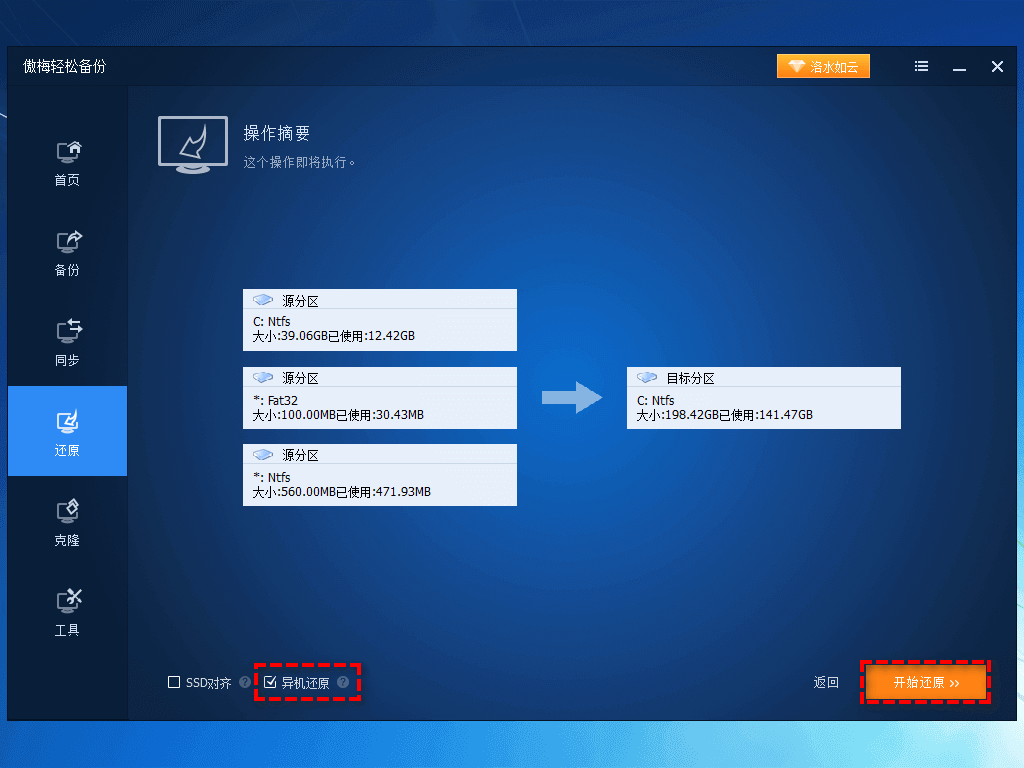
如果您在安装系统时遇到“我们无法创建新的分区也找不到现有的分区”问题的话,可以尝试一下我们提供的7种方法来修复问题。其中,傲梅轻松备份的系统还原方法允许您将系统备份还原到具有不同硬件的计算机,这虽然无法帮助您直接修复此错误,但是它可以完全避免遇到类似的错误,以确保您的Windows系统可以正常安装或更新。
傲梅轻松备份除了文中提到的功能之外,还可以帮助我们进行固态硬盘对拷、迁移系统到固态硬盘、同步文件、彻底擦除磁盘数据等,实用功能多多,只等您来探索!