电脑装上M2固态硬盘检测不到怎么办?不同情况下的12种解决方法!
本文将为您介绍电脑装上M2固态硬盘检测不到问题的主要原因以及在不同实际情况下分别对应的12种有效解决方法,并且还额外分享了一个简单易用的系统迁移小方法。
新买的M2固态硬盘明明已经插进主板插槽,开机后系统却像什么都没发生过?这可能是DIY玩家恼火的场景之一。近期朋友小张就遇到了这样的困扰——他为了改善剪辑效率,给台式机加装了一块1TB的M2固态硬盘,但无论是进系统磁盘管理还是BIOS界面,这块高性能的“隐形硬盘”始终拒绝露面。事实上,这种装上M2固态硬盘检测不到现象并不罕见,背后的原因可能藏在接口协议冲突、主板设置盲区甚至一个被忽略的螺丝垫片里。
接下来我们将针对BIOS检测不到固态硬盘和磁盘管理工具检测不到固态硬盘这2种不同的实际情况,带您快速定位问题根源,对症下药,轻松解决问题。

M2固态硬盘在BIOS中不显示的原因主要有这3点:
如果您的电脑装上M2固态硬盘检测不到,进入BIOS发现M2固态硬盘也不显示的话,可以尝试以下8种方法进行修复,相信它们可以帮助您解决问题!
如果您的主板BIOS无法识别M2固态硬盘,那么您应该先检查并确认BIOS中是否已经启用了M2固态硬盘。
步骤1. 重启计算机,在Windows徽标出现时反复按BIOS键进入BIOS,具体按键请参考下表。
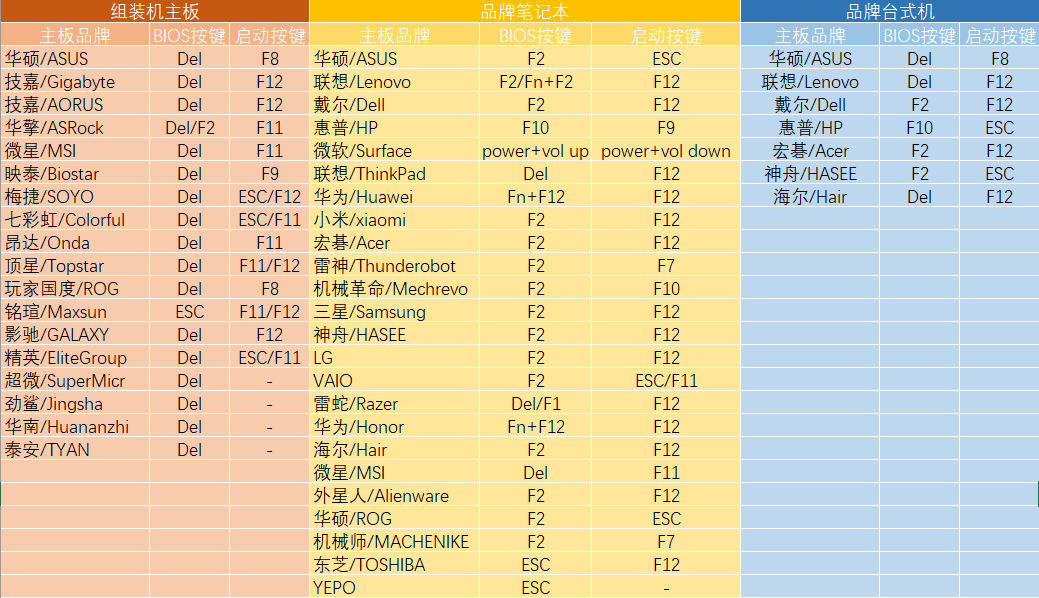
步骤2. 在BIOS主菜单界面中点击并展开SATA设置,然后将SATA配置为IDE模式并按F10保存设置并退出。
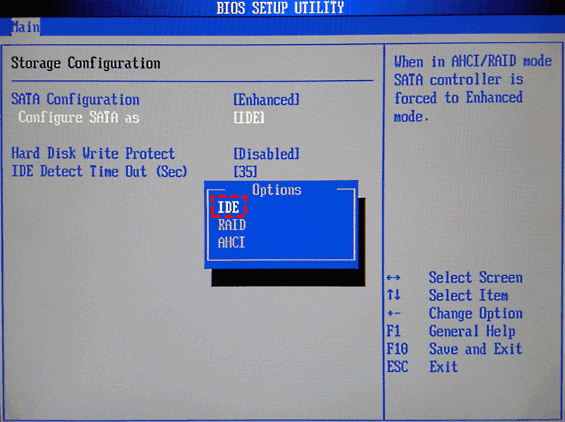
步骤3. 重启计算机并再次进入BIOS检查BIOS检测不到固态硬盘问题是否已被解决。
如果您没有正确安装M2固态硬盘,那么您也可能遇到电脑装上M2固态硬盘检测不到问题。此时,您可以检查并重新安装M2固态硬盘,这将帮助您解决上述问题。
根据计算机的类型(台式计算机和笔记本电脑),操作流程将有所不同,请按照以下步骤进行操作。如果您的主板上有多个M2插槽,您可以尝试将M2固态硬盘重新安装到另一个插槽。
台式电脑重新安装M2固态硬盘
步骤1. 完全关闭计算机后,取出以前安装的M2固态硬盘。
步骤2. 将固态硬盘接口与主板插槽对齐,然后以20度角将其插入M2插槽。
步骤3. 将螺钉拧入主板上的安装孔中,然后使用十字螺丝刀稍微拧紧螺钉以固定M2固态硬盘。

步骤4. 打开计算机检查BIOS中M2固态硬盘无法识别问题是否已被解决。
笔记本电脑重新安装M2固态硬盘
步骤1. 完全关闭计算机后,打开笔记本后盖并取出M2固态硬盘。
步骤2. 将M2固态硬盘以倾斜角度插入连接器,然后根据M2固态硬盘插槽的位置轻轻按下,然后然后使用十字螺丝刀稍微拧紧螺钉以固定M2固态硬盘。

步骤4. 打开计算机检查BIOS中M2固态硬盘是否已经出现。
某些主板的BIOS具有M2插槽模式,该模式通常默认为自动模式。但在某些情况下,此设置将导致BIOS检测不到固态硬盘。因此,您需要检查BIOS中的M2设置。
步骤1. 重新启动计算机并进入BIOS。
步骤2. 点击“Advanced”选项卡,然后点击“Onboard Devices Configuration”。
步骤3. 点击PCI Express X4_3 Slot (Black) Bandwidth选项右侧的下拉菜单,然后选择“M.2 Mode”。
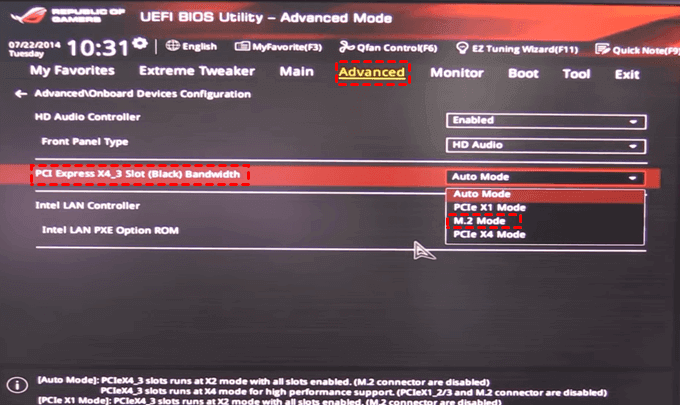
步骤4. 保存更改后,退出BIOS。重新启动计算机并确认BIOS中是否出现M2固态硬盘。
根据一些用户的反馈,在BIOS中禁用安全启动将有助于解决装上M2固态硬盘检测不到问题。
步骤1. 重启计算机并进入BIOS。
步骤2. 找到“Secure Boot Control”选项,然后将其设置为“Disable”即可在BIOS中禁用安全启动。
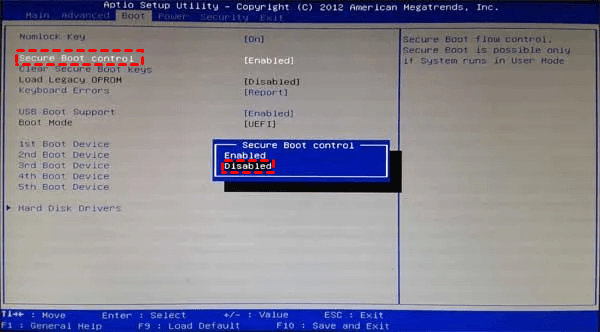
注意:有些主板只有Secure Boot,但没有Secure Boot Control选项,在这种情况下,您只需在Secure Boot中将设置更改为“Disable”即可。
步骤3. 保存更改并退出BIOS,重新启动计算机并确认BIOS中M2固态硬盘无法识别问题是否已被修复。
兼容性支持模块(CSM)的主要功能是在启动时检测兼容模式。如果要安装NVMe M2固态硬盘并希望从此驱动器启动,则需要禁用CSM并启用UEFI选项。这将有助于解决无法识别M2固态硬盘的问题。
步骤1. 重启计算机并进入BIOS。
步骤2. 在“BOOT”选项中找到“Launch CSM”选项,然后将其设置为“Disable”。
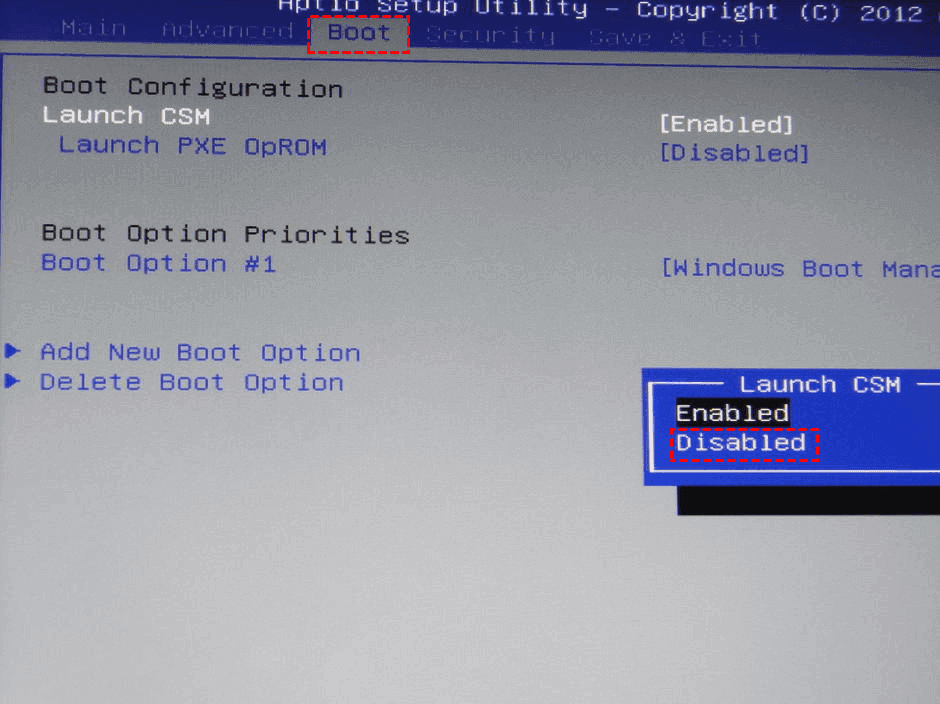
步骤3. 保存更改并退出BIOS,重新启动计算机并确认BIOS中是否出现M2固态硬盘。
在有些情况下,无法识别M.2固态硬盘问题的原因还可能是因为CSM选项没有开启导致的。部分主板厂家为了加快启动速度而默认关闭CSM,但是这有可能会导致在BIOS中无法识别M.2固态硬盘,因此我们需要在主板BIOS中找到CSM兼容模块选项并将其开启。
有人可能发现了方法五和方法六貌似有些冲突,但事实上这两种情况都曾有发生,所以大家可以分别尝试或者选择一个符合自身情况的方法来执行。
步骤1. 重启计算机并进入BIOS。
步骤2. 按F7进入BIOS的高级设置模式。
步骤3. 转到BOOT选项卡,展开CSM(兼容支持模块)选项,然后将“开启CSM”选项设置为“Enable(开启)”即可。
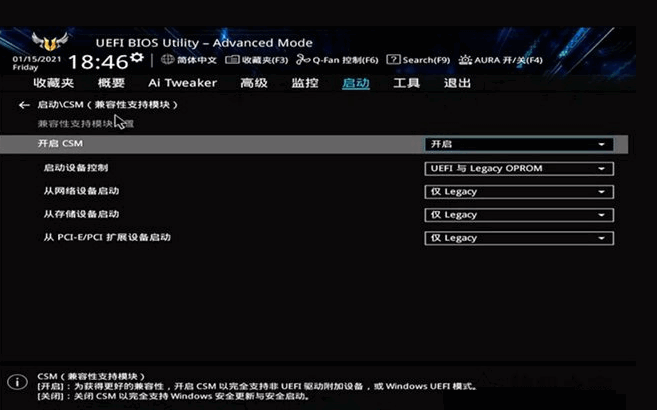
重置BIOS可以解决许多问题,当您遇到bios检测不到固态硬盘的问题时,您可以尝试重置BIOS以解决。
步骤1. 重启计算机并进入BIOS。
步骤2. 重置BIOS的方法因计算机品牌不同而有所差异,比如您可以选择remove the CMOS,也可以按F9或Alt+F,然后保存更改并退出BIOS即可。
步骤3. 除此之外,您还可以直接移除主板上的CMOS电池,然后按住电源键30秒,等待1分钟后再重新安装电磁,这也会重置BIOS。
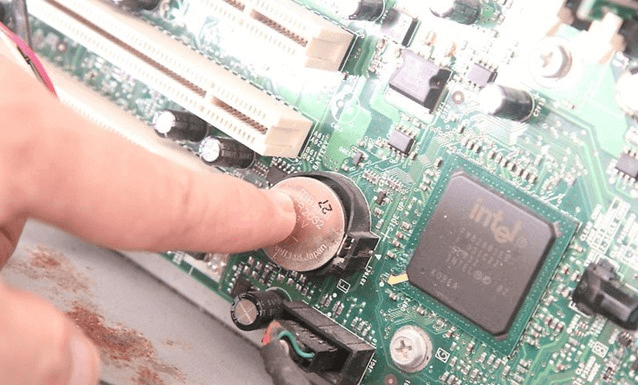
过时的BIOS版本也可能电脑装上M2固态硬盘检测不到问题,此时您可以尝试更新BIOS版本以解决问题。
步骤1. 打开浏览器并访问计算机主板制造商的官方网站,查找并下载BIOS更新文件。
步骤2. 将以前下载的BIOS更新文件复制到USB闪存驱动器,然后重新启动计算机。
步骤3. 按相应的按钮进入BIOS界面,选择从驱动器更新BIOS选项,然后选择从USB闪存驱动器下载的BIOS更新文件,确认此操作并等待更新完成。
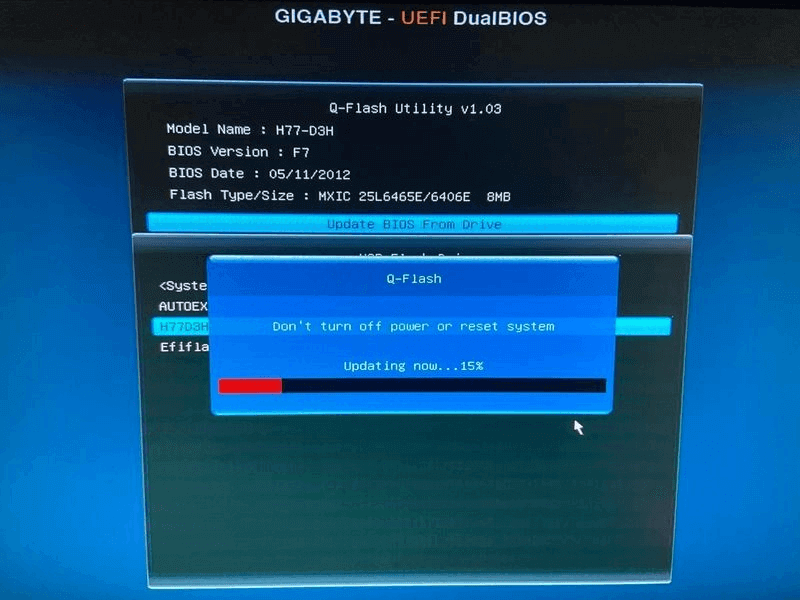
注意:在BIOS更新过程中,切勿关闭或中断更新,以避免更新失败和损坏主板。
磁盘管理工具中会出现未检测到M2固态硬盘问题的原因主要有这4点:
如果您的电脑装上M2固态硬盘检测不到(磁盘管理工具中未显示)的话,可以尝试以下4种修复方法。
过时的M2固态硬盘驱动程序可能会导致在磁盘管理中无法识别M2固态硬盘问题,因此您可以尝试更新驱动程序以解决问题。
步骤1. 右键单击屏幕左下角的“开始”按钮,然后选择“设备管理器”。
步骤2. 找到并展开磁盘驱动器,右键单击M2固态硬盘,然后选择更新驱动程序。
步骤3. 点击“自动搜索驱动程序”,然后等待该过程完成。如果有任何可用更新,请轻点“更新”按钮更新。
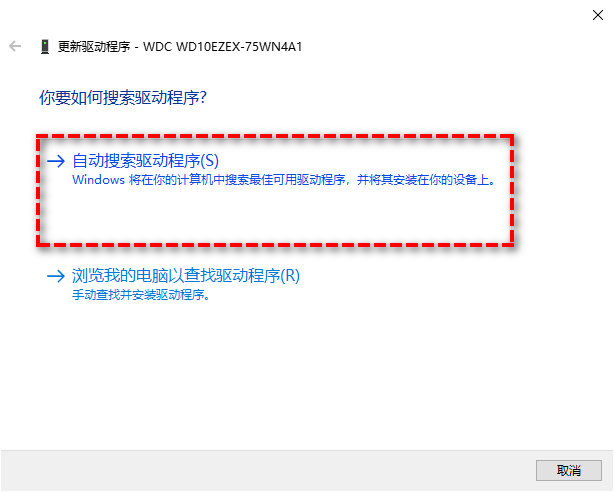
步骤4. 等待更新完毕之后重启计算机并检查磁盘管理工具中M2固态硬盘无法识别问题是否已被解决,如果没有的话请继续尝试下一种方法。
根据一些用户的反馈,执行硬件和设备故障排除将有助于解决磁盘管理中未检测到M2固态硬盘的问题。
步骤1. 按Win+I打开系统设置窗口,点击“更新和安全”。
步骤2. 选择左侧面板中的“疑难解答”选项卡,在右侧面板中选择“硬件和设备”,然后点击“运行疑难解答”。
步骤3. 系统会自动检测硬件设备问题,如有发现会自动修复,等待执行完毕之后重启计算机,检查是否能在磁盘管理工具中看到M2固态硬盘。
在某些情况下,您的M2固态硬盘已正确连接到计算机,但由于缺少驱动器号,所以在磁盘管理中未检测到M2固态硬盘。若要解决此问题,请为M2固态硬盘分配一个驱动器号。
步骤1. 右键单击屏幕左下角的“开始”按钮,然后选择“磁盘管理”。
步骤2. 找到缺少驱动器号的分区,右键单击它,然后在展开的菜单中选择“更改驱动器号和路径”选项。
步骤3. 在新窗口中,点击“添加”按钮,选择“分配以下驱动器号”,然后在列表中选择一个驱动器号,然后点击“确定”以保存更改。
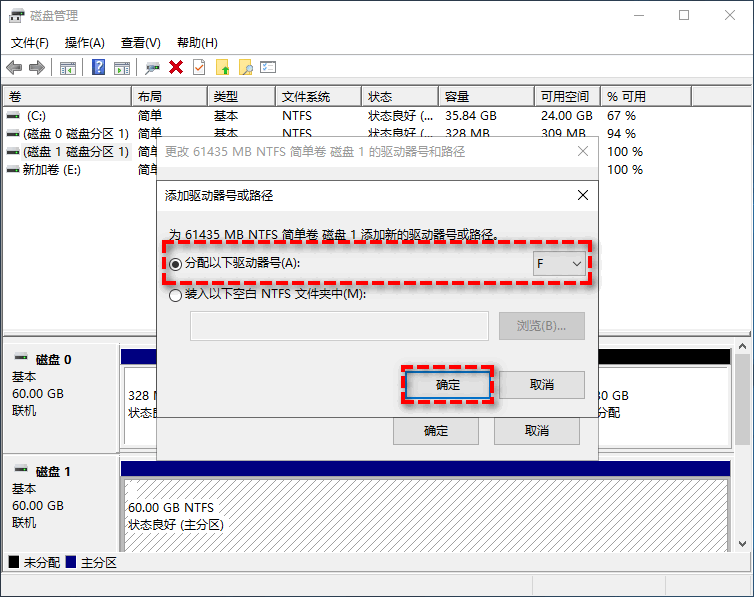
步骤4. 重新启动计算机并验证M2固态硬盘无法识别问题是否已被解决。如果仍未检测到M2固态硬盘,请转到下一种方法。
在某些情况下,电脑装上M2固态硬盘检测不到是因为硬盘未初始化,从而导致在磁盘管理中未检测到M2固态硬盘。此时,您需要初始化M2固态硬盘。请注意,在初始化过程中,您需要选择适当的文件系统。
步骤1. 右键单击屏幕左下角的“开始”按钮,然后选择“磁盘管理”。
步骤2. 在磁盘管理窗口中,右键单击M2固态硬盘,然后选择“初始化磁盘”。
步骤3. 在初始化磁盘窗口中,根据M2固态硬盘容量大小选择MBR或GPT,然后点击“确定”按钮。
注意:MBR是一种旧规范,只能支持4个主分区,并且只能识别不大于2TB的硬盘驱动器。GPT是规范的新版本,上限可以支持18EB(1EB=1024TB=1048576GB)的硬盘,分区数支持128个,但主板需要支持UEFI引导模式。
步骤4. 初始化完成后,右键单击M2固态硬盘上的未分配空间,然后选择“新建简单卷”并按提示流程进行操作即可。
在详细阅读了上述内容后,我相信电脑装上M2固态硬盘检测不到问题将会得到解决。除此之外,如果您想要在不重新安装系统的情况下将系统完全迁移到新的M2固态硬盘,则建议您使用傲梅轻松备份来迁移系统(VIP功能),与重新安装系统相比,此方法更加节省时间精力,因为它可以将原硬盘上的系统原封不动地转移到新的M2固态硬盘上,迁移前后系统完全相同,不需要进行额外的配置即可使用到原汁原味的系统,很方便。
您可以点击下方按钮进入下载中心下载安装傲梅轻松备份,然后在跟着我们的演示教程一起看看怎么轻松迁移系统到新硬盘吧。
步骤1. 打开傲梅轻松备份,注册并登录您的账号,将其升级为VIP,然后在主界面中点击“克隆”>“系统克隆”。

步骤2. 在目标分区界面中,选择系统迁移的目标磁盘(新安装的M2固态硬盘),然后点击“下一步”。

步骤3. 在操作摘要界面中您可以点击左下角的“SSD对齐”以优化其读写速度,确认无误后单击“开始克隆”即可将系统迁移到新硬盘。

步骤4. 等待克隆完成之后,重启计算机并进入BIOS更改引导优先项为M2固态硬盘,然后保存设置并退出,重启计算机即可完成系统迁移任务。
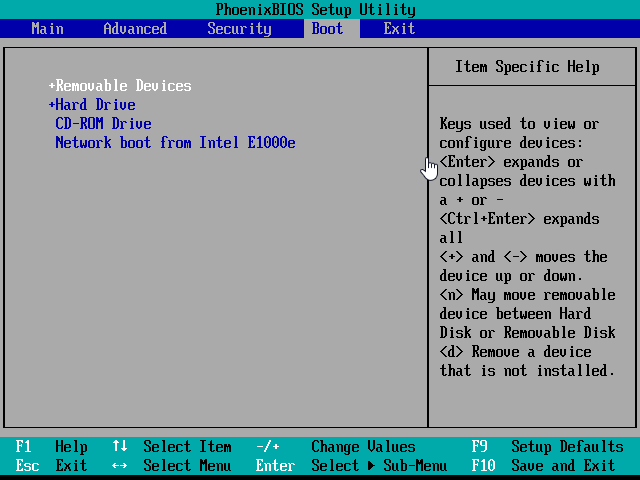
注意:除了系统克隆之外,备份系统再进行异机还原(VIP功能)也是一种可行的办法,也可以将源硬盘上的系统迁移到新硬盘上,只不过这种备份还原的方法要稍微麻烦一些,但达成的目的都是相同的。
电脑装上M2固态硬盘检测不到问题往往会给大家带来很多麻烦,但是您也不用太担心,请详细阅读上述内容,然后根据两种不同的情况,然后从12种解决方案中找出适合自己的修复方法,快速修复无法识别M2固态硬盘问题吧!
傲梅轻松备份除了上述提到的功能之外,其实还有很多实用的功能,比如擦除磁盘数据、制作启动U盘、备份电脑数据等,如果您选择将其升级为VIP的话,还可以解锁更加高级的功能,比如异机还原、实时同步、触发事件定时任务、备份策略等,如果感兴趣的话可以试一试!