卡在Windows11你需要关注的事项怎么办?
用户在更新时Windows11你需要关注的事项无法跳过?您可以在此页面上找到此错误的原因以及 3 种不同的解决方案。如果您也被Win11更新卡住问题困扰,那就不要错过这篇文章哦。
"在更新时卡在Windows11你需要关注的事项,没有任何其他说明。我的系统完全符合标准,但我无法跳过这个步骤,请问怎么办?"
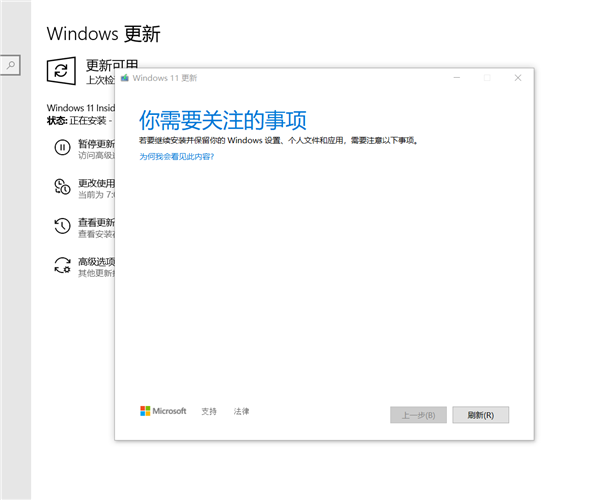
如上所示,当Windows 11 升级安装在35% 或85% 时,经常会出现此错误。此错误的原因可能是不兼容的设备、驱动程序、游戏、程序或卸载程序时需要删除的垃圾文件。通常,Windows 11 更新工具需要在此错误窗口中列出所有这些原因,但它不会这样做。
下面列出了一些与 Windows 11 不兼容的已知程序和设备:
在本教程中,针对“Windows11你需要注意的事项”安装通知错误提供了 3 种不同的解决方案。
☞ 准备工作:断开计算机上所有非必要的外部硬件,如鼠标和键盘的蓝牙接收器、外部硬盘、打印机、扫描仪等。
如果您有上面列出的已知不兼容程序和设备之一,例如 VirtualBox、VMware Player、BlueStacks、LDPlayer、Nox Player 或 TeamViewer,请卸载它们。
1. 在开始菜单上键入“添加或删除程序”。然后点击它。
2. 在应用程序和功能部分下的搜索框中键入程序的名称。这里我以LDPlayer为例。单击程序名称,然后单击卸载。
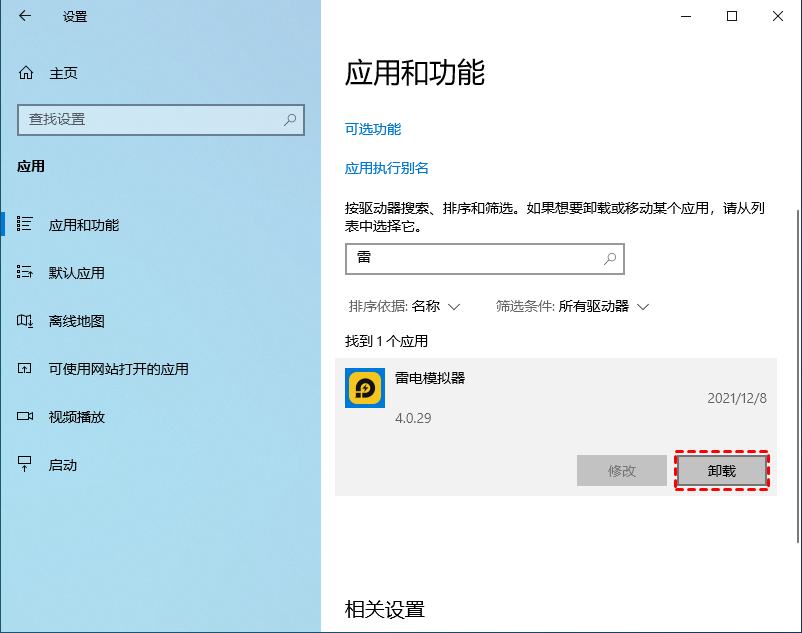
3. 它可能会要求确认。确认卸载。
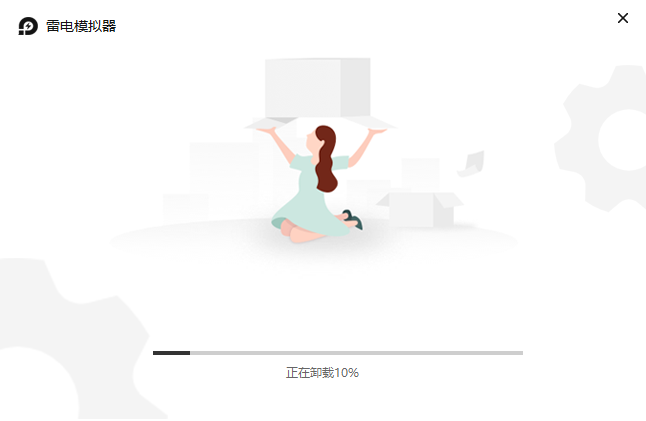
4. 然后通过单击Windows 11更新窗口上的“刷新”按钮再次尝试安装。
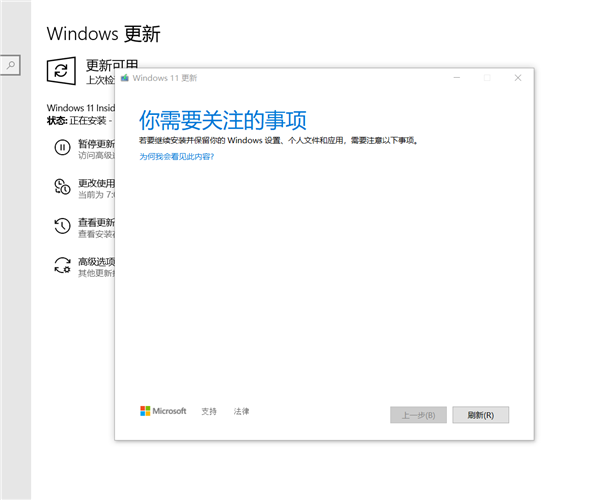
如果还是无法跳过Windows11你需要关注的事项错误,您需要在您当前的Windows中手动查找与 Windows 11不兼容的程序和文件。
根据用户反馈,常见的问题文件是virtualbox.exe。即使您的电脑上没有VirtualBox,大多数模拟器(例如LDPlayer或不同类型的程序)可能会在后台使用此文件。
了解如何卸载该程序并逐步尝试继续安装 Windows 11。
1. 通过文件资源管理器打开这台电脑,在搜索框中输入“virtualbox.exe”,然后按“Enter”开始搜索。可能需要五到十分钟。
2. 搜索结果如下所示。只需关注图像中标记的.exe文件即可。我还用两条红线在 VirtualBox.exe 的父目录。
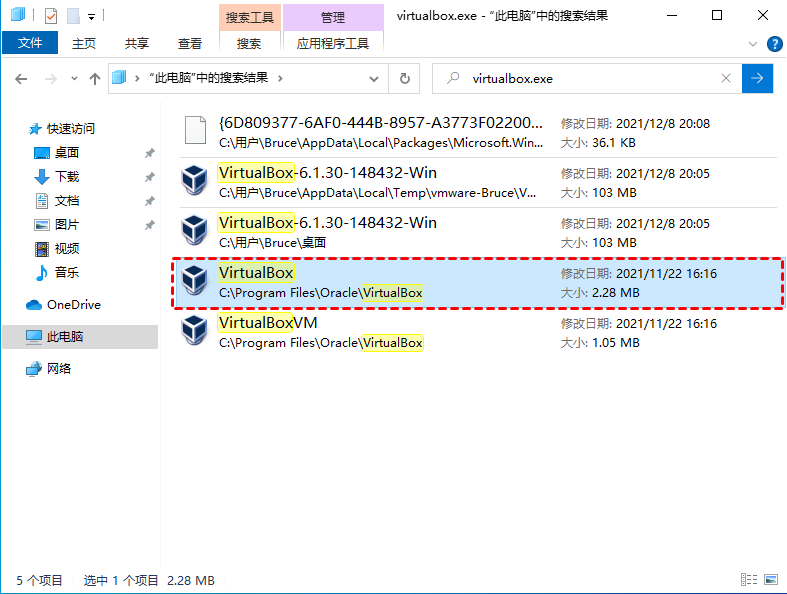
3. 右键单击VirtualBox.exe,然后单击“打开文件所在的位置”。
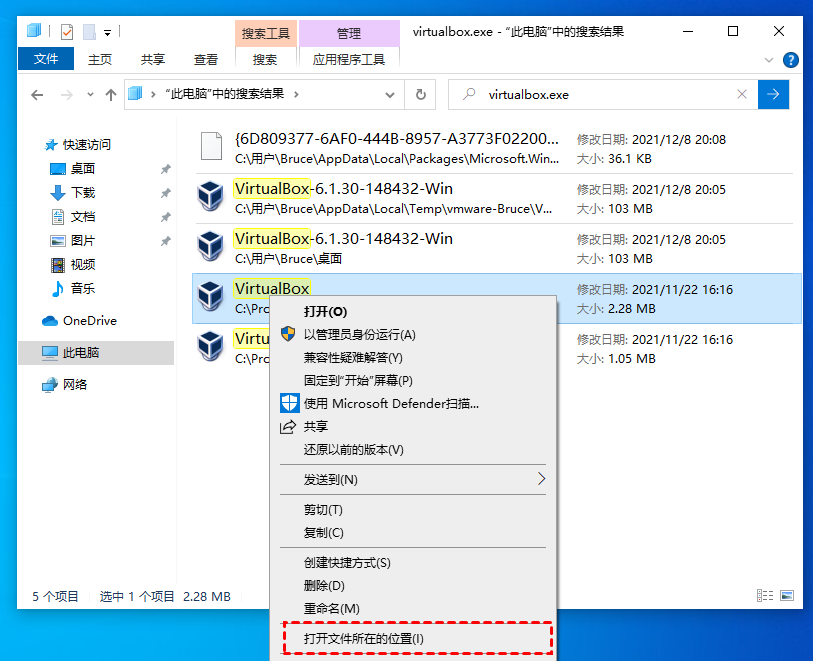
4. 您将在前面的标记中看到原始VirtualBox.exe。第二个标记显示它的父目录。然后单击“向上箭头”图标并转到容器目录。在我们的例子中,它是Program Files。
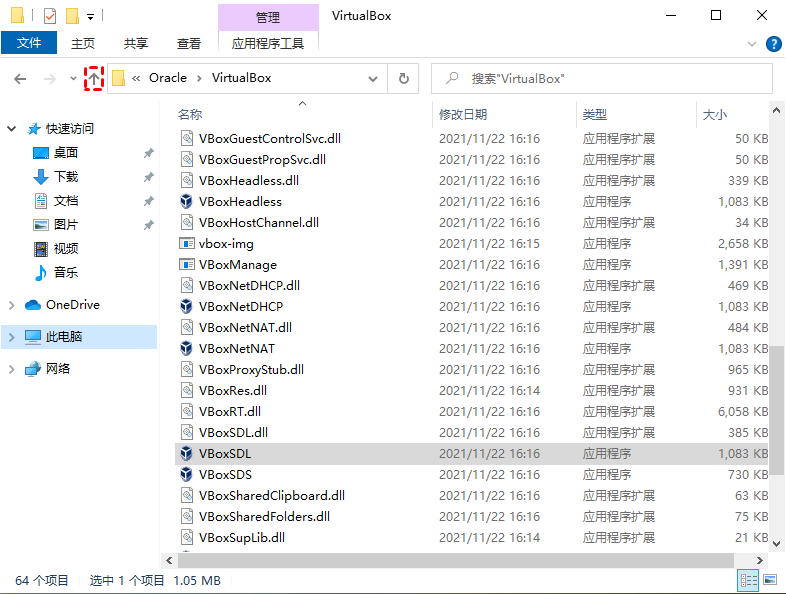
5. 找到父目录,手动删除。
6. 单击Windows 11 更新窗口上的刷新按钮并等待。
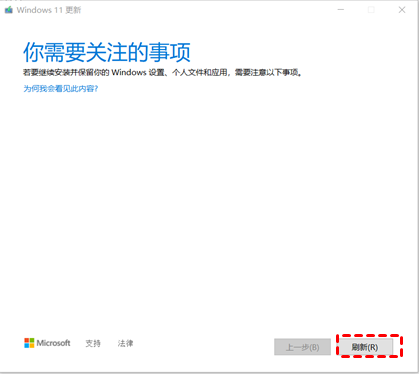
✍ 注意:上级目录和程序可能不同。例如,它可能是 BlueStacks 而不是 dnplayerext。
如果您仍然遇到Windows11你需要关注的事项卡住错误,则需要手动查找不兼容的文件或程序。
1. 打开“开始”菜单并键入“文件资源管理器选项”,然后在搜索结果中单击它。
2. 在“查看”选项卡下,找到隐藏的文件和文件夹设置。选中显示隐藏的文件、文件夹或驱动器选项,然后单击“应用”。
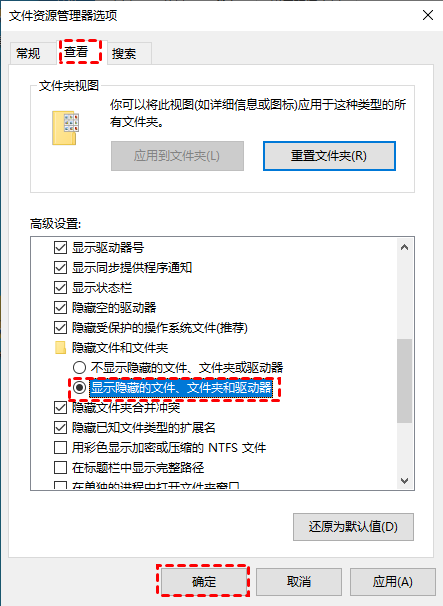
删除有问题的程序和文件后,返回 Windows 11 更新窗口并单击刷新。
从上面的解决方案我们可以看出,在某些情况下,我们需要删除一些文件或程序来修复Window 11“你需要关注的事项”的错误。因此,非常重要的是升级到Windows 11之前备份计算机。同时,您无法预测升级期间计算机会发生什么。通过备份您的计算机,您不用担心数据丢失。
在这里,我向您推荐傲梅轻松备份。它是一个功能齐全的免费备份软件,适用于Windows 11/10/8.1/8/7/Vista/XP等多种Windows操作系统。备份之后您将得到一个后缀名为adi的镜像文件,然后在您需要还原或者想要绕过限制安装Windows11操作系统时,可以还原这个adi镜像回到备份时的状态。此外,它还为您提供了:
☪ 多种备份选择:包括系统/文件/磁盘/分区备份。您可以使用文件备份将文件快速备份到不同的存储空间,而不会占用过多的磁盘空间。如果您只想备份您的系统,请选择系统备份。
☪ 三种备份类型:增量/差异/完全备份。如果每次都创建完整备份,会浪费太多时间和磁盘空间。该软件为您提供增量和差异备份功能来节省目标磁盘空间。
☪ 多种备份计划设置:该软件帮助用户持续备份数据,让您不会遗漏任何更改。您可以在日程设置中选择每日/每周/每月/事件触发器/USB插入。后两种模式可在高级版本中使用。
作为一款免费备份软件,傲梅轻松备份可以帮助您以简单轻松的方式备份文件。您可以到下载中心或点击按钮获取傲梅轻松备份,安装并启动它。
在这里,我将向您展示如何将文件备份到外部硬盘,以防止它们被损坏或丢失。详细步骤如下:
1. 启动傲梅轻松备份,您会看到深蓝色的界面,点击"备份"选项卡下的"文件备份"。
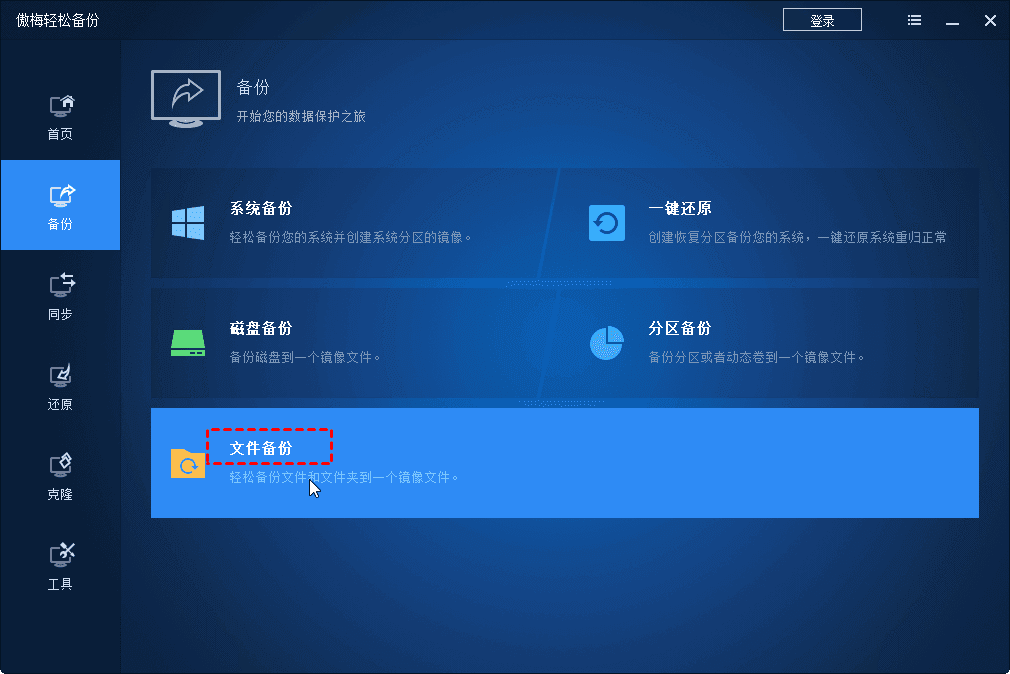
2. 根据您的需要单击"添加文件或添加文件夹"。选择要备份的文件或文件夹。
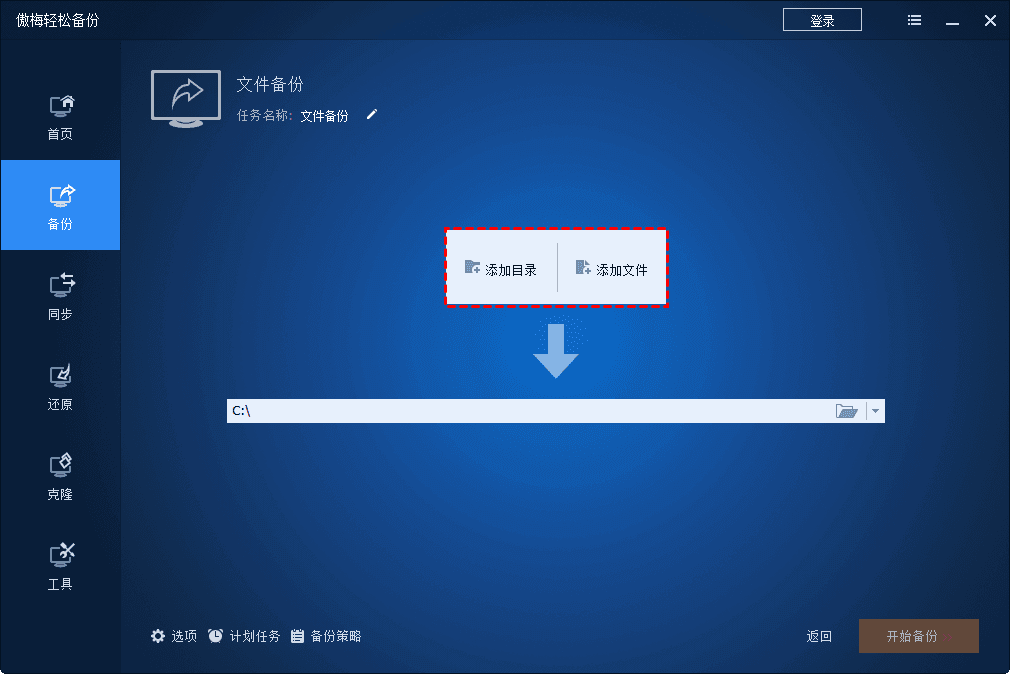
3. 单击箭头下方的框以选择备份目的地。你可以备份文件到外部硬盘或其他位置,只要它可以被 Windows 检测到。
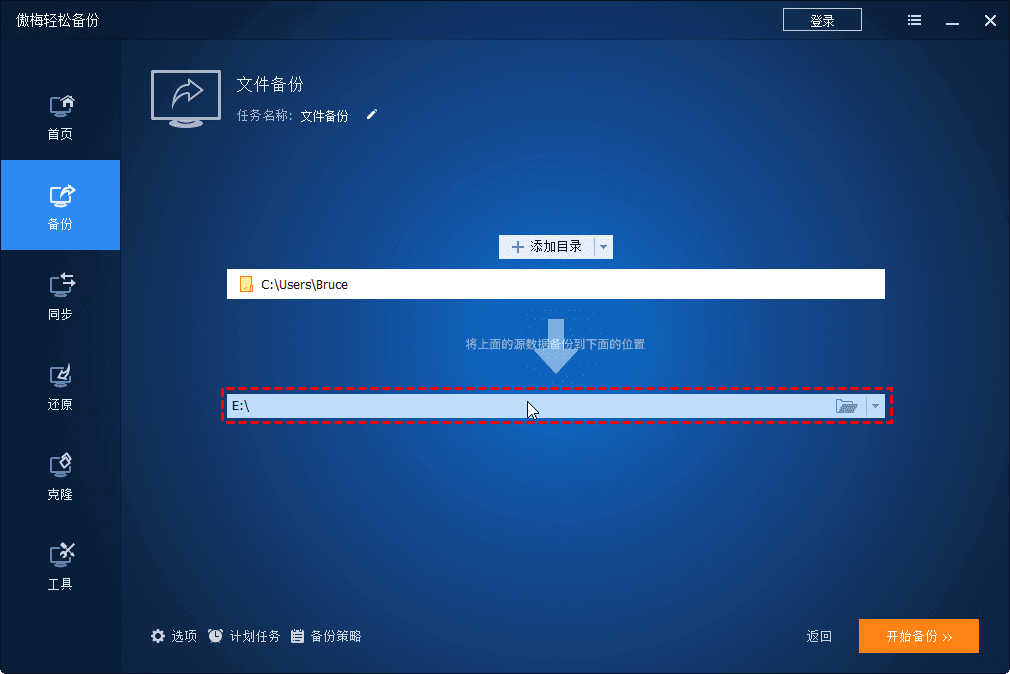
4. (可选)您可以根据需要在该程序的左下角单击“选项”、“计划任务”、“备份策略”。
◑ 选项:您可以备注、启用电子邮件通知、设置压缩级别、创建事前/事后命令等。
◑ 计划任务:可以定时自动备份文件。
◑ 备份策略:支持5种不同的备份策略。删除旧备份以释放磁盘空间,同时保留新备份版本(需要升级为傲梅轻松备份)。
5. 确认一切正常,然后单击"开始备份"以备份文件。
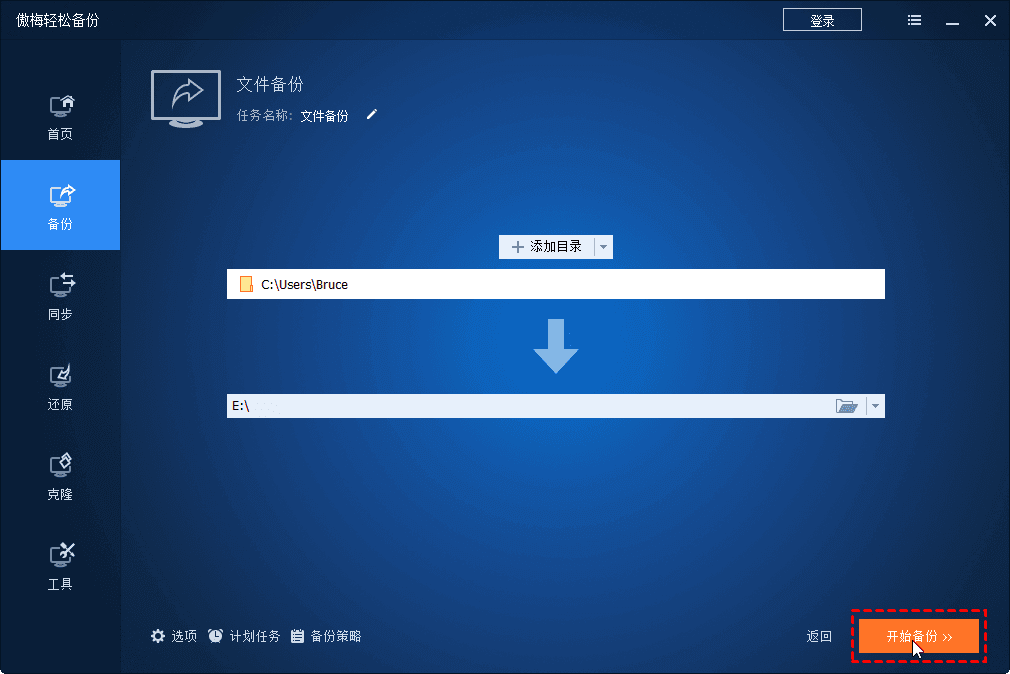
这就是更新卡在Windows11你需要关注的事项错误的内容。我相信您可以使用本页面提供的解决方案解决此问题。Windows 11使用初期可能会出现各种问题。您需要一个可靠的三方工具来保护您的系统和文件。毫无疑问,傲梅轻松备份将是您的不错选择。
您还可以使用它提前备份您的 Windows 10 操作系统。如果您遇到Windows 11 返回到 Windows 10 不起作用,使用 Windows 10 系统映像即可轻松解决。这款功能强大的软件还提供克隆、同步、还原功能以满足您的所有需求。立即试用这款免费 Windows 11 备份软件!