Win11更新卡住了怎么办?在这里尝试6个修复程序!
Win11更新卡在100%、99%、73%、61%或0%怎么办?放轻松,在本文中您可以找到轻松解决Win11更新卡住问题的几种方法。
由于Windows 11在用户体验上有了很大的提升,并且还增加了一批强大的新功能,您可能想要安装Windows 11自己探索这个新的操作系统。如果您的设备当前运行的是Windows 10,建议您通过Windows更新升级到Windows 11。
要检查Windows 11是否适用于您的设备,请选择“开始”>“设置”>“更新和安全”>“Windows更新”>“检查更新”。也可以使用傲梅Win11检测工具。
从Windows更新安装Windows 11时,一些用户发现出现Win11更新卡住的问题。
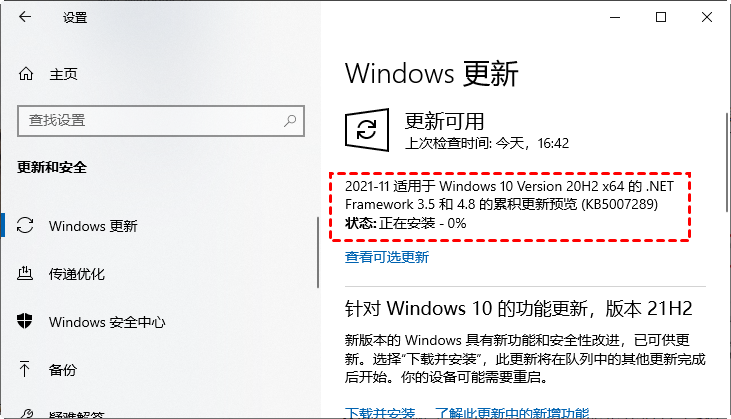
Win11更新卡在100%?可能是Win11一直在更新进行中,但百分比标记因网络连接速度缓慢或电源中断而冻结。此外,不兼容的驱动程序(如conexant音频设备驱动程序)可能会导致Windows11更新卡住。如何解决这个问题?请继续阅读下一部分。
当Win11更新卡住时,您可以尝试下面提供的6种方法来修复它。
如上所述,互联网或电源中断可能会导致出现Win11更新卡住的问题。因此,您可以保持计算机状态,并让其停止使用数小时以完成安装过程。
Windows11更新卡住可能是因为加载和读取时间长,因为我们的磁盘读取速度慢,可以尝试清理磁盘空间后稍等一段时间再进行更新。
如果Win11更新卡住再0%很久,可以尝试重启的电脑,然后试试是否可以继续升级。如果不起作用再尝试重启windows更新服务。
1. 按快捷键“Win+R”打开运行窗口,然后输入“services.msc”回车确定打开服务列表。
2. 在服务中找到“windows update”,右键单击它,然后选择“重新启动”。
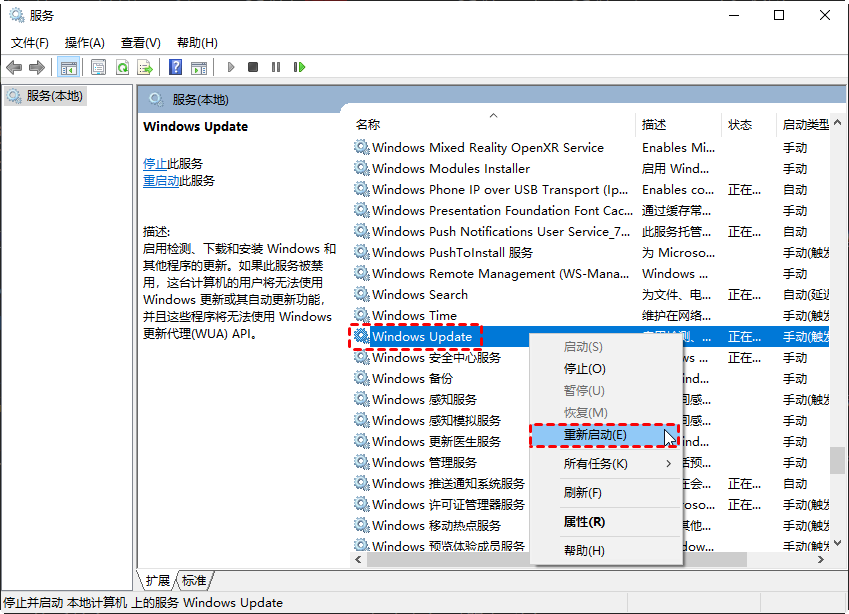
再次进入设置中查看Windows更新是否正在进行。
Windows更新可能存在问题,因此在继续使用其他方法之前,请先运行Windows更新疑难解答。
1. 转到“开始”>“设置”>“更新和安全”>“疑难解答”>“其他疑难解答”。
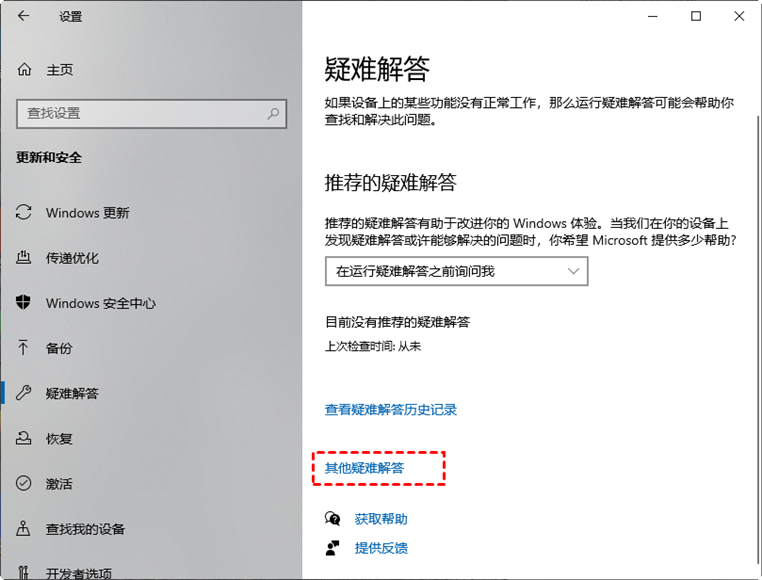
2. 在“其他疑难解答”窗口中,找到“Windows更新”,单击它,然后单击“运行疑难解答”。
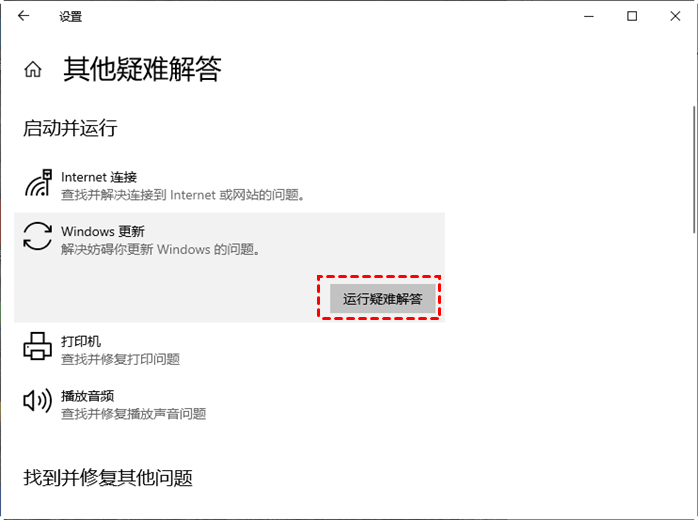
3. 等待故障排除工具查找问题并修复发现的问题。然后,重新启动您的电脑,现在您应该可以重新下载并安装更新。
如果您不确定更新过程是否仍在进行中,您可以前往“C:\Windows\SoftwareDistribution”进行检查。“SoftwareDistribution”文件夹存储更新所需的临时文件和数据。
当您在文件夹中时,右键单击空白区域并选择“属性”。然后,不断检查文件夹的大小以查看是否添加了新文件。
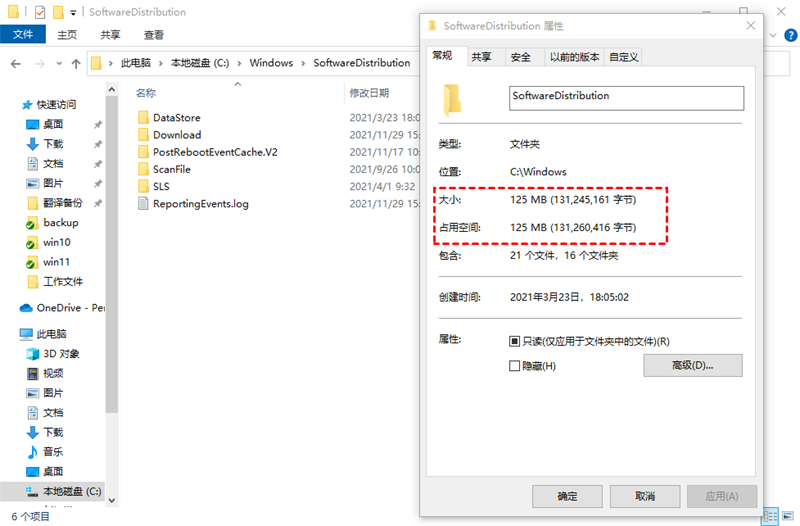
☛ 如果大小保持不变,您可以按照以下步骤重新启动Windows 11更新:
1.关闭Windows更新和后台智能传输服务。
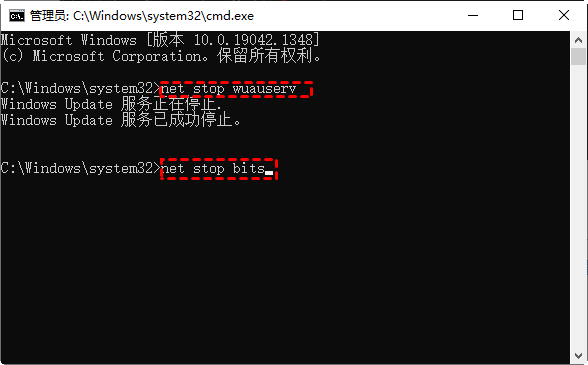
2.删除SoftwareDistribution文件夹中的更新文件。
3.再次开启服务。
现在尝试再次更新Windows 11以查看Win11更新卡住问题是否仍然存在。
一些用户报告说他们通过卸载conexant音频设备解决了Win11更新卡住的问题。让我们看看它是如何工作的。
☛ 禁用自动驱动程序下载
1. 打开开始菜单搜索,输入“控制面板”然后选择并打开它。在控制面板项目窗口中选择“系统”。
2. 在下一个窗口中,选择“高级系统设置”。
3. 选择“硬件”选项卡,然后单击“设备安装设置”。
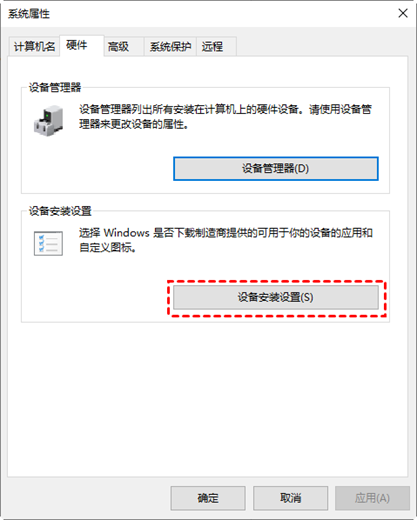
4. 选择“否(你的设备可能无法正常工作)”并单击“保存更改”。
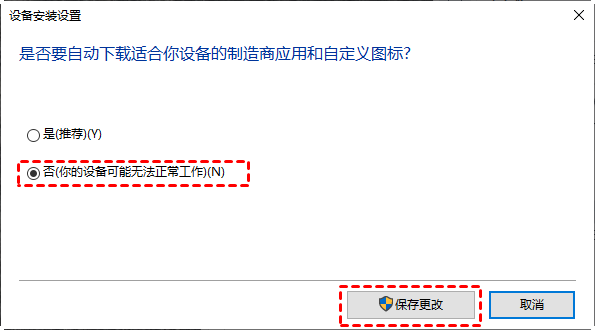
☛ 在设备管理器中卸载conexant音频设备
1. 右键单击“开始”菜单并选择“设备管理器”。
2. 在“声音、视频和游戏控制器”下找到您的音频设备。右键单击设备并选择“卸载”设备。
3. 在弹出窗口中,选中“删除此设备的驱动程序软件”框,然后单击“卸载”。
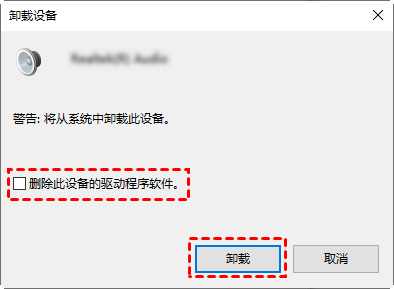
重新启动计算机,转到“设备管理器”以确认未重新安装设备驱动程序。然后,再次尝试Windows 11更新。更新完成后重新下载驱动。
如果您能成功将Windows 10升级到Windows 11,那就太好了。但是,对于一些用户在升级时遇到Win11更新卡住错误来说,这让人感到非常沮丧。并且Windows11更新卡住错误后肯会导致某些文件丢失。遇到数据丢失的错误该如何处理?更新前提前备份就是以防数据丢失的更好办法。
我建议您在升级到Windows 11之前使用傲梅轻松备份来备份您的计算机。它是一款免费且专业的备份软件,为您提供了具有灵活设置的多种备份方案。
不要犹豫,点击下方按钮进入下载中心获取傲梅轻松备份并将其安装到您的电脑上。
您可以创建系统映像,以便您可以在系统出现问题或不喜欢更新后的系统时将Windows 11返回到Windows 10。打开傲梅轻松备份后请点击“备份”>“系统备份”。

若您想要在运行Windows 11更新之前备份重要文件,请选择“备份”>“文件备份”。

备份完成后,您将得到一个.adi格式的镜像备份文件(.adi为傲梅轻松备份制作的镜像文件,与Ghost制作的.gho文件类似,可使用傲梅轻松备份进行还原)你可以在电脑出现问题时使用它将电脑还原到正常状态,也可以将该镜像文件还原到无法安装Win11的电脑中。
当您遇到Win11更新卡住在0%、61%、99%、100%时,您可以尝试本文提供的6个修复程序。但请不要忘记使用傲梅轻松备份为您的计算机创建备份镜像,以便您在遇到Windows 11更新错误时执行还原轻松解决问题。
其实,傲梅轻松备份也是一款专业的磁盘克隆软件,可以让您将硬盘克隆到固态硬盘,将SSD克隆到更大的SSD等。快来试一试以发现更多好用功能!
顺便一提,如果你是Windows Server用户,可以使用傲梅企业备份标准版来体验这些功能。如果你想保护公司内大量电脑的安全,推荐你使用傲梅企业备份网络版。使用内置的映像部署工具,可以通过网络将主计算机上的系统映像文件部署还原到多台子计算机上。