TPM解析,以及升级Win11开启TPM方法!
什么是TMP?升级Win11开启TPM2.0该怎么操作?本文将为您提供了升级Win11开启TMP2.0详细的操作指南,一起来看看吧。
Windows 11更新的基本配置要求之一是您的电脑支持TPM2.0。您可以在升级前检查并开启TPM2.0。如果它不符合条件,则您需要启用或升级您的TPM。
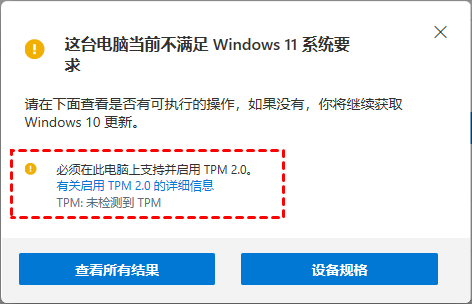
在这里,您将详细了解什么是TPM,以及升级Win11开启TPM2.0的详细步骤。
TPM(可信赖平台模块)是关于安全处理的通用标准,是一种专用微控制器,可通过集成的加密密钥保护硬件。目前,TPM的新版本是2.0。TPM作为硬件安全密钥具有广泛的作用,例如设备识别、身份验证、加密和完整性验证。简而言之,TPM主要做两件事:

早在Windows 8时代,计算机中就已经存在对TPM芯片的需求。当时,TPM的主要作用是在Windows启动时验证系统的完整性,以及存储安全功能所需的关键文件。
但是,虽然先前版本的TPM (TPM 1.2)早于2011年,但Windows11 TPM2.0是更新版本。与前代相比,模块内置加密算法的多样性和安全性有了显着的提升,软件和场景的兼容性更强。
TPM模块在Windows 11中被赋予了更多功能。它现在不只可以用于加速面部识别、指纹识别、磁盘加密,还可以用于防御当前流行的勒索病毒软件甚至高级黑客的攻击。因此,如系统要求列表中所述,Win11升级TPM2.0是必要的条件。
☛ 以下是TPM2.0与1.2相比更详细的差异。
| 对比项 | TPM 1.2 | TPM 2.0 |
| 算法 | 需要SHA-1和RSA | 需要SHA-1和SHA-256,供应商可以使用TCG ID自由添加新算法。 |
| 加密 | 需要随机数生成器、公钥密码算法、密码哈希函数、掩码生成函数、数字签名生成和验证、直接匿名证明以及密钥生成。 | 使用Barreto-Naehrig 256位曲线随机数发生器、公钥密码算法、密码哈希函数、对称密钥算法、数字签名生成和验证、掩码生成函数。还需要密钥生成和密钥派生功能。 |
| 平台配置寄存器(PCR) | 使用PCR恢复解封的BitLocker密钥,如果系统启动过程有任意的变化,需要用户干预才能恢复。 | 以标准化的方式操作多个PCRs bank,一个bank中的PCRs都使用相同的算法进行扩展操作,不同的bank可以分配不同的PCRs,不同bank的扩展操作相互独立,互不干扰。 |
| 钥匙 | 密钥(EK)只有一个,出厂时厂商在芯片中预先设置好,更换起来非常困难。 | 分为父子密钥,主密钥由主种子生成,采用密钥推导算法KDF;密钥存储基于对称加密。 |
| 根密钥 | 一个(SRK RSA-2048 ) | 每个层次结构有多个密钥和算法。 |
| 授权 | HMAC、PCR、位置、物理存在 | 密码学、HMAC和策略(涵盖HMAC、PCR、位置和物理存在)、非对称数字签名 |
微软宣布将于10月5日发布Windows 11,这对于微软用户来说是一个非常激动人心的事件,但随之而来的问题也很多,比如升级Win11开启TPM2.0是必要条件。作为系统更新要求之一,您可能想知道您的计算机是否符合Windows11 TPM2.0的要求。如果不符合,那么您的计算机将无法更新 Windows 11;如果符合,您仍然需要检查它是否被禁用。如果被禁用,您需要开启TPM2.0。那么,Win11升级TPM2.0如何开启呢?请选择以下方法之一。
1. 按键盘上的“Win+R”组合键,启动运行窗口。
2. 在运行窗口中,键入“tpm.msc”,然后单击“确定”。
3. 打开“本地计算机上收信任的模块(TPM)管理”后,您可能会看到以下两种情况:
❈ 本地计算机上的TPM管理模块显示“配置TPM以及Windows平台对此硬件的支持”,状态为“TPM已就绪,可以使用(表示已启用)”。要检查TPM版本是否为“2.0”,只需查看TPM制造商信息并找到“规格版本”,如果值为2.0,则您的计算机已准备好升级到Windows11 TPM2.0。
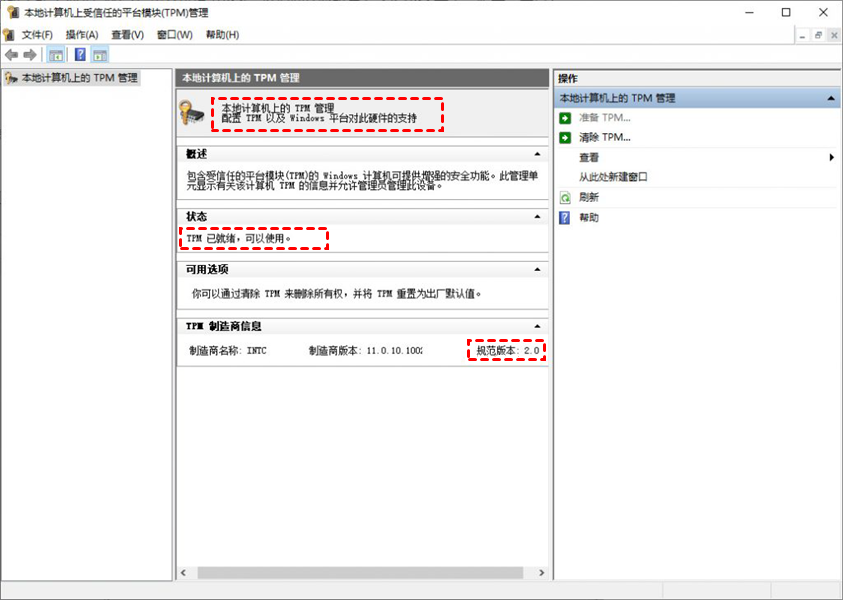
❈ 如果您的计算机显示“找不到兼容的TPM”消息,这表示您的计算机不符合升级到 Windows 11配置要求。
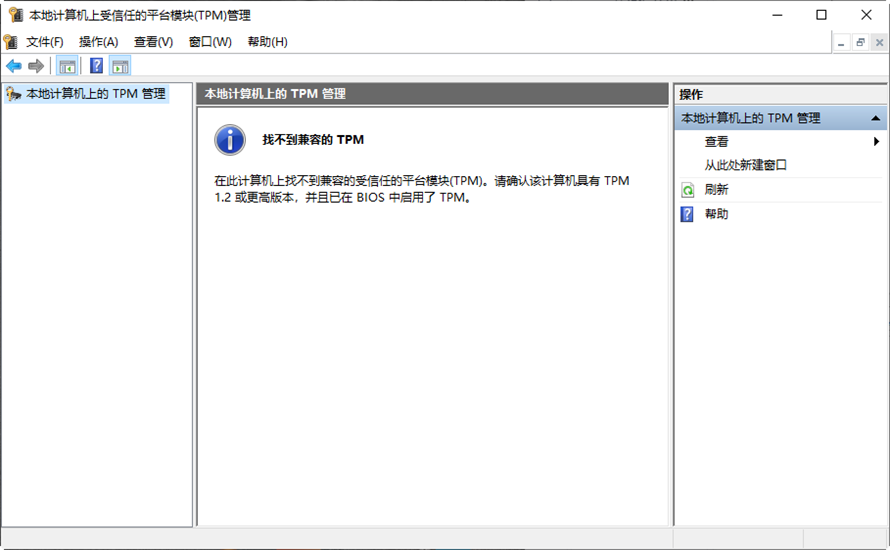
1. 点击电脑右下角的开始按钮,选择“设置”。
2. 然后选择“更新和安全”。
3. 转到“Windows安全中心”选项。
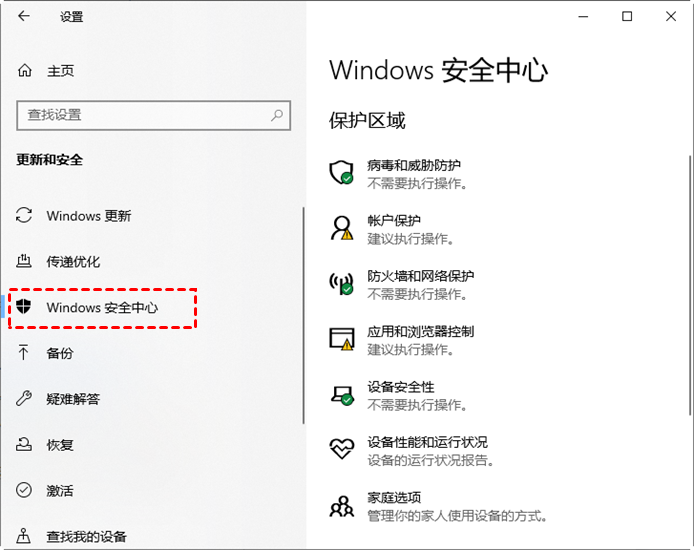
4. 找到并展开“设备安全性”,并检查此屏幕上是否有安全处理器部分。
如果计算机支持TPM2.0,但它被禁用怎么办?以下是升级Win11开启TPM2.0操作步骤。
1. 单击“开始”>“设置”(或按“Win+I”)并选择“更新和安全”。然后您可以导航到“恢复”选项卡并在高级启动下点击“立即重新启动”。
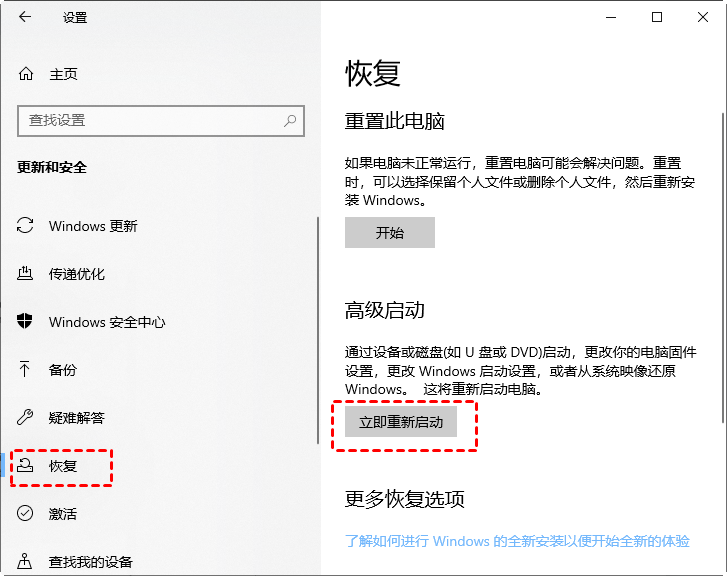
2. 这样计算机将重新启动到恢复环境,您可以选择“疑难解答”>“高级选项”。
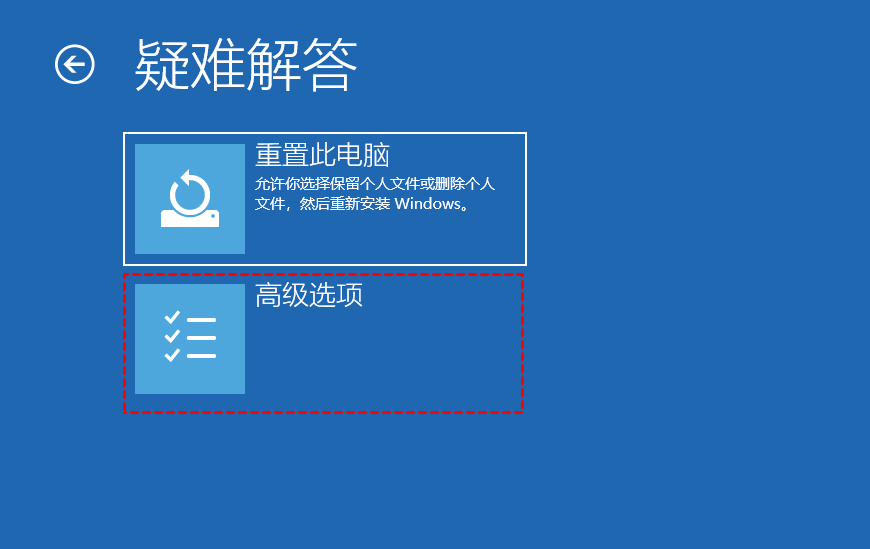
3. 在此菜单下选择“UEFI固件设置”,然后在下一个界面中点击“重启”。
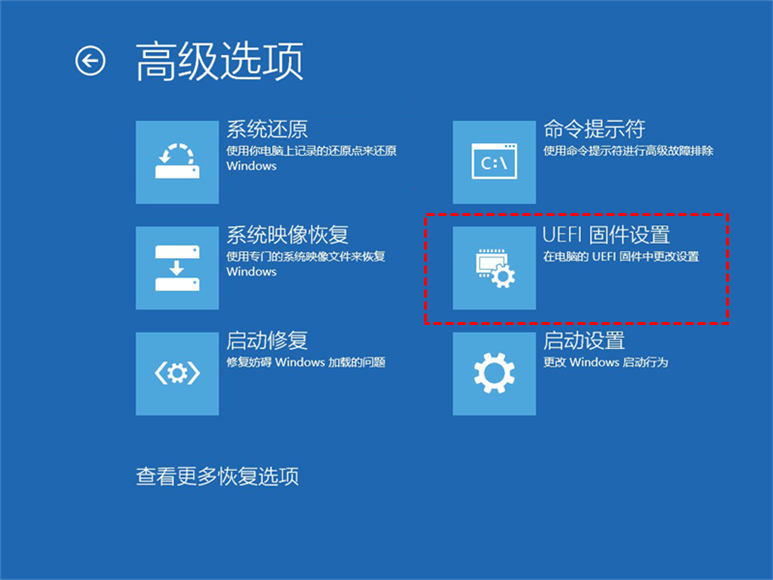
4. 这样电脑就会重新启动进入BIOS。切换到安全选项卡并选择“TPM”配置。如果它被禁用,只要在此处启用它。

5. 之后,您可以点击“F10”保存设置并退出,您的计算机将开启Windows11 TPM2.0并重新启动。
如果我们检查电脑的TPM版本是1.2,那么电脑就无法通过正常方式将系统更新到Windows 11,所以我们需要在安装Win11前升级TPM版本到2.0。我们应该怎么做?这取决于您的计算机供应商的TPM更新策略,您可以在他们的官方网站上找到帮助。
下面以戴尔为例,向大家展示如何在您的电脑上将TPM 1.2升级到2.0。
1. 打开戴尔官网,找到戴尔产品支持页面。
2. 然后在搜索支持框中输入您的戴尔服务标签或产品型号。
3. 单击驱动程序和下载选项卡。
4. 从下拉类别框中选择安全。
5. 查找Dell TPM2.0固件更新实用程序。
6. 如果列出了Dell TPM2.0更新,则您可以运行TPM更新。
升级Win11开启TPM2.0基本的系统要求之一,如果电脑不支持TPM2.0,或没有TPM2.0怎么装Win11呢?
您可以使用安装盘安装Windows 11,并从安装盘启动进入安装Windows 11的过程。这时候可以选择覆盖原来的系统升级安装,也就是绕过UEFI启动检测,达到安装Windows 11的目的。
或者您可以编辑注册表项以绕过安全启动或TPM检查。详细步骤可以参考此文。
除了修改注册表之外,还有另外一种方法也可以绕开TPM限制,直接为电脑强制安装Win11系统,它就是借助傲梅轻松备份来备份还原系统。我们可以将朋友电脑上的Win11系统备份到移动硬盘上,然后在自己的电脑上通过系统还原的方式来将朋友的Win11系统异机还原到自己的电脑上,这种系统备份还原的方式可以无视TPM限制。
您可以先在朋友的Win11电脑上使用傲梅轻松备份来备份系统到移动硬盘。
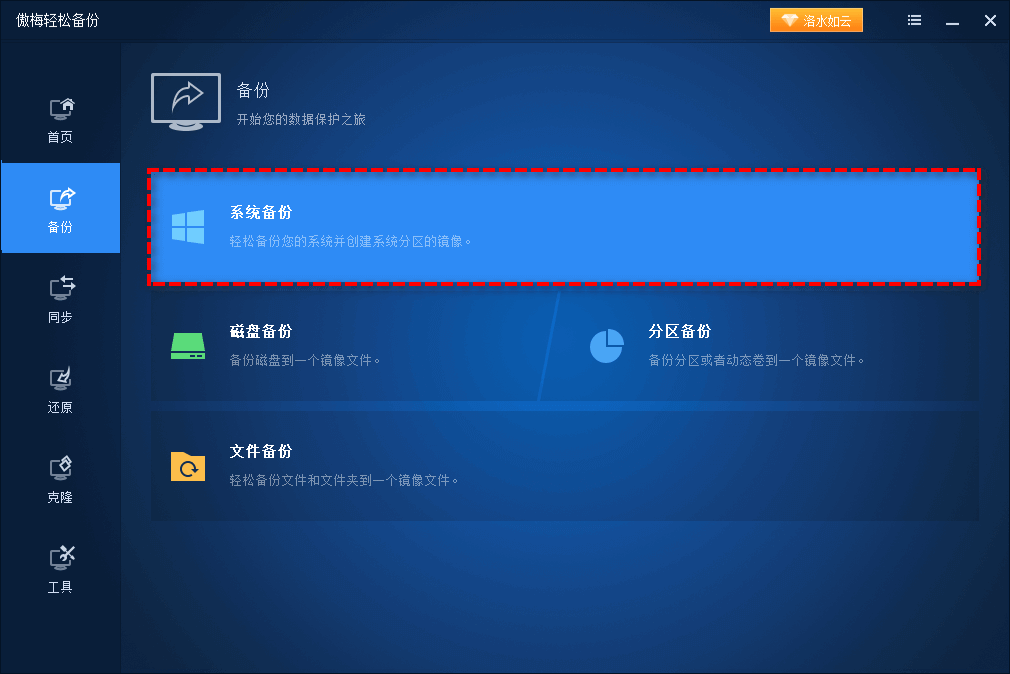
然后在自己的电脑上使用系统还原的方式来将备份的Win11系统异机还原到自己的电脑上(异机还原属于VIP功能,需要升级解锁)。
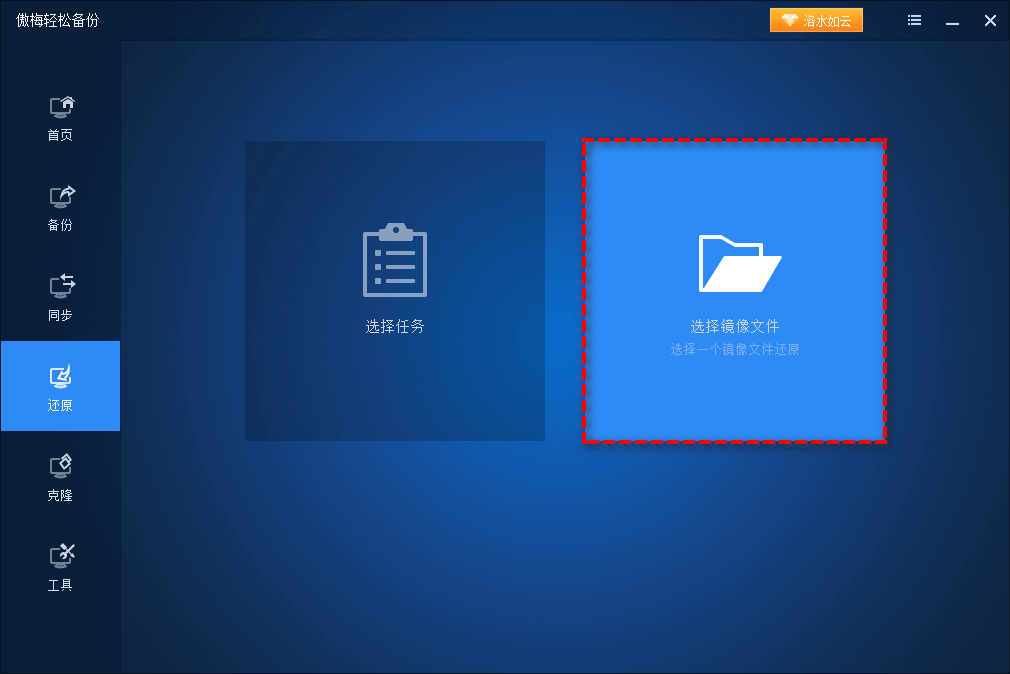
TPM是保护您系统安全的重要设备,TPM2.0是将您的系统更新到Windows 11的基本要求。如果您正在寻找升级Win11开启TPM2.0的相关问题,请阅读本文。本文解释了什么是TPM、为什么Windows 11需要TPM2.0,怎么查看TPM,以及如何启用TPM2.0的步骤。
在本文的末尾,我们也给出了绕过TPM强制升级Win11系统的解决方案,希望对大家能够有所帮助。