[Win11安装教程]立即获取4种Win11安装方法!
本文向您展示了多种Win11安装方法,让您可以忽视Win11安装限制而成功上手,快来获取详细的Win11安装教程吧!
Windows 11发布已有一段时间,很多用户的态度已经从起初的观望转变为想要安装。但是由于各种原因,至今还没有成功上手Win11。以下是作者通过公众号得到的统计数据。
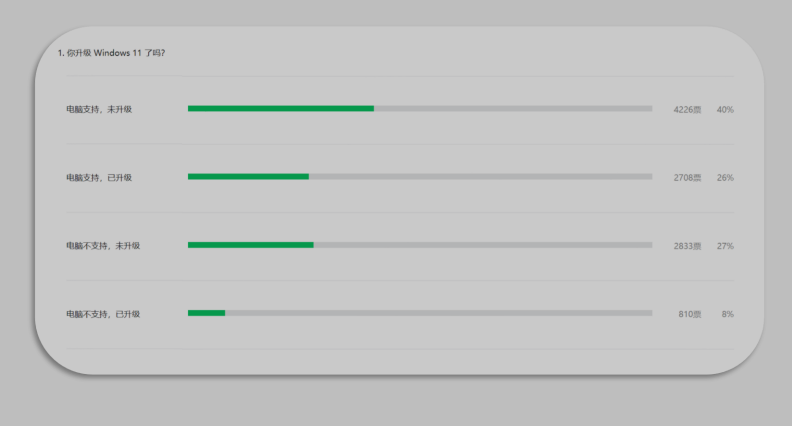
可以看到有很大一部分人没有安装Win11是因为电脑不支持Windows 11的基本要求,尤其是没有TPM2.0。也有一部分人是因为不知道Win11安装方法。

因此,本文将为您介绍可以几种详细的Win11安装方法。本文将着重介绍在电脑不支持安装Win11时的解决办法。了解几种Win11安装方法之前,如何检测自己的电脑是否支持安装Win11。
微软已经公布了安装Windows 11的基本硬件要求,您可以到微软官网查看详细的系统要求信息,也可以从此页面了解。
此外,您也可以使用傲梅Win11检测工具来查看您的电脑是否符合安装Win11的基本硬件要求。
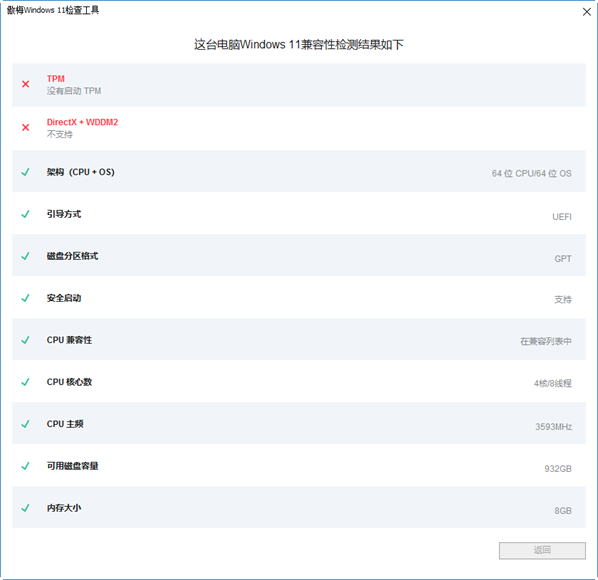
在弄清楚您的电脑是否符合安装Win11的基本要求后,您可以选择对应的Win11安装方法。继续阅读获取详细Win11安装教程。
如果您的电脑符合安装Win11的系统要求,则您可以选择从Win10/8/7升级到Windows11,也可以选择全新安装。
步骤1. 右键左下角Windows图标,选择“设置”,然后在Windows更新中下载Win11。
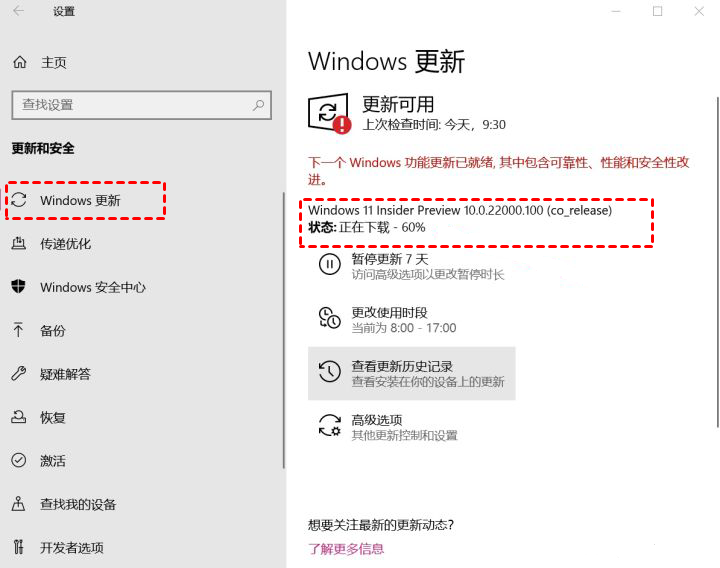
步骤2. 然后点击“立即重新启动”或选择“计划重新启动”。重启的时候就会自动安装为Win11。
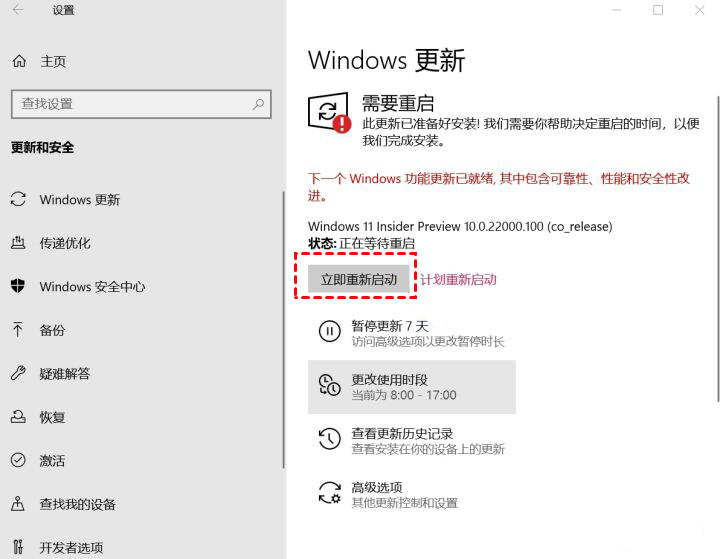
步骤1. 这种Win11安装方法要到微软Win11下载界面下载创建Windows 11可引导媒体的工具。然后启动工具,根据操作提示创建可引导的U盘或DVD。
步骤2. 将创建的可移动媒体连接到电脑,在出现设置Windows的界面中,设置“要安装的语言”、“时间”和“输入法”等。
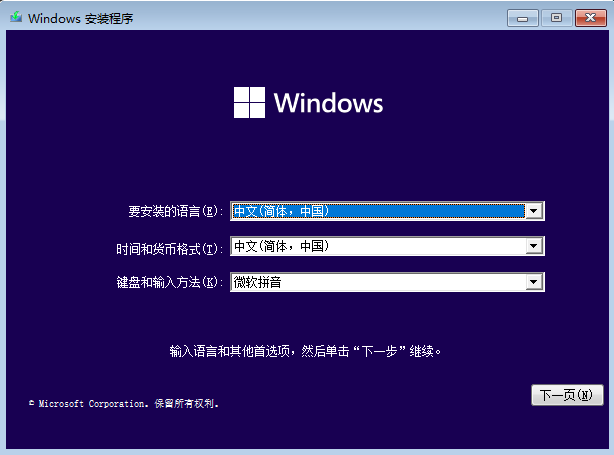
步骤3. 点击“现在安装”按钮。
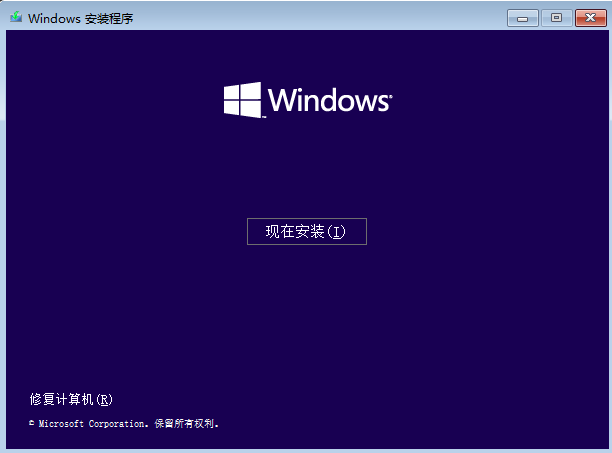
步骤4. 输入产品密钥(若没有,则选择“我没有产品密钥”),然后选择“自定义:仅安装Windows(高级)”。
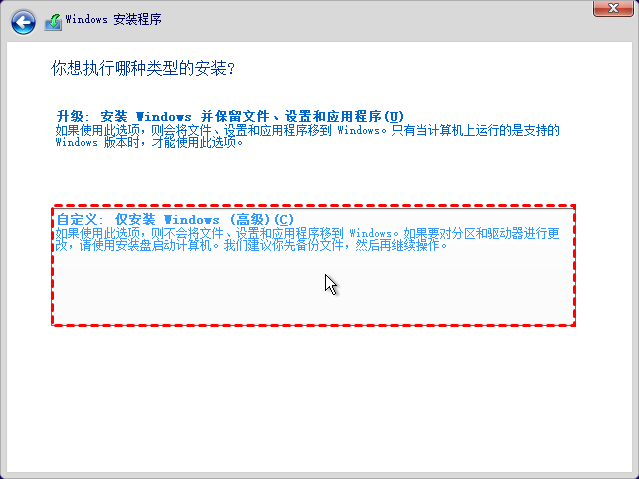
步骤5. 选择安装Windows的磁盘,然后点击“下一页”。
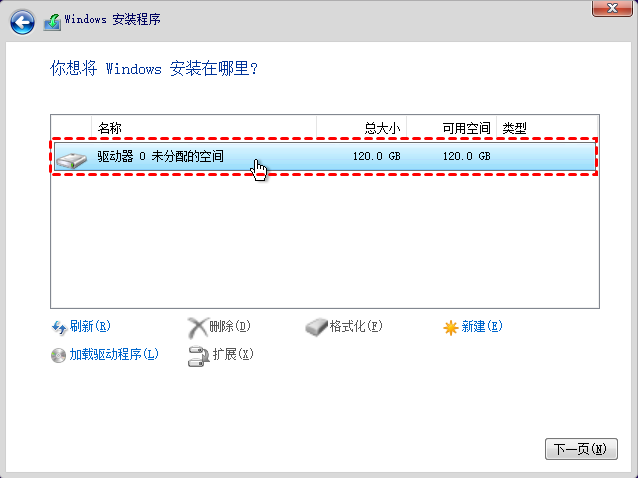
步骤6. 继续进行一些简单的设置,然后等待安装完成。
以上分享的是在符合系统基本配置要求情况下的Win11安装方法,接下来将展示不符合基本配置要求时该如何安装Win11的两种方法。
当电脑不完全符合Win11基本的系统要求时,根据不符合的具体提示信息,可以通过不同的方法来解决。
目前,大多数计算机不支持Win11具体提示是“未检测到TPM”。可以通过替换Win11中的一个文件为Win10的安装文件。
步骤1. 下载Win11磁盘映像文件,并且还要有Win10的磁盘映像文件。
步骤2. 找到磁盘映像文件的“source”文件夹。复制Win10中的“install.wim”文件,然后粘贴到并覆盖掉Win11中的对应文件。
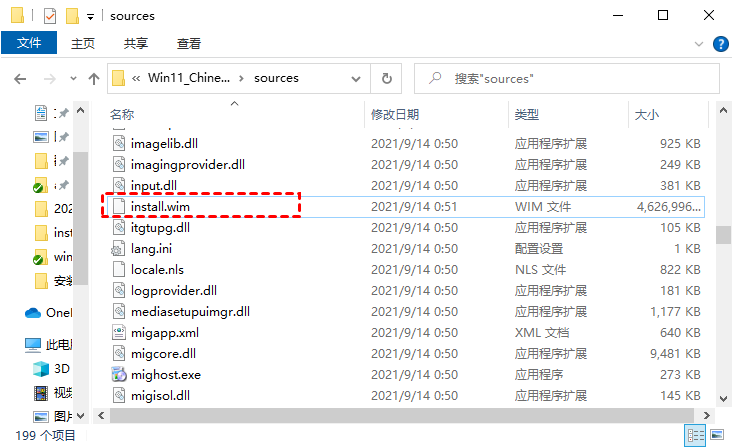
步骤3. 然后,安装Win11的时候就不会出现TPM不支持的情况。
✎ 提示:如果您的电脑支持TPM2.0,但是您不知道是否已启用。则可以在升级Win11前检查并启用TPM。
如果您的电脑还有其他不符合Win11基本配置要求的项目,或者您不想尝试其他麻烦的解决方案,您可以尝试另一种绕过Win11安装限制的方法。
在这里,向您分享一种更简单的Win11安装方法,那就是使用专业的备份还原软件-傲梅轻松备份通过还原Win11系统备份镜像文件来安装Windows11。通过系统还原您可以绕过Win11安装限制,成功还原后的系统可以正常使用。值得注意的是Win11系统备份镜像文件可以到傲梅轻松备份官网下载获取,也可以自己执行备份任务获取。此外这个工具还为您提供了许多好用的功能。
您需要提前到下载中心或点击按钮获取傲梅轻松备份,安装并启动它,然后尝试绕过基本的系统硬件要求来安装Win11。
☛ 以下是使用傲梅轻松备份完成Win11安装方法的详细操作步骤:
步骤1. 先需要有一个可启用的媒体,您可以在“工具”中选择创建可启动盘。
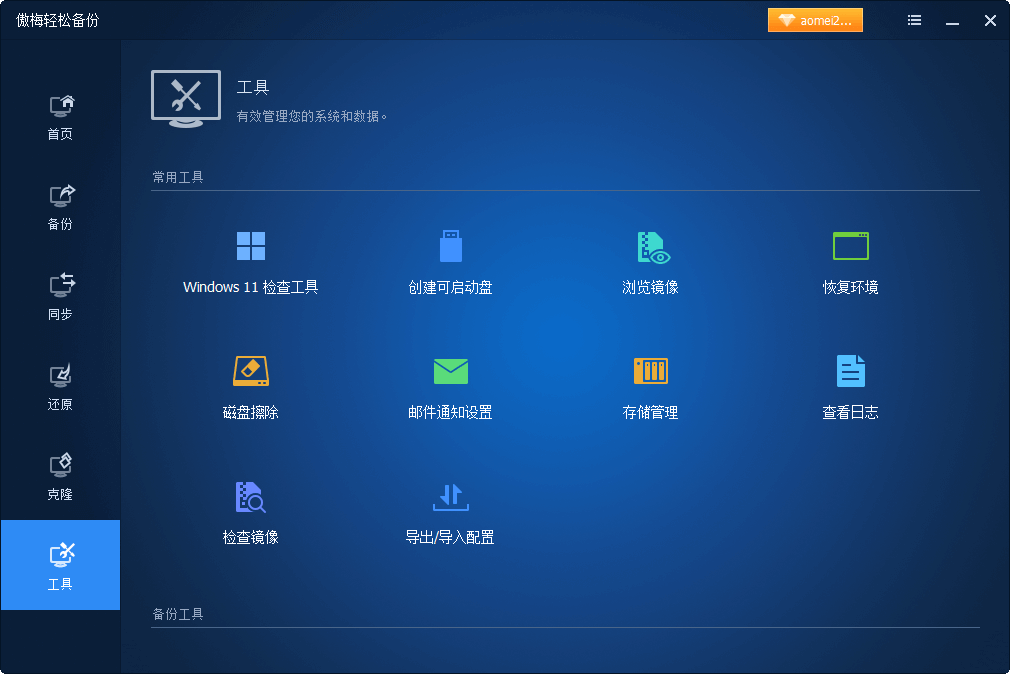
步骤2. 将U盘连接到一台正常使用的Win11电脑,然后执行“系统备份”。可以将备份的镜像文件(.adi)存储在U盘中,也可以是其他移动硬盘。等待备份完成后拔出U盘。
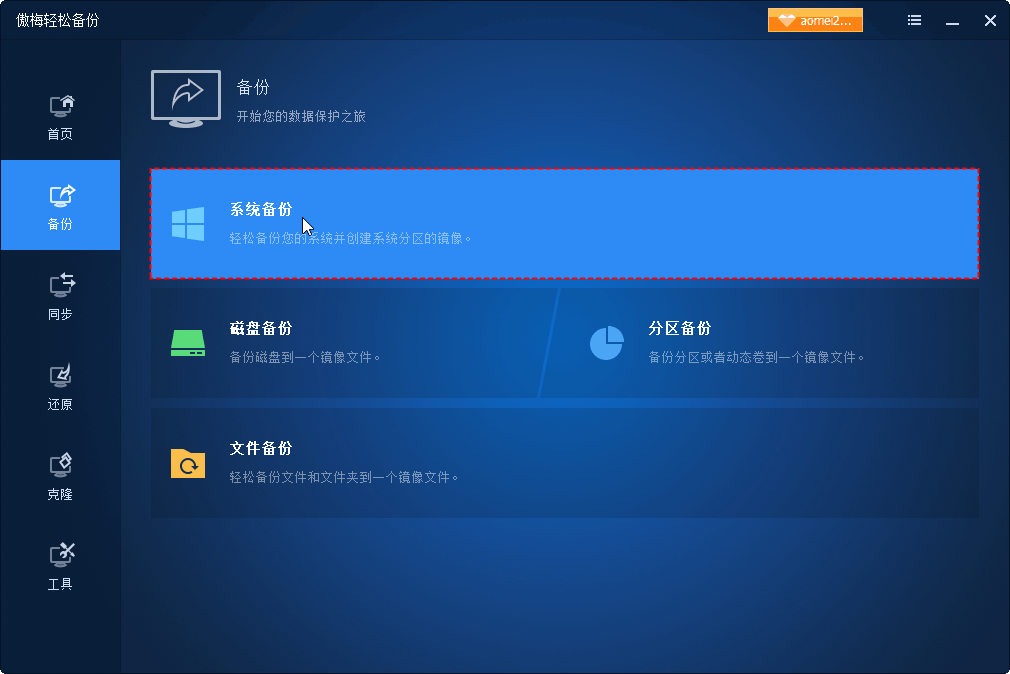
步骤3. 将可启动U盘和装有adi镜像文件的硬盘连接到需要安装Win11的电脑。从U盘引导启动。然后在弹出的界面中选择“选择镜像文件”。

步骤4. 导航并选择adi镜像文件。
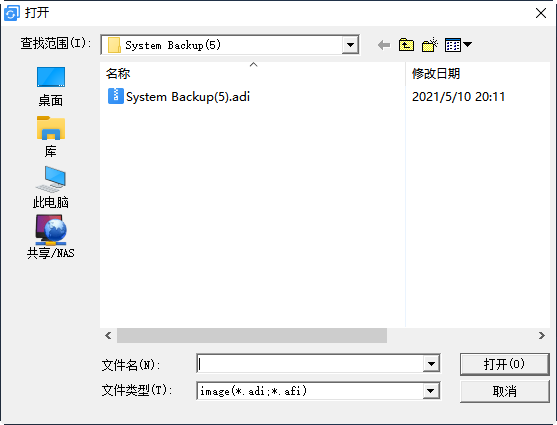
步骤5. 然后选择“还原这个系统备份”以及“系统还原到其他位置”,单击“下一步”。
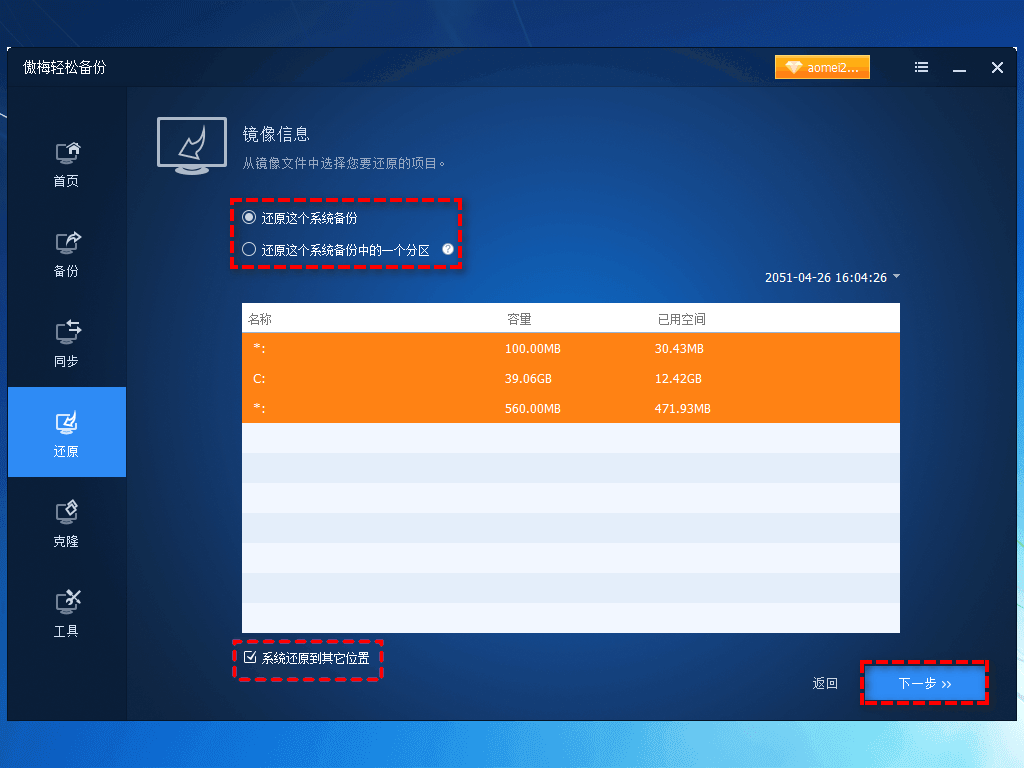
步骤6. 选择电脑硬盘的原来的C盘,如果是新电脑,则选择磁盘头个分区。点击“下一步”。
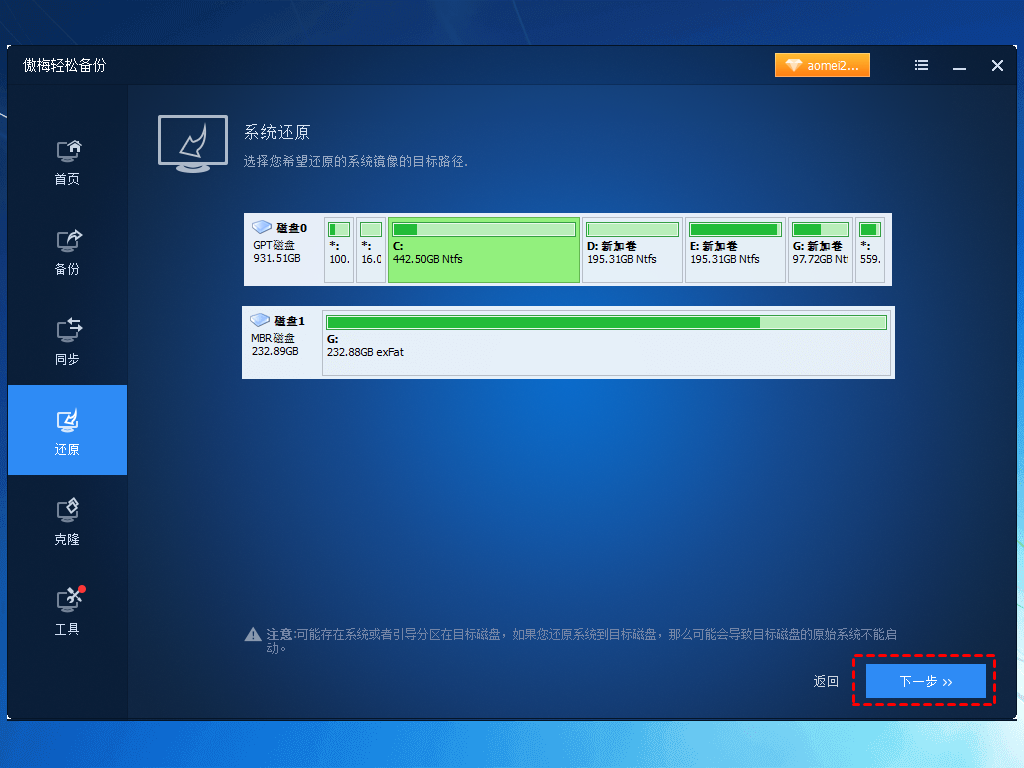
步骤7. 如果您的电脑前面有引导分区,则需要选择“删除C盘前引导”以使还原后的系统可以正常启动。由于是从另一台电脑备份镜像,所以在还原的时候要勾选“异机还原”,单击“开始还原”并等待任务完成。

步骤8. 关闭电脑,拔掉U盘,然后启动,Win11就已经安装好了。
希望以上分享的Win11安装方法可以帮助您成功安装Win11。您可以根据电脑的情况选择适合您的方法。如果您的电脑不符合Win11基本的系统要求,那么推荐您使用傲梅轻松备份来创建系统的adi镜像文件。然后成功还原到您的电脑。这猴子那个方法可以轻松绕过Win11的安装限制。
此外,使用傲梅轻松备份您还可以将Win11系统迁移到另一台电脑上,或将磁盘升级为固态磁盘等,快来获取并探索其强大的功能吧!