[已解决]Windows 11系统保护呈灰色怎么办?
如果您发现Windows 11系统保护呈灰色,您可以参考本指南轻松修复。您还可以了解保护Windows 11的可靠方法。
系统保护是Windows 11中的一项功能,允许您定期创建和保存有关计算机系统文件和设置的信息。这些还原点是特定时间点的系统状态的快照。如果出现任何问题,您可以使用这些还原点将系统还原到较早的状态。

当Windows 11上的系统保护关闭并且您想将其打开以保护您的系统和个人数据时,您可能会发现Windows 11系统保护呈灰色。为什么会发生这种情况以及如何解决?在本教程中,我们将解释Win11启用系统保护灰色背后的原因以及解决此问题的可能修复方法。我们一起来检查一下吧。
无法在Windows 11上打开系统保护的原因可能有多种,常见的原因包括:
弄清楚Windows 11系统保护呈灰色问题的潜在原因后,我们将快速转向具体的解决方案。
下面分享了修复系统保护灰色的方法。
应运行卷影复制服务(VSS)以创建还原点。要启用该服务,请按照下列步骤操作:
1. 按“Windows+R”键打开“运行”对话框。
2. 输入“services.msc”并按“Enter”。
3. 向下滚动到“卷影复制”并双击它。
4. 将“启动类型”设置为“自动”,然后单击“启动”启动该服务。

5. 单击“应用”和“确定”保存更改。
6. 再次尝试检测Windows 11系统保护呈灰色是否已解决。
如果某些系统文件损坏,则可能会导致此错误。您可以使用系统文件检查器(SFC)工具扫描并修复任何损坏的系统文件。要运行SFC,请执行以下步骤:
1. 按“Windows+X”键并选择“命令提示符(管理员)”。
2. 输入“sfc /scannow”并按“Enter”键。
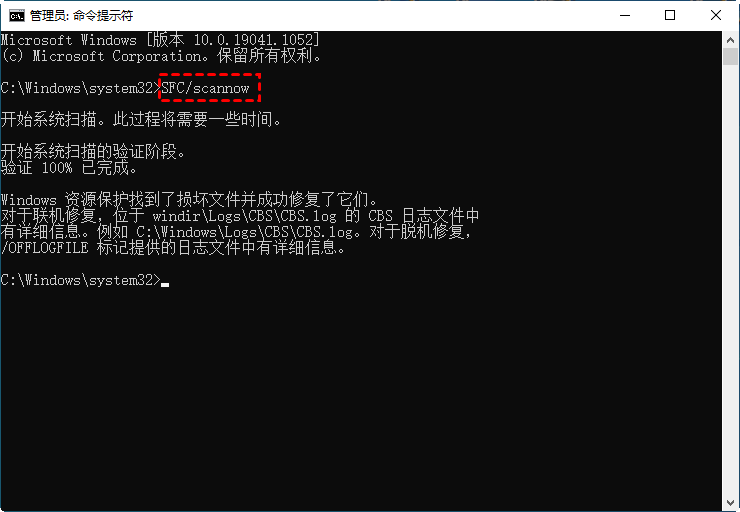
3. 等待扫描完成。
4. 如果发现任何损坏的文件,SFC将自动修复它们。然后您可以尝试再次打开系统保护。
确保您的系统驱动器有足够的可用空间来保存系统保护将创建的数据。如果没有请尝试释放一些空间并尝试再次打开系统保护。
Windows 11系统保护呈灰色错误可能会令人沮丧,但这并不是无法修复的问题。通过遵循本教程中提到的可能的修复方法,您应该能够解决此错误并启用系统保护以创建还原点。
即使您已经解决了这个问题,仍然有可能由于硬件故障或恶意软件攻击等其他原因而丢失数据。因此,定期备份数据以避免任何此类问题总是一个好主意。推荐一款专业且可靠的备份软件—傲梅轻松备份作为您保护个人数据的不二选择。
它专为Windows操作系统设计,为您提供许多灵活的选项来创建映像备份,以帮助您在 Windows 11、10、8、7等中自动保护操作系统以及其他重要文件。它提供系统备份来创建系统映像,并允许您定期备份,例如每天、每周或每月。增量备份差异备份选项使您能够仅备份更改的文件,从而节省目标路径上的磁盘空间。
您可以在您的电脑上访问下载中心下载并安装此备份工具,然后按照屏幕上的说明只需几个步骤即可创建 Windows 11备份。

提示:您还可以使用许多其他高级功能来自定义备份任务:
• 选项:启用电子邮件通知、选择合并或分割映像文件,还可以选择压缩备份文件的级别等。
• 定时备份:设置备份任务以每天、每周或每月、触发事件、USB插入的频率自动运行备份任务。
• 备份策略:删除旧备份并保留新版本的备份映像文件,这使您能够管理磁盘空间。此功能是VIP功能,需要升级到VIP使用。
如果您遇到Windows 11系统保护呈灰色的问题,可以按照本文提供的修复方法轻松解决。为了避免因类似的系统故障而导致重要数据丢失,建议您使用可靠且专业的备份和还原软件傲梅轻松备份来备份Windows 11,以便在发生灾难时可以恢复到正常状态。
除了备份功能之外,傲梅轻松备份还为您提供许多其他强大的功能,例如创建可启动媒体。你可以用它来将Windows Server 2019 ISO刻录到USB,然后用它来排除您的电脑故障、将系统还原到新硬盘、升级操作系统等。