启用触发事件轻松实现自动备份的操作指南!
如何利用傲梅轻松备份的触发事件实现自动备份?阅读以下文章了解如何在用户登录或注销以及计算机关闭或启动时自动创建备份。此软件中的事件功能使您能够对计算机的特定事件启动备份任务。
除了基本的定时备份可以每天、每周或每月等备份周期自动创建备份以外,傲梅轻松备份还可以让你检测在发生特定事件时使用触发事件实现自动备份,包括用户登录、用户注销、系统启动和系统关闭。
用户登录:多个用户可以使用不同的用户帐户一起使用同一台计算机。每个用户都在计算机上保存数据并安装程序。为防止其他用户在使用计算机时导致系统故障或发生不可预知的灾难,可以在用户登录计算机时执行自动备份。
用户注销:与“用户登录”完全相反。从计算机注销后,您可能会担心您保存的数据和安装的程序会因其他用户或无法预料的故障而丢失。因此,可以在用户从计算机注销时启动自动备份。
系统启动:在系统启动后对计算机进行任何更改之前,可以在启动计算机后执行自动备份。您可以设置在系统启动后多少分钟执行备份。
系统关机:通常在关闭计算机时会发生系统故障导致数据丢失。推荐的解决方案是在计算机上完成工作后立即备份数据,然后再关闭。但是,很难在固定时间安排此类备份,因为通常很难确定用户何时完成工作,并且用户不希望等待备份完成后离开。因此,建议在用户关闭计算机时安排自动备份。
以上四种方式都是利用触发事件实现自动备份,您可以使用这四种功能来保障您的数据并且不会影响您的工作效率。
要利用触发事件实现自动备份,您需要先到下载中心或点击按钮下载傲梅轻松备份,安装并启动,然后升级到VIP。
1:打开软件,在主页上单击“备份”选项卡。每一个备份类型都支持创建触发事件备份,包括“文件同步”。这里我们将已备份文件为例,所以选择右侧的“文件备份”。
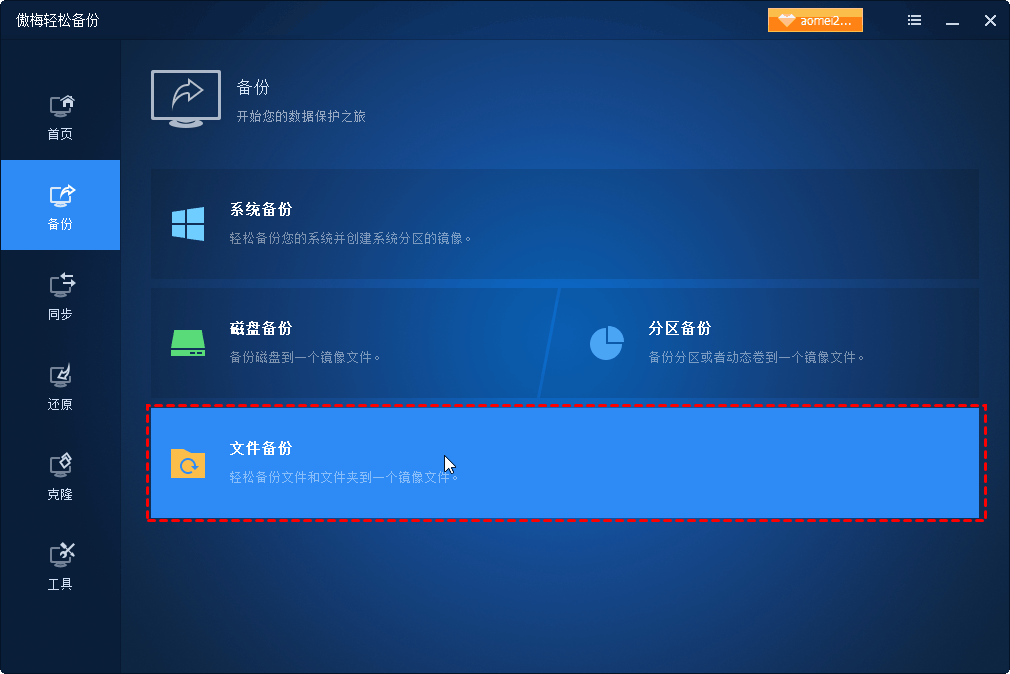
2:您可以编辑默认的“任务名称”。选择您需要备份的文件或文件夹。您只要选择一个目标路径来保存备份镜像。启用触发事件备份,请单击底部的“定时备份”。

3:在弹出的窗口中,单击并在下拉菜单中选择“触发事件”。
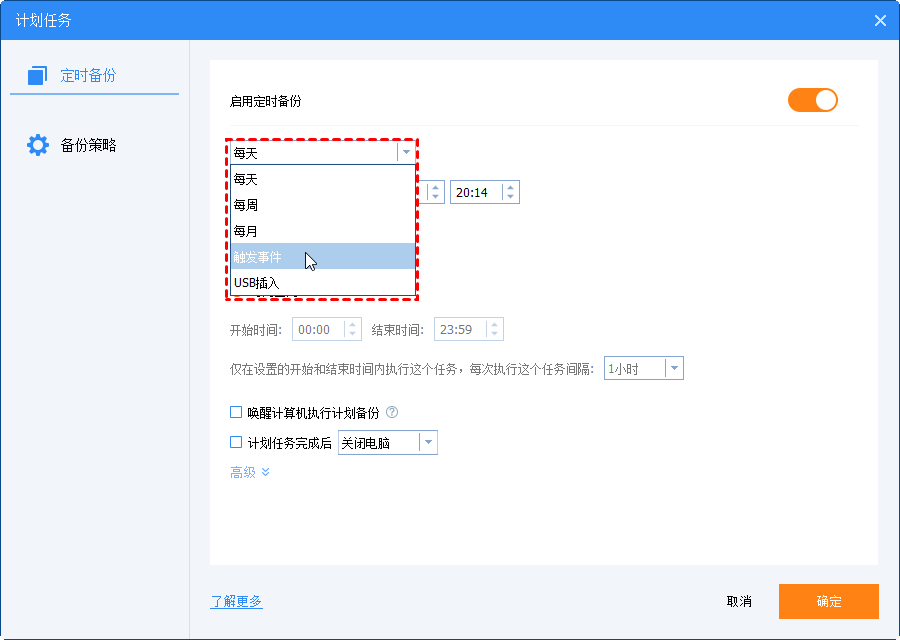
有四种事件类型可供选择。您可以指定其一以在发生您选择的事件时自动执行备份任务。这里我们以“系统关闭”为例,然后点击“确定”继续。
提示:您也可以单击“备份策略”选项选择执行触发事件实现自动备份的方式。默认选项是“增量备份”只备份自上次备份后新增、更改和删除的数据,也可以改为“完全备份”或“差异备份”。
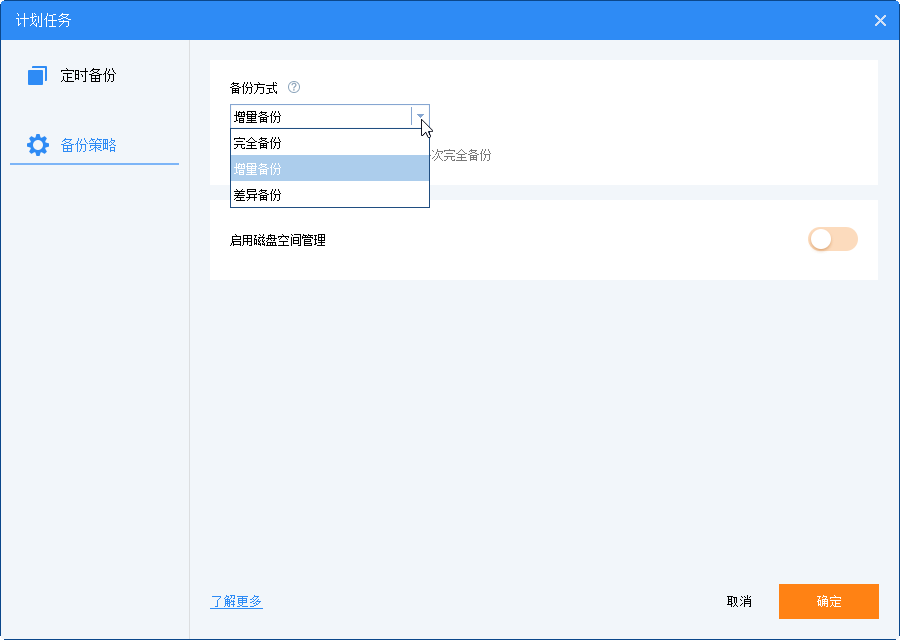
4:在设置完“定时备份”,单击“开始备份”后,有两个选项可供选择:
启用备份任务之后,在计算机关机过程中,屏幕上会显示一条消息。因此您不必浪费时间等待备份完成。

1:傲梅轻松备份可以让您轻松更改已添加的事件触发备份任务。在“首页”选项卡中,列出了每一个备份任务。单击任务上三横杠图标,单击并选择“定时任务”。
2:在弹出的窗口中,点击“常规”,将其改成你想要的样子,然后点击“确定”确认设置。
傲梅轻松备份中可以轻松利用触发事件实现自动备份。在工作周期不规则的公司中根据特定事件自动创建备份就变得非常实用,因为这些公司很难提前计划合适的时间来执行备份,因此当我们希望确定计算机每天都受到保护,但又不想在工作时间执行备份时,此方法就使我们的工作变得非常高效。