傲梅备份策略:增量备份和差异备份的区别是什么?哪个更好?
本文主要向大家介绍了一下增量备份和差异备份的区别以及各自的优劣点,并且也给出了一个能够达成差异备份和增量备份的傲梅备份策略,一起来看看吧!
就目前而言,对于常规的数据备份来说,主要分为3种不同类型的备份选项,分别为:完全备份、增量备份和差异备份。那么这3种备份策略之间有哪些不同之处呢?
这么直接说,可能大家会觉得有些干巴巴的,感受并不直观,但是没关系,我们将在接下来的内容中,向大家详细介绍一下完全备份、增量备份和差异备份的区别在哪里,并分别指出它们的优劣之处,请仔细查看。
下面我们将从3个方面向大家展示不同备份选项之间的优缺点,其中包括它们各自的备份速度、占用存储空间以及还原速度,帮助大家更加全方位地了解它们的区别并做出更加适合自己的选择。
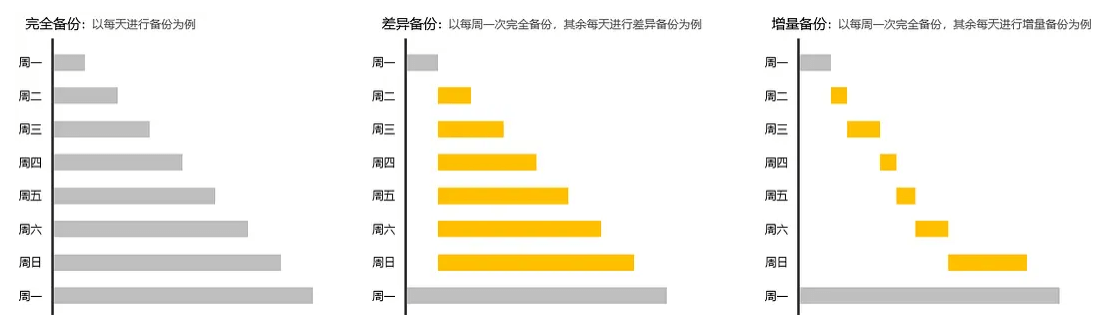
通常来说,增量备份的速度是比差异备份要快的,我们参考上面的图示,举个例子来说。
假设我们每周一需要进行一次完全备份,那么周二会出现新的数据,那么在周二执行的差异备份就是备份的周二新增的数据,在周三的时候又出现了新的数据,那么在周三执行的差异备份就是周二和周三新增的数据的全部,依次类推。
而增量备份策略则不相同,它每次仅备份上次备份后变化的数据,从图中可以看出,每天需要备份的文件量都是很小的,所以在备份速度上是比较占优势的。
占用的备份磁盘空间也是增量备份和差异备份的区别中比较明显的一点,我们可以从上图中明显地看出差异备份需要备份的数据量是多余增量备份的,因此差异备份占用的磁盘空间相较于增量备份来说也更多一些。
在还原数据时,假设我们要在周五的时候进行一次还原操作,如果是差异备份策略的话,我们仅需找到周一的完全备份,以及周五的差异备份,将其合并起来,即可完成还原。
但是对于增量备份来说则没有这么简单了,需要找到周一的完全备份,以及之后每一天的增量备份,将这些备份文件全部串起来合并在一次,才能完成还原,一旦中间的任何一个环节出现错误,都将导致无法还原。
所以差异备份和增量备份在还原速度的较量上,是差异备份比较占优势的。
为了让大家更加直观地了解这3点区别,我们在下面做了一个表,大家可以参考以下,一看就能懂。
| 完全备份 | 差异备份 | 增量备份 | |
| 备份速度 | 很慢 | 中等 | 很快 |
| 占用空间 | 很多 | 中等 | 很少 |
| 还原速度 | 很快 | 中等 | 很慢 |
需要注意的一点是,在以下特定情况中,备份速度和所占的存储空间可能会有所不同:如果新添加或更改的文件包含的数据比原始文件多,则差异备份和增量备份都比初次完全备份慢。
从上文中我们简单地了解了一下增量备份和差异备份的区别,知道了增量备份和差异备份都优于完全备份,但是它们之间还是存在各自的优势与弊端,我们在执行备份任务时具体该选择哪个备份选项还是得根据您自身的实际情况来判断。
那么我们该如何执行增量备份或差异备份任务呢?这在Windows系统内置的备份程序中是搞不定的,所以我们需要借助于更加专业的傲梅轻松备份的备份策略功能,让它来帮助我们完成各种各样的备份任务。
请您点击下方按钮进入下载中心下载安装傲梅轻松备份,然后跟着我们的演示教程一起看看如何实现增量备份或差异备份任务吧!
步骤1. 打开傲梅轻松备份,在主界面中点击“备份”>“文件备份”(如果您有其他需求也可以选择系统备份、磁盘备份或分区备份)。

步骤2. 点击“添加目录”或“添加文件”以选择您想要备份的文件或文件夹。

步骤3. 点击左下角的“备份策略”选项,您可以在这里设置自己想要的备份选项(一般情况下会默认选择增量备份方式,如果您想要选择差异备份的话,需要先升级VIP解锁此功能),然后点击“确定”。
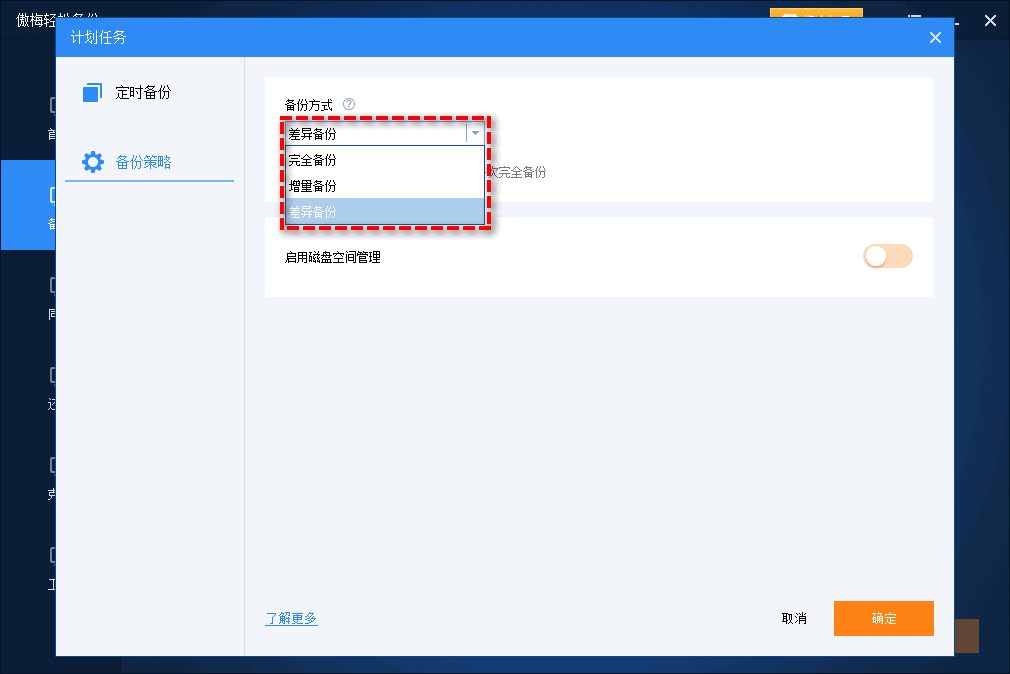
步骤4. 点击下方长条框以选择您想要将所选的文件备份到的目标位置,确认无误后单击“开始备份”即可开始执行您想要的备份任务。
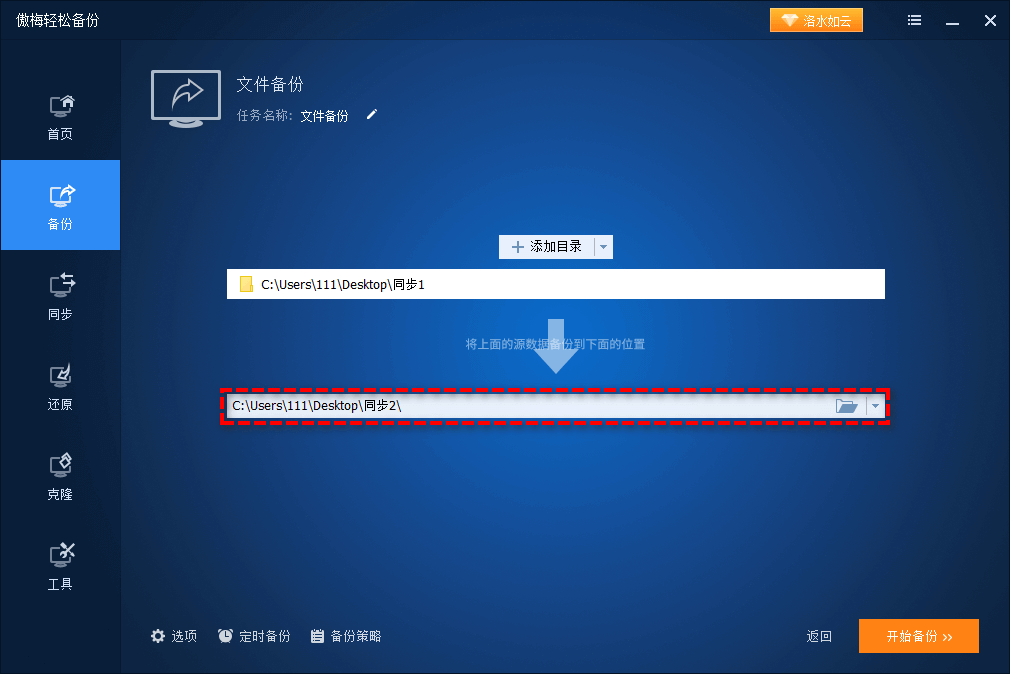
注意:如果您想要设置定时备份任务的话,可以点击左下角的“定时备份”选项以设置其按照每天/每周/每月/触发事件(开机/关机/登录/注销)和USB插入自动执行备份任务。除此之外,您还可以设置备份策略来定期自动删除之前的备份,和定时备份搭配使用,效果更佳哦。
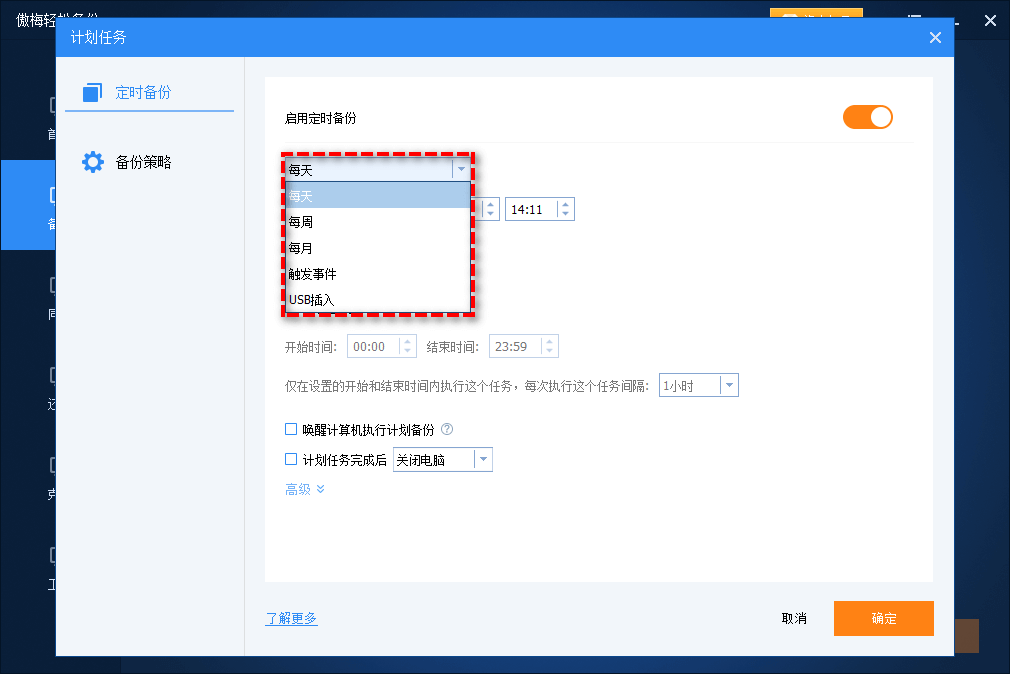
本文主要向大家介绍了一下增量备份和差异备份的区别在哪里,分析了一下它们直接的优势与弊端,看到这里后,大家心中应该已经有了一个较为清晰的认知。为了帮助大家快速创建增量备份或差异备份任务,我们还向大家分享了一个专业好用的傲梅轻松备份,并且附带了详细的操作演示流程,大家应该已经学会了如何实现增量备份或者差异备份任务了吧!
顺便一提,如果您是Windows Server用户,则可以使用傲梅企业备份标准版来体验这些功能。而且除此之外,使用内置的傲梅镜像部署工具,还可以通过网络将主计算机上的系统映像文件部署还原到多台子计算机上,非常方便实用。